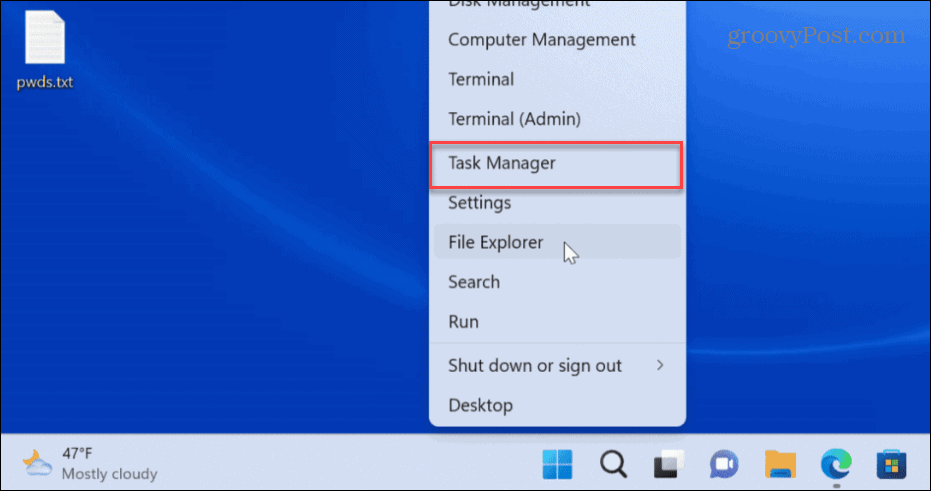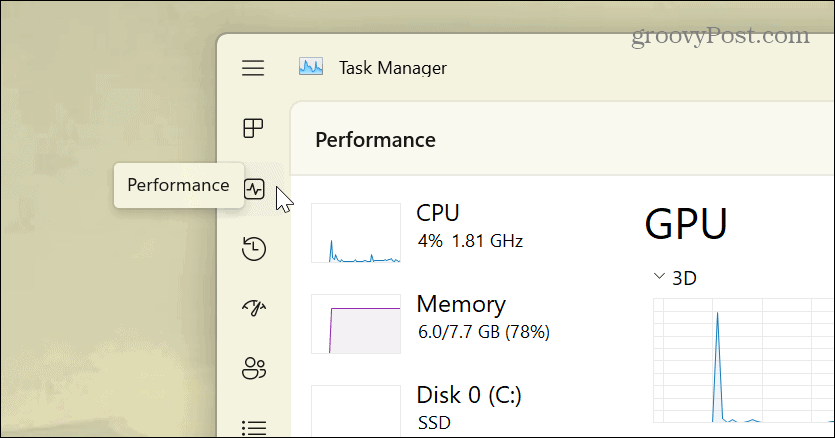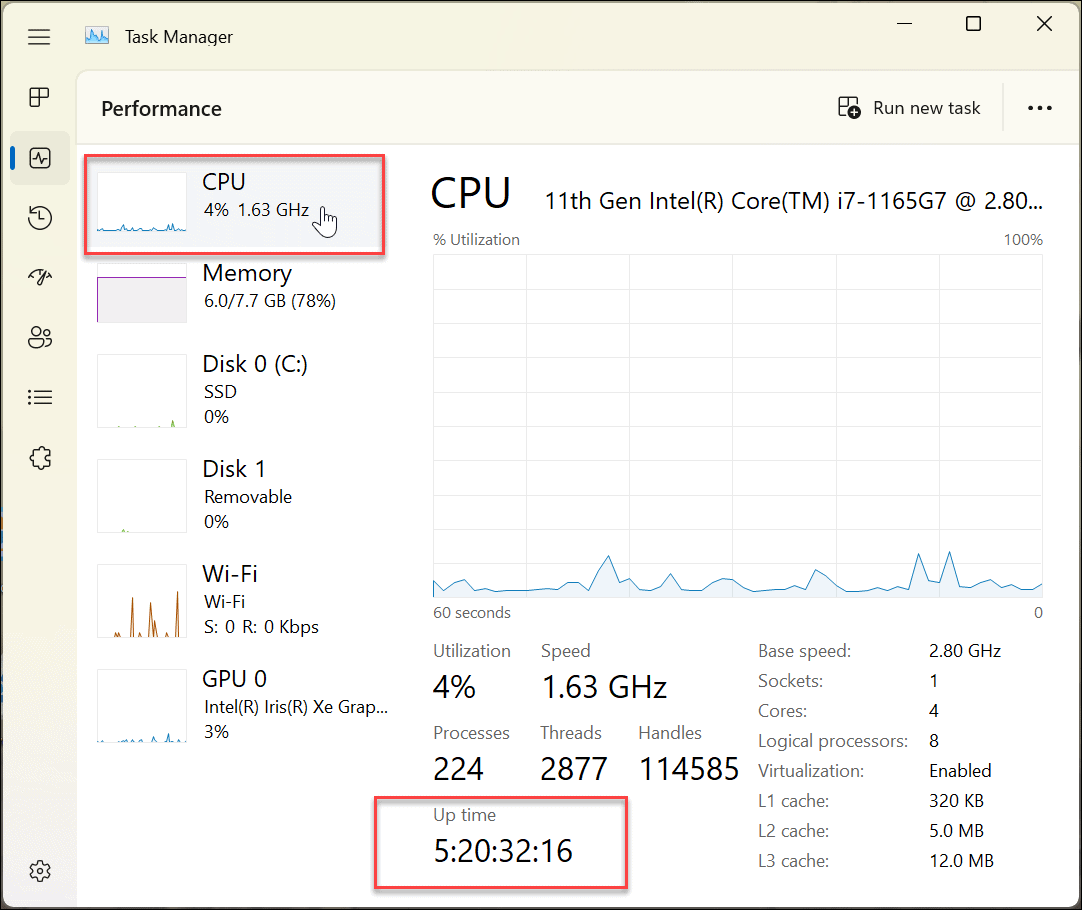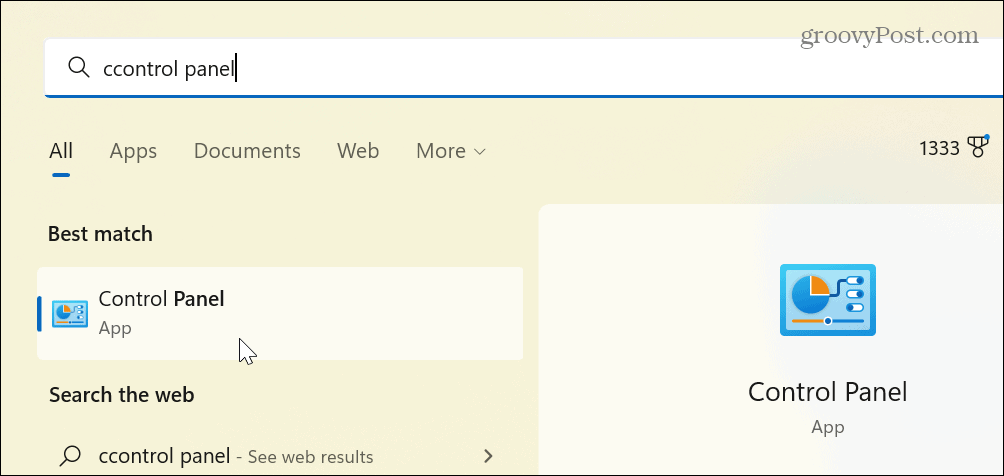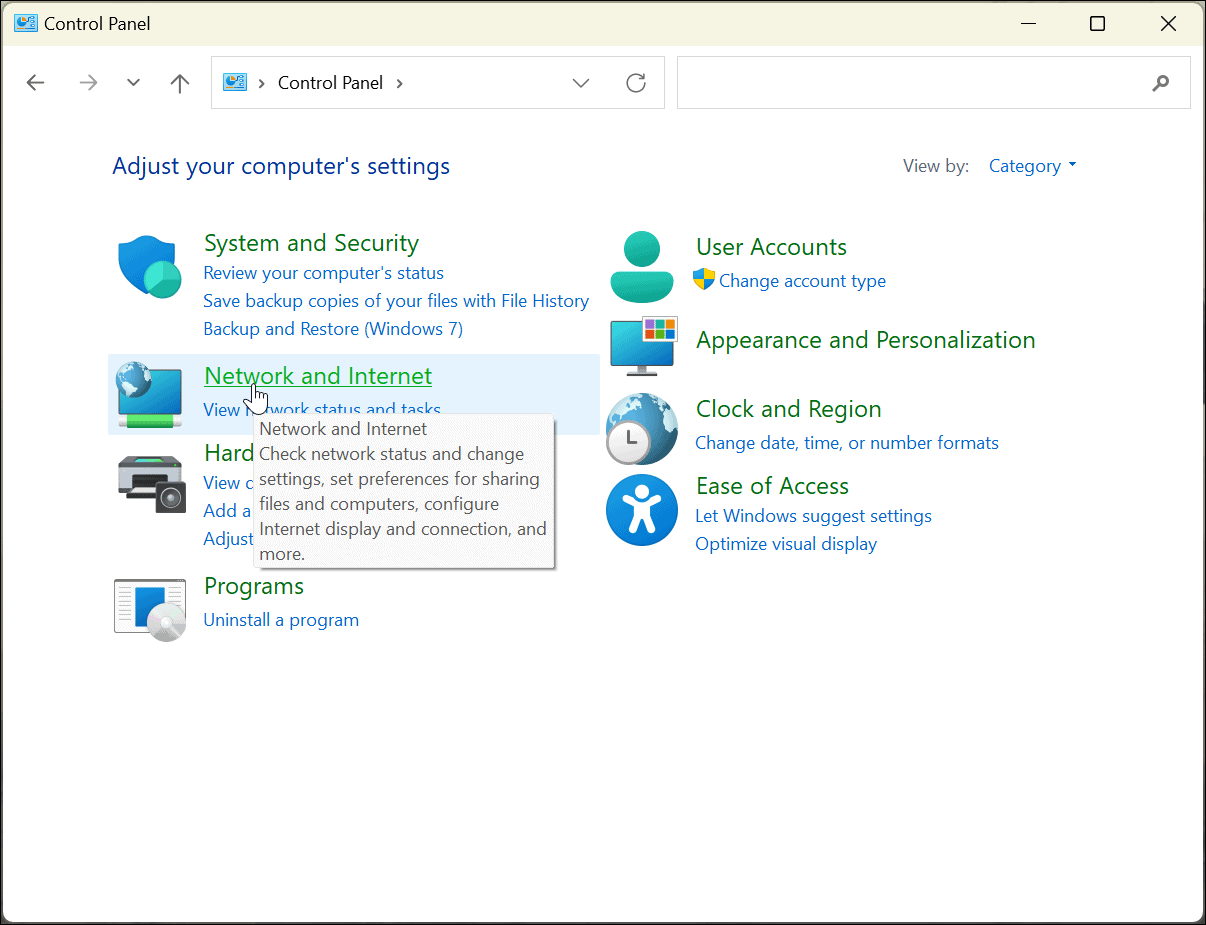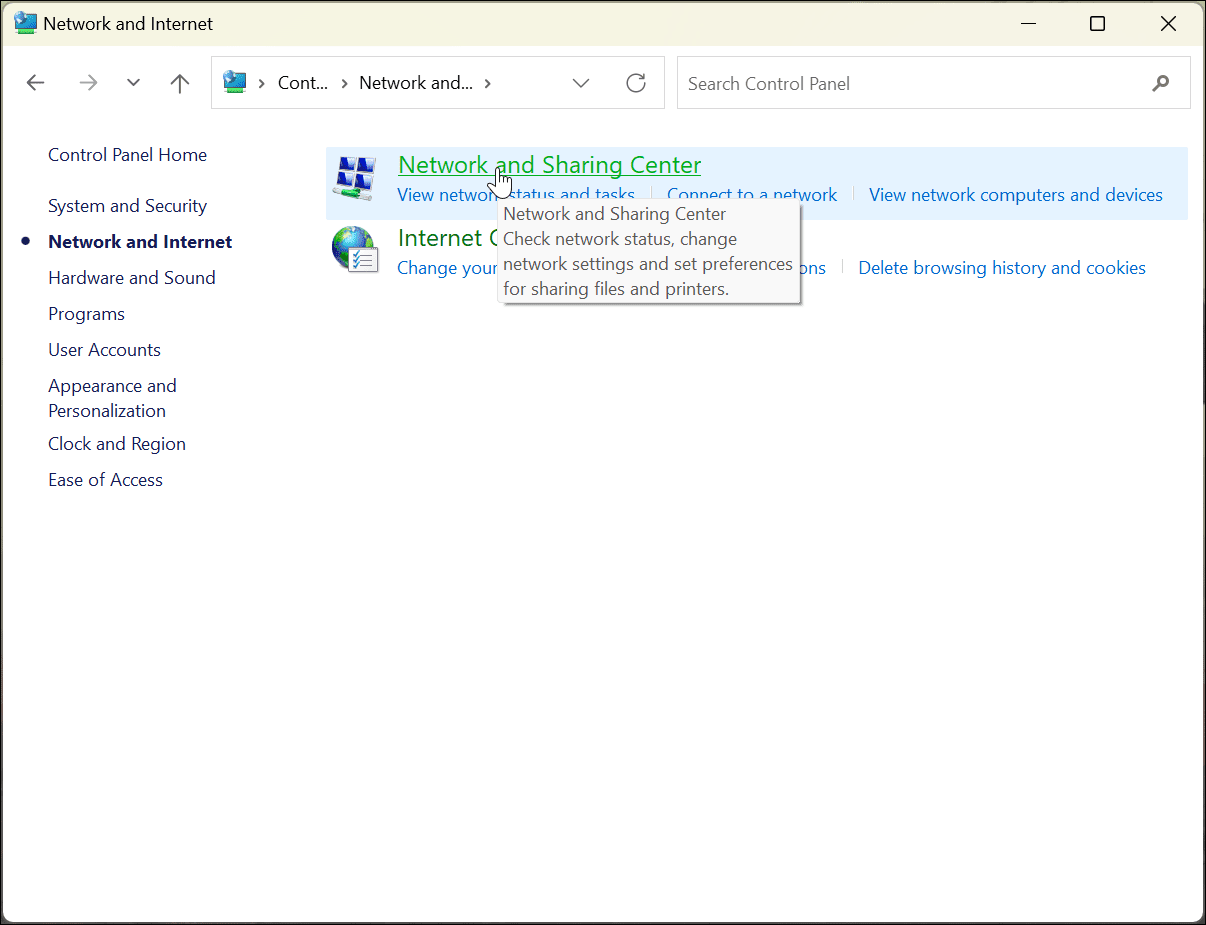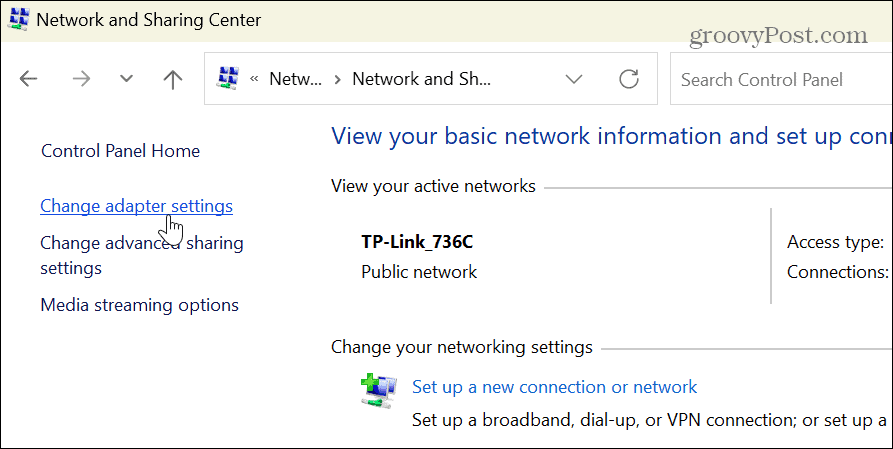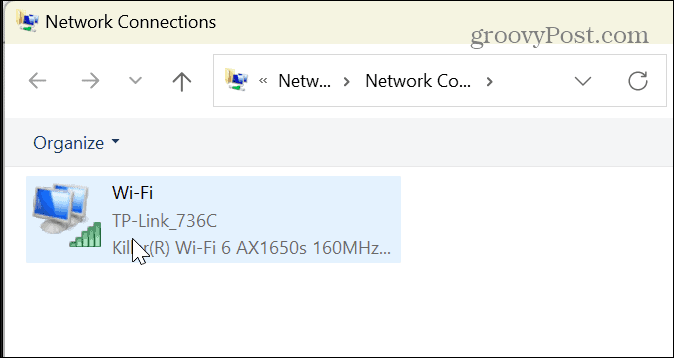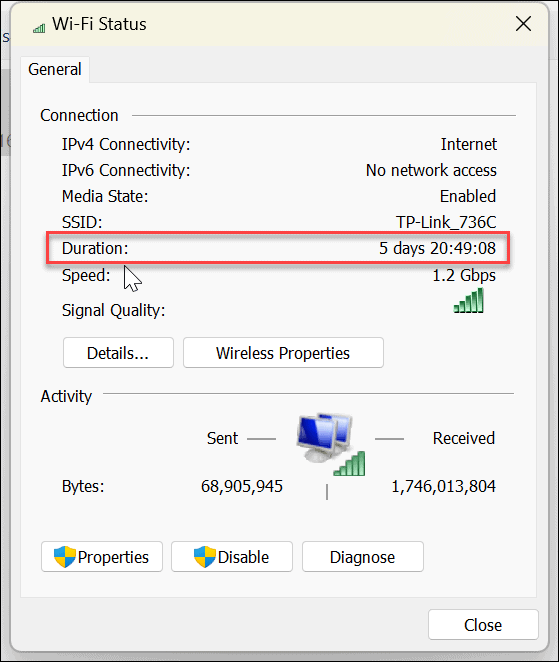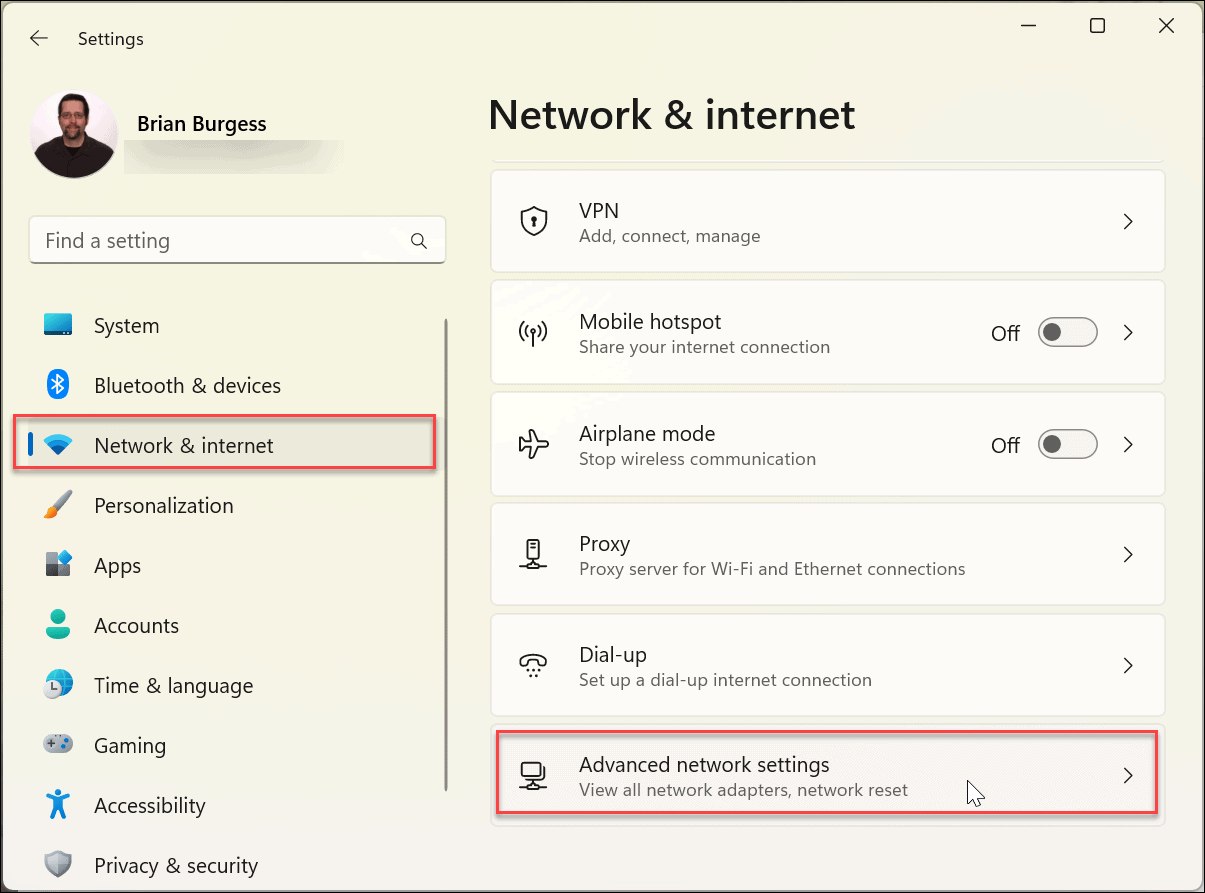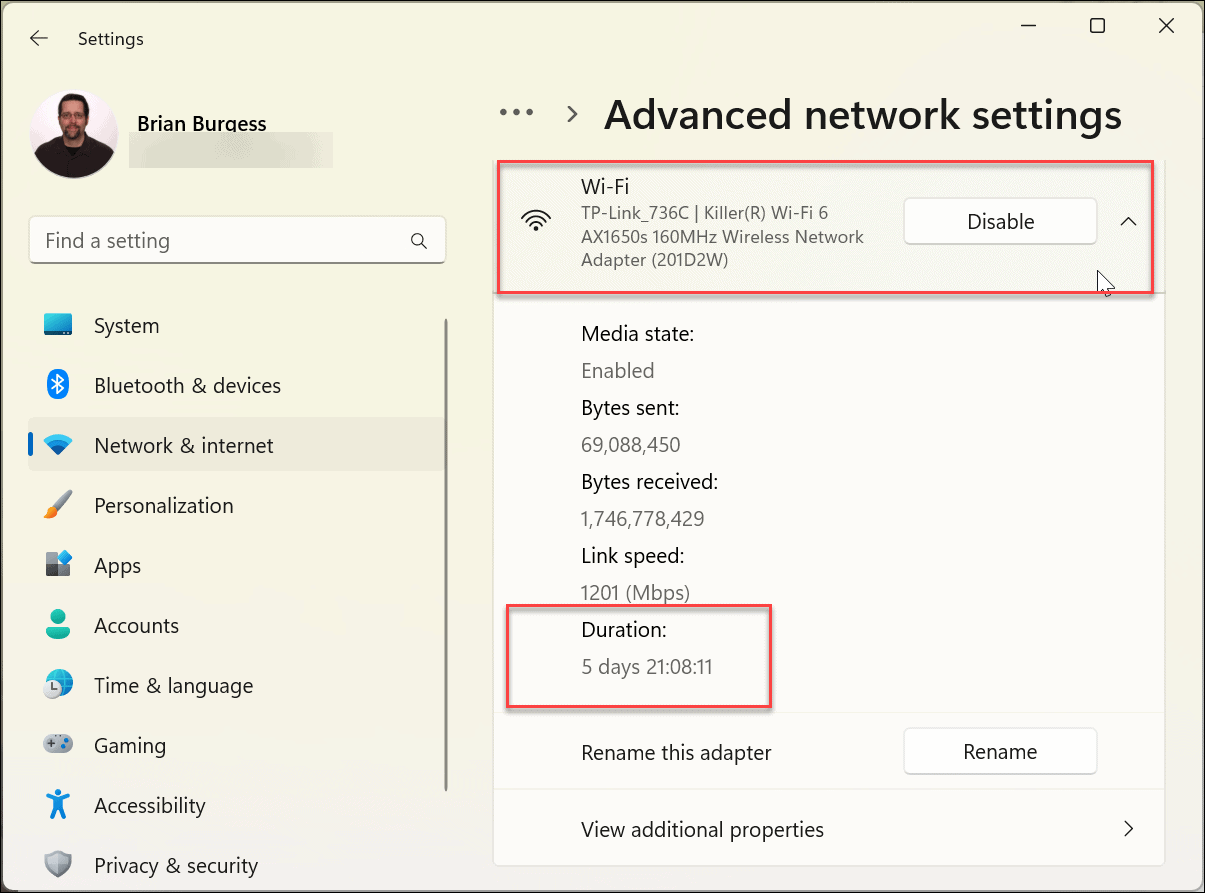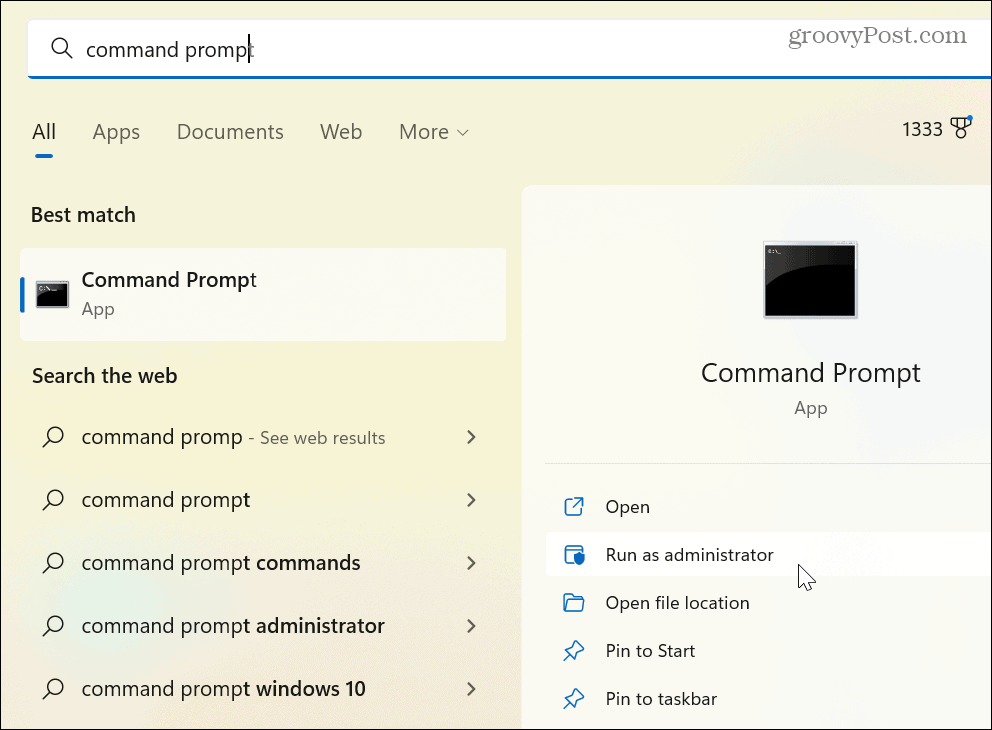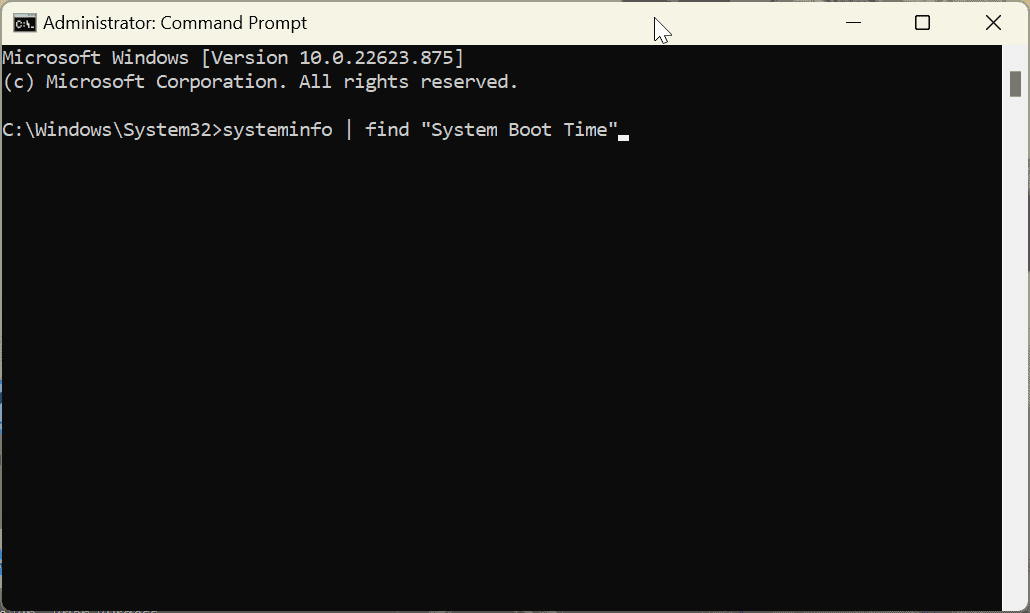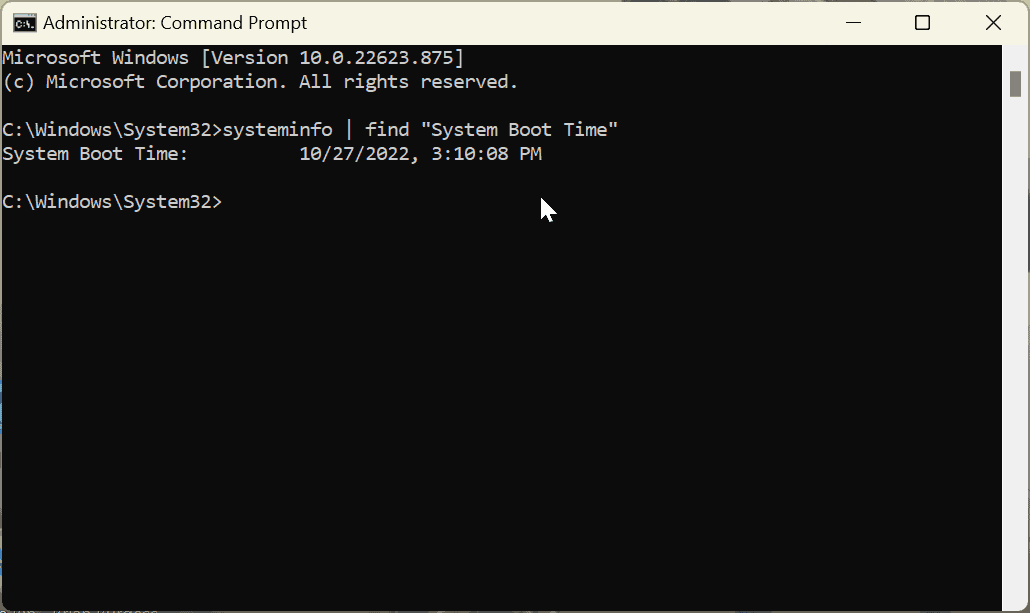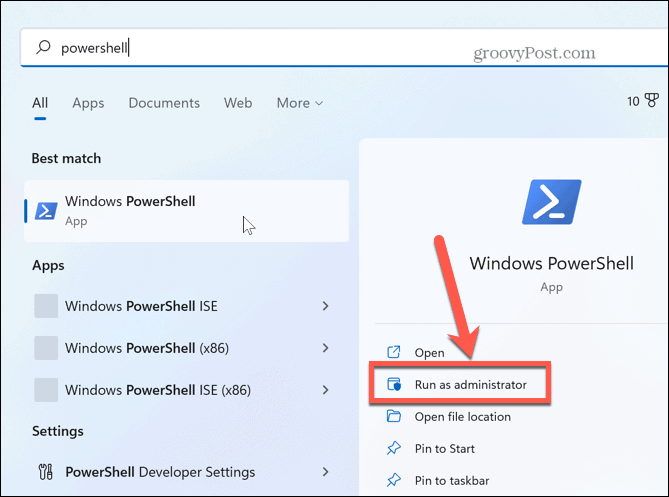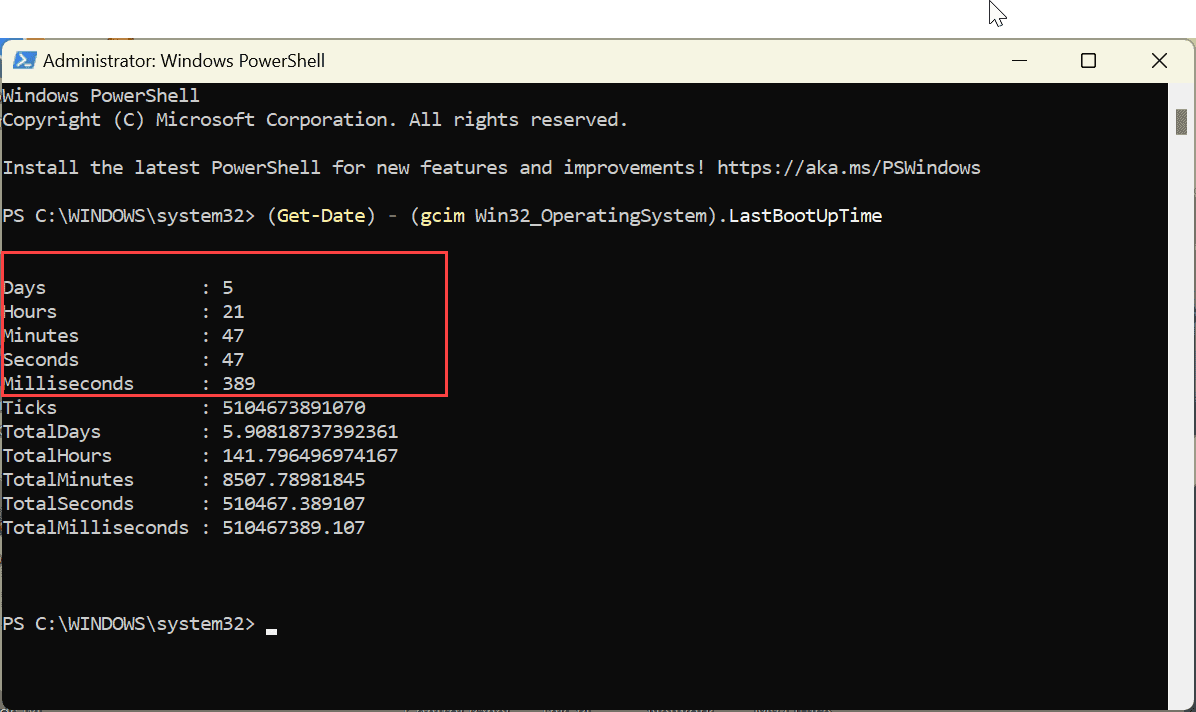在 Windows 上检查您的 PC 正常运行时间
现在,了解您的 PC 启动和运行了多长时间并不是您可以一直使用的东西。但是,在解决操作系统、应用程序或特定硬件的问题时,这是必不可少的信息。
它可能有益的另一种方式是,如果您认为您的 PC 正在自动重新启动,即使您不希望它这样做。如果不应该重新启动,请查找您的 Windows 11 PC 正常运行时间;这些信息将帮助您推断正在发生的事情。
好消息是 Windows 11 提供了五种不同的方法来通过任务管理器、设置、控制面板和命令行来查找正常运行时间。
如何使用任务管理器查找 Windows 11 PC 正常运行时间
查找 PC 正常运行时间的最直接方法是使用任务管理器。如果您知道在哪里查看,只需几步即可。
要在 Windows 11 上使用任务管理器查找 PC 正常运行时间:
- 右键单击“开始”按钮,然后从高级用户菜单中选择“任务管理器” 。注意:您还可以使用Ctrl + Shift + Esc键盘快捷键打开任务管理器。
- 当任务管理器打开时,单击左列中的性能选项卡。
- 单击CPU,您会在底部的列中找到您的 Windows 11 PC 的正常运行时间。
如何使用控制面板查找 Windows 11 PC 正常运行时间
另一种查找计算机正常运行时间的方法是通过经典的控制面板。虽然 Microsoft 正在慢慢淘汰控制面板,但您仍然可以使用它的许多方面。
要使用控制面板查找您的 Windows 11 PC 正常运行时间:
- 按键盘上的Windows 键打开开始菜单并搜索控制面板。
- 单击第一个结果。
- 从可用选项中单击网络和 Internet 。
- 从顶部选择网络和共享中心选项。
- 单击左列中的更改适配器设置选项。
- 双击您用于连接到 Internet 的网络适配器。
- 当网络状态屏幕打开时,找到持续时间选项以记录正常运行时间。
请务必注意,此选项会在您的设备启动时启动,并提供对正常运行时间的极好估计。但是,此方法仅在您在系统正常运行期间不重置网络连接时才有效。
如何使用 Windows 11 设置查找系统正常运行时间
正如我们所提到的,微软正在将更多系统功能从控制面板转移到设置应用程序。其中之一是使用它通过网络设置查找您的 Windows 11 PC 正常运行时间。
要在 Windows 11 上使用“设置”查找您的 PC 正常运行时间:
- 按Windows 键并打开“设置”
- 当“设置”打开时,单击左侧的“网络和 Internet”选项和右侧列表中的“高级网络设置”。
- 展开您的网络适配器部分并确认持续时间
此选项类似于使用控制面板根据网络持续时间查找 PC 正常运行时间。时间从您的 PC 启动时开始计算。如果您重置了网络连接,正常运行时间将不会那么准确。
如果您认为存在差异,请使用上面显示的任务管理器方法来确定正常运行时间。任务管理器方法不考虑网络重置。
如何通过命令提示符查找 Windows 11 PC 正常运行时间
如果您更喜欢使用和运行命令来查找系统信息,则可以使用命令提示符来查找正常运行时间。
要通过 Windows 11 上的命令提示符查找 PC 正常运行时间:
- 按Windows 键打开开始菜单,搜索CMD,然后单击以管理员身份运行 选项。
- 现在,运行以下命令:
systeminfo | find "System Boot Time"
- 运行该命令后,它将显示 PC 何时启动并开始运行。
当然,您需要在这里做一些数学运算。减去信息——自 PC 使用当前时间和日期运行以来的天数、小时数和分钟数。
如何使用 PowerShell 终端在 Windows 11 上查找 PC 正常运行时间
命令提示符有点老派,但你可以使用 Windows PowerShell(或更新的 Windows 终端)来查找你的 Windows 11 PC 正常运行时间值。
要使用 PowerShell 在 Windows 11 上查找 PC 正常运行时间:
- 按Windows 键,搜索powershell,然后单击以管理员身份运行。
- 在终端中输入以下命令,然后按 Enter 键。
(get-date) - (gcim Win32_OperatingSystem).LastBootUpTime
该命令将显示自设备启动和运行以来的天数、小时数、分钟数、秒数,甚至毫秒数。