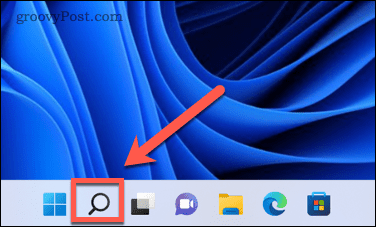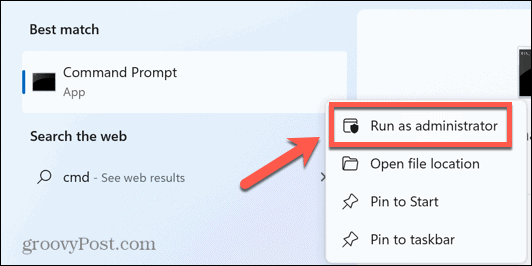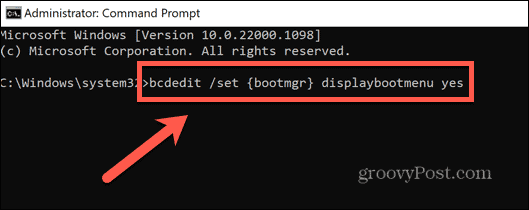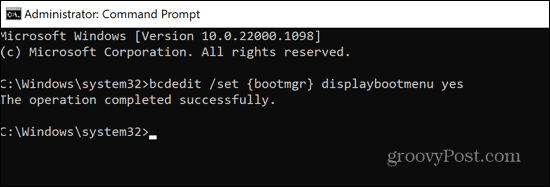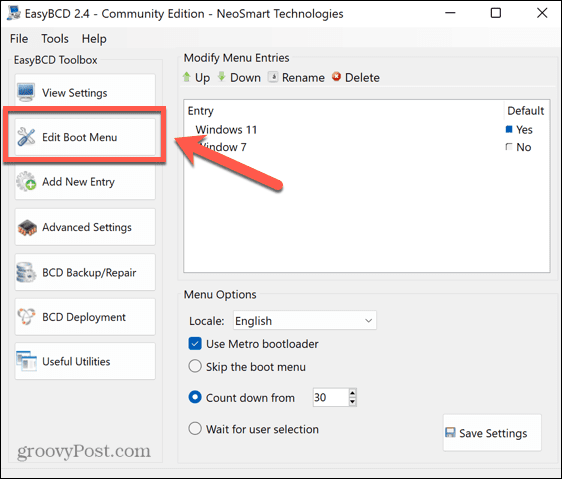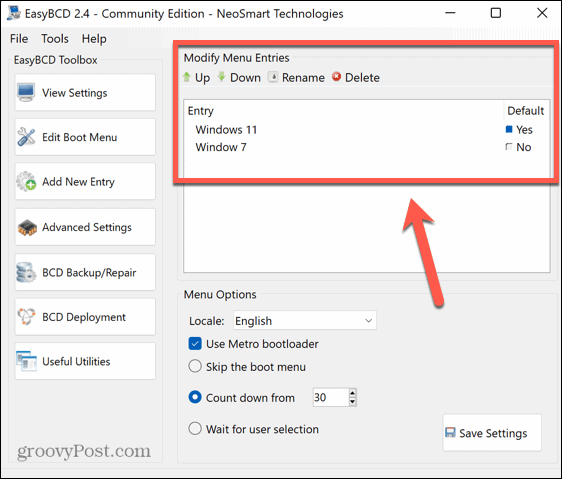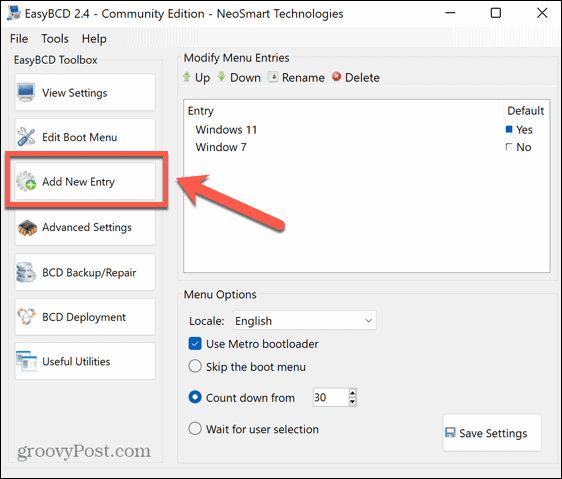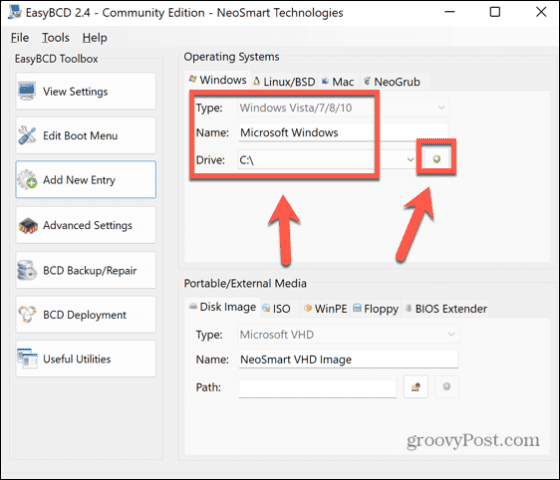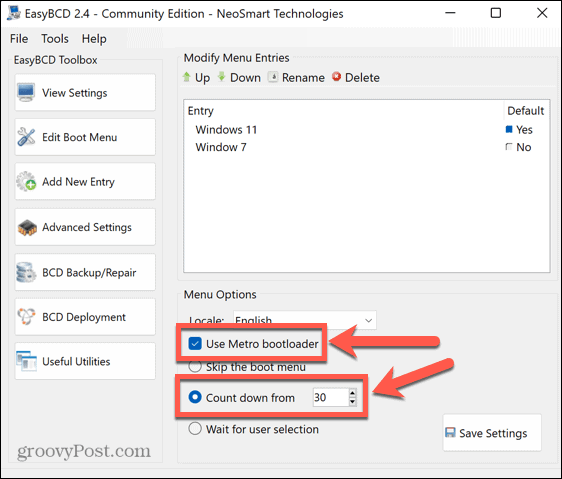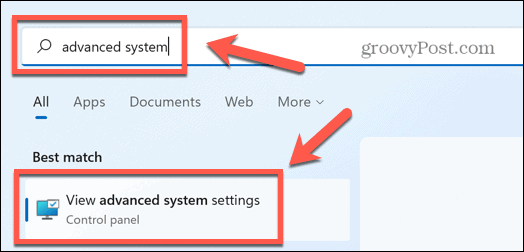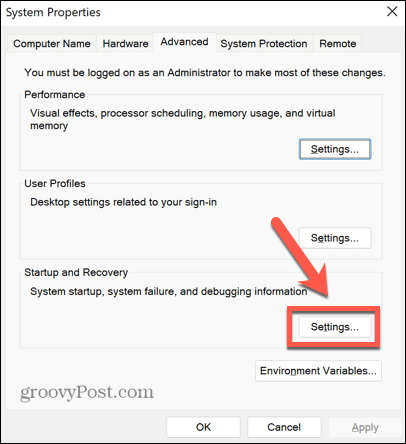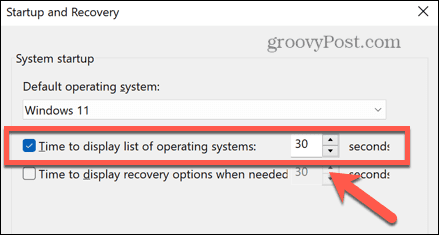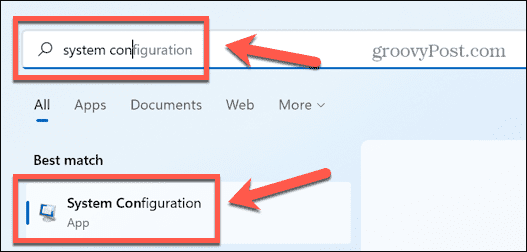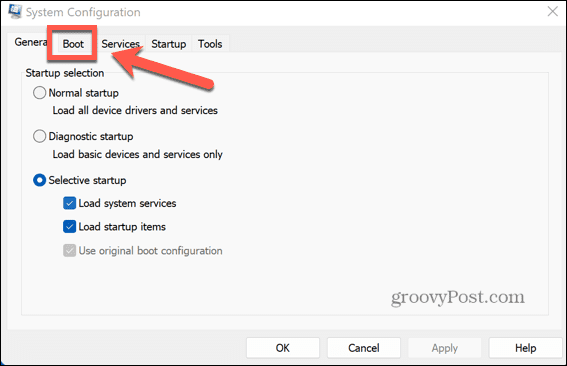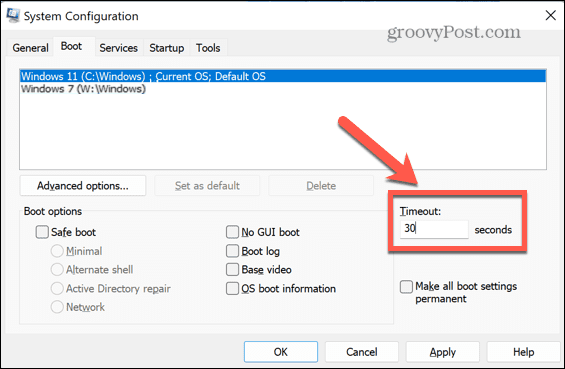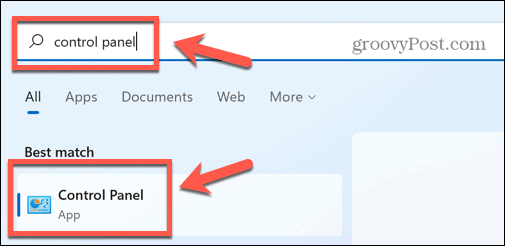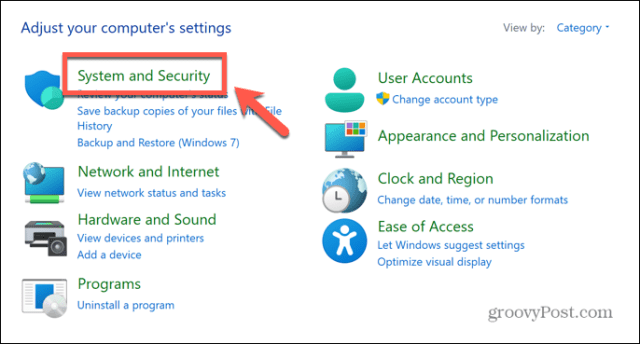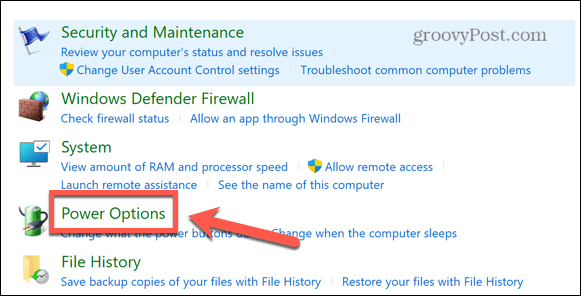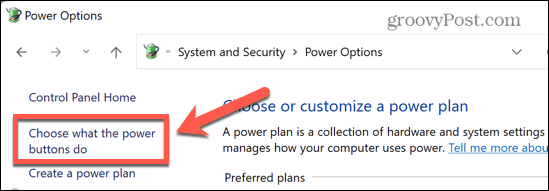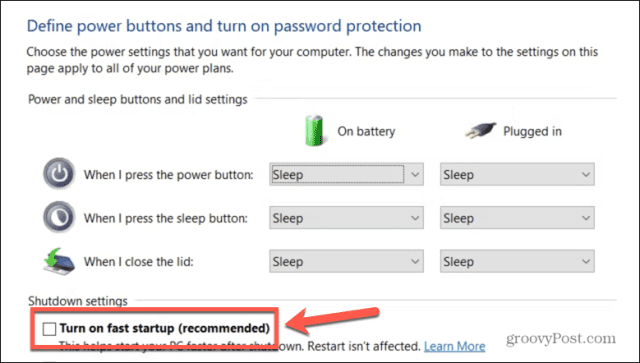双引导让您可以选择在启动计算机时加载的操作系统。您会看到可用操作系统的列表,并可以选择加载哪个操作系统。如果您不做选择,默认选项将在设定的时间段后加载。
但是,有时您可能会发现没有出现双启动菜单,而是直接启动到默认操作系统。如果您遇到 Windows 中未显示双启动选项的问题,可以尝试以下操作。
1.使用命令提示符打开启动菜单
您看不到双启动选项的原因之一是启动菜单已被停用。您可以在命令提示符下使用引导配置数据实用程序将其重新打开。
您还可以使用 Windows PowerShell 或更新的 Windows 终端应用来完成此步骤。
要在命令提示符中启用引导菜单:
- 单击任务栏中的搜索图标。
- 键入cmd然后右键单击命令提示符应用程序并选择以管理员身份运行。
- 键入bcdedit /set {bootmgr} displaybootmenu yes并按Enter 键。
- 如果您输入的命令正确,您应该会看到一条消息,通知您操作已成功完成。
- 重新启动计算机并查看双启动选项是否已返回。
2.使用EasyBCD配置启动设置
如果 bcdedit 命令不起作用,您可以尝试使用允许您配置启动配置数据的应用程序。您可以尝试使用此应用程序来确保启动菜单设置为按您希望的方式工作。EasyBCD 供个人免费使用,但您需要提供姓名和电子邮件才能访问下载。
使用 EasyBCD 配置引导设置:
- 下载并安装EasyBCD。
- 启动应用程序。
- 单击编辑启动菜单。
- 您应该会在此处看到您的双启动选项。您可以更改顺序并选择默认选项。
- 如果缺少一个,请单击“添加新条目”将其重新添加。
- 选择操作系统类型,为其命名,选择安装操作系统的驱动器,然后单击“添加条目”图标。
- 单击编辑启动菜单。
- 选中Use Metro Bootloader复选框并选择您希望多长时间来选择要引导的操作系统。
- 单击保存设置。
- 重新启动计算机,您应该会看到双启动选项。
3.配置系统启动设置
可能导致双启动选项未在 Windows 中显示的一个问题是系统在您有机会做出选择之前启动。您可以在高级系统启动设置中设置双引导菜单在默认操作系统加载之前显示的时间量。
配置系统启动设置:
- 单击任务栏中的搜索图标。
- 开始键入“高级系统设置” ,然后在出现时单击“查看高级系统设置”。
- 在启动和恢复下单击设置。
- 确保选中显示操作系统列表的时间,并为该列表设置合理的显示时间,例如 30 秒。
- 单击确定以保存任何更改。
- 重新启动计算机并查看双启动选项是否显示。
4.使用系统配置工具设置引导选项
另一种确保有足够时间在双引导菜单中进行选择的方法是使用系统配置实用程序。
要使用系统配置工具设置引导选项:
- 单击任务栏中的搜索图标。
- 开始键入系统配置,然后在系统配置应用程序出现时双击它。
- 单击引导 选项卡。
- 将超时设置为合理的时间量,例如 30 秒。
- 单击“应用”并重新启动计算机以查看双启动选项是否出现。
5.禁用Windows快速启动
您可能看不到双启动菜单的另一个可能原因是您打开了 Windows 快速启动。在这种模式下,当您关闭计算机时,它会注销您的用户帐户,然后将操作系统的状态保存到休眠文件中。当您重新启动时,它不会再次加载所有驱动程序和当前系统状态,它只是将休眠文件中的图像放回 RAM,从而加快启动过程。
此设置通常默认启用,但由于 Windows 不会执行完全关机,它可能会阻止双启动菜单加载。禁用快速启动可能会解决此问题。
要禁用 Windows 快速启动:
- 单击任务栏中的搜索图标。
- 开始键入控制面板,然后在控制面板应用程序出现时双击它。
- 单击系统和安全。
- 选择电源选项。
- 在左侧菜单中,单击“选择电源按钮的功能”。
- 单击更改当前可用的设置。
- 在关机设置下,确保未选中打开快速启动。
- 单击保存。
- 重新启动计算机以查看双启动菜单是否返回。
Windows 故障排除
如果您遇到 Windows 中未显示双启动选项的问题,希望上述修复程序之一对您有所帮助。如果您发现任何其他有用的解决方案,请在下面的评论中告诉我们。
双启动问题并不是 Windows 上可能发生的唯一问题。如果您看到ERR_CONNECTION_TIMED_OUT 错误,那么您可以尝试一些修复。如果是Code 43 错误让您感到悲伤,您可以尝试一些调整来解决问题。