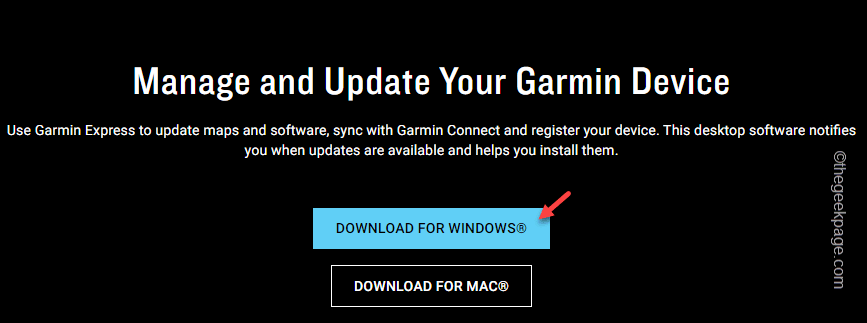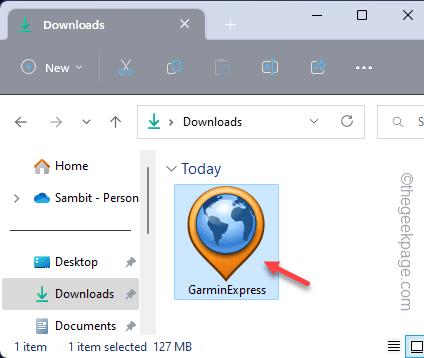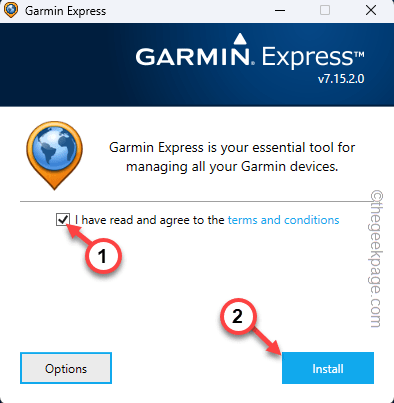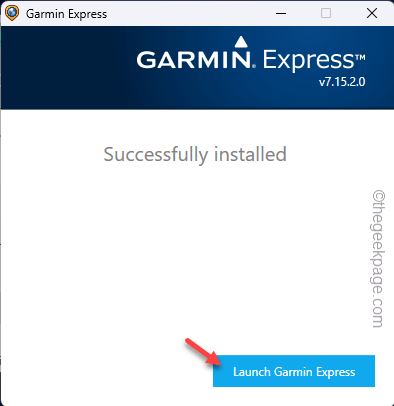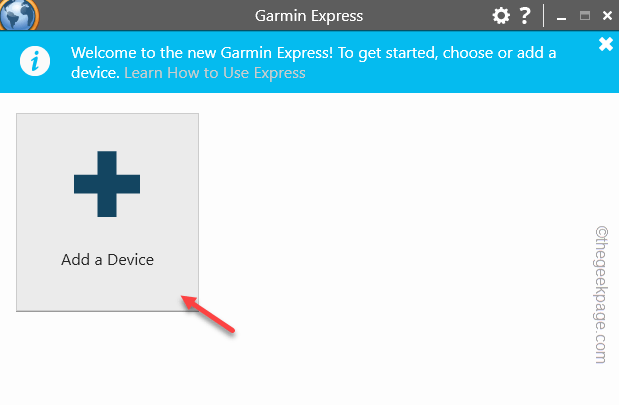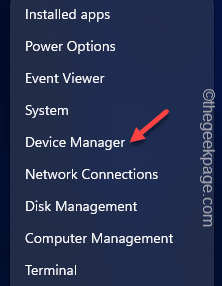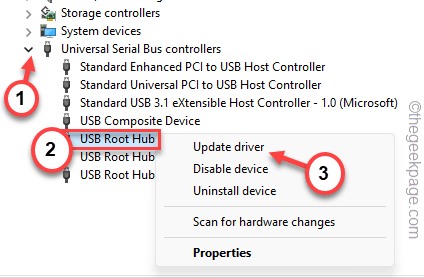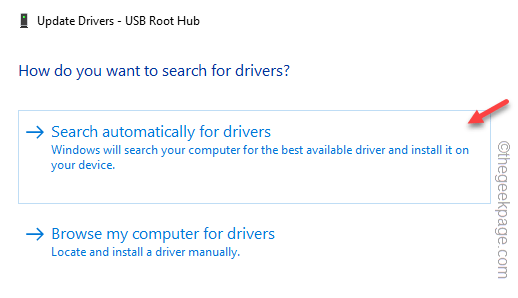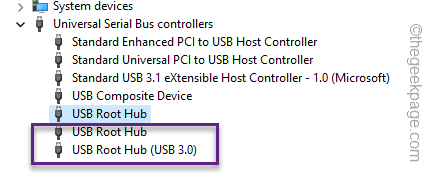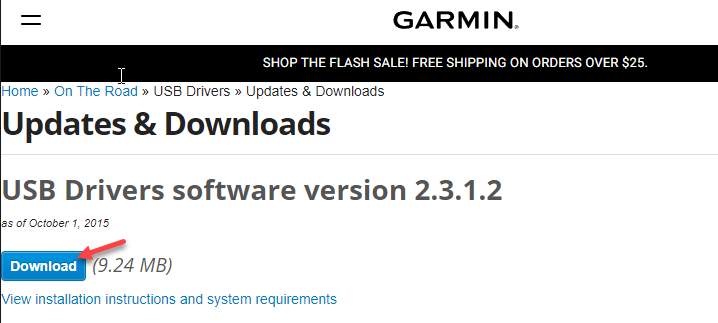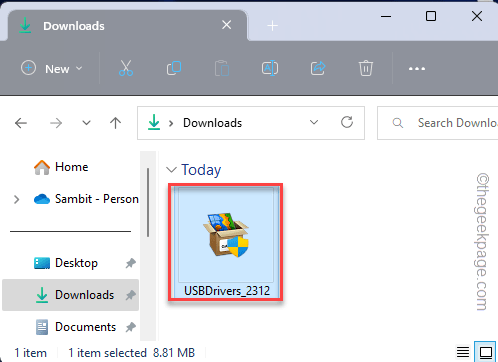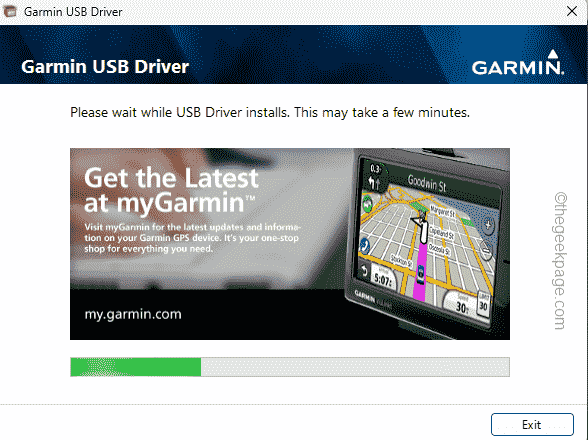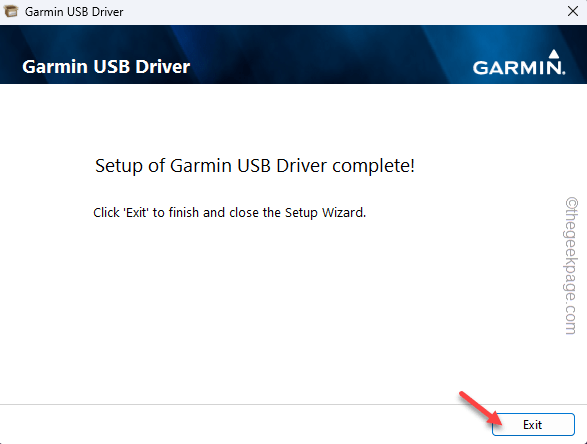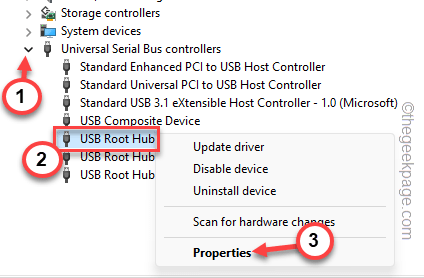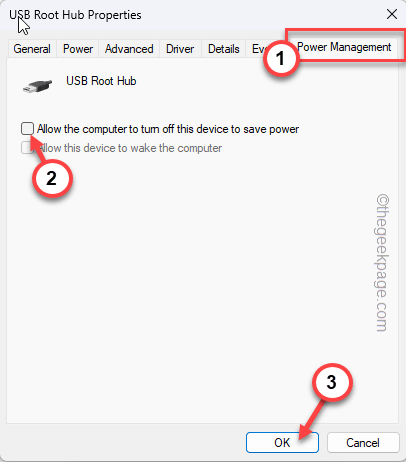Garmin是高级GPS跟踪导航设备制造商,为普通用户生产高质量的可穿戴设备。如果您使用的是Garmin设备并且无法将其连接到Windows 11 / 10系统,并且正在寻找快速解决方案,那么您刚刚到达了正确的目的地。本文对于那些无法在其设备和 Windows 计算机之间建立连接的用户很有帮助。
修复1 –尝试重新启动系统
在跳转到问题的软件方面之前,您应该尝试重新启动系统。所以,在你做任何事情之前,你应该做两件事。第一个是重新启动计算机。临时问题或一次性 bug 可能会导致此问题。
在重新启动系统之前,请终止所有后台进程,然后重新启动设备。检查您是否可以将 Garmin 设备连接到您的系统。
修复2 –使用另一个USB端口
如果重新启动系统不允许您将设备连接到Windows,则必须求助于可以尝试的第二个基于硬件的解决方案。
1.只需从当前的USB端口上拔下Garmin设备即可。
2.然后,将设备插入计算机上的另一个端口。
如果您使用的是 Windows PC,则可以使用机柜背面的端口。
对于笔记本电脑用户,请将 Garmin 设备插入 USB 3.0 端口(如果设备有)。
检查您是否可以在 Garmin 和系统之间建立连接。
修复3 –下载并使用Garmin Express
如果您最近更新了系统,Garmin Express 是您在 Windows 计算机上识别连接的 Garmin 设备所需的工具。
1.到达Garmin Express工具。
2.在那里,点击“下载WINDOWS”以下载Garmin Express的设置。
3. 下载安装文件后,到达下载的安装程序文件位置。
4.然后,双击“GarminExpress”设置以开始安装。
5.现在,在安装程序页面上,勾选“我已阅读并同意条款和条件”框。
6.然后,点击“安装”开始安装。
等待此安装完成。这将需要2-3分钟。
7.完成后,您会注意到“已成功安装”消息。
8.然后,点击“启动Garmin Express”以启动它。
现在,浏览Garmin Express设置阶段。
9. 在 Garmin Express 中点击“开始使用”。
10.稍后,点击“添加设备”以添加新设备。
将 Garmin 设备插入系统,然后按照进一步的说明注册并连接到系统。
这样,设备将被识别,并且问题肯定会得到解决。
修复4 –更新USB驱动程序
如果通用串行总线设备驱动程序未更新到最新版本,您的计算机可能根本无法识别 Garmin 设备。
1.因此,右键单击Windows图标,然后点击“设备管理器”。
2. 现在,展开“通用串行总线控制器”。
3. 您可以查看具有多个 USB 根集线器的多个 USB 设备。
4.现在,右键单击第一个“USB根集线器”设备,然后点击“更新驱动程序”。
5.现在,点击“自动搜索驱动程序”选项,然后按照屏幕上的步骤完成该过程。
完成后,返回“设备管理器”屏幕。
6.按照相同的过程,同时更新这些USB根集线器设备。
之后,退出设备管理器。然后,您应该重新启动计算机一次。
系统重新启动后,当您再次返回时,插入Garmin设备并测试是否可以在Windows 10 / 11上看到Garmin设备。
修复5 – 下载并更新Garmin USB
您可以在计算机上下载并使用最新版本的Garmin USB驱动程序软件。
1. 访问 Garmin 驱动程序软件页面。
2. 您可以在此处查看最新版本的软件驱动程序。
3.因此,点击“下载”以下载驱动程序。
4.现在,只需运行此下载的安装程序文件并安装USB设备的最新驱动程序。
按照屏幕上显示的步骤完成该过程。
5.完成后,点击“退出”以关闭设置屏幕。
现在测试您是否可以在计算机上查看Garmin驱动程序。
您可能需要重新启动计算机一次。如果这个不能解决问题,请转到下一个。
修复6 –更改电源管理设置
您的计算机有时可能会关闭 USB 设备以节省电量或节省电池电量。按照以下步骤禁止此设置 –
1.只需同时使用Windows键+X键即可。
2.然后,从上下文菜单中点击“设备管理器”。
3.打开设备管理器实用程序后,单击“通用串行总线控制器”一次。
3.这样,它将展开以显示驱动程序的完整列表。
4.在这里,您现在可以右键单击第一个“ USB根集线器”设备,然后点击“属性”。
5.现在,转到“电源管理”选项卡。
6.在那里,取消选中“允许计算机关闭此设备以节省电源”框。
7.之后,点击“确定”进行保存。
之后,关闭设备管理器。Windows将不再关闭Garmin USB设备的电源。
因此,您可以轻松访问您的设备。