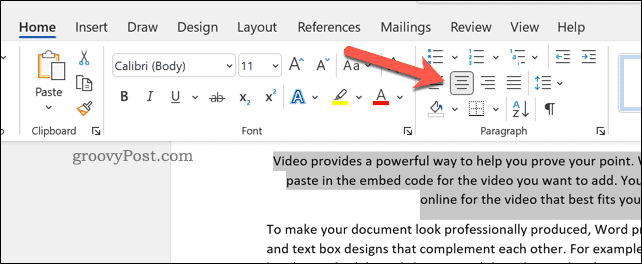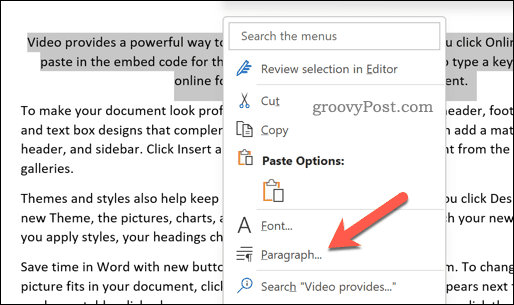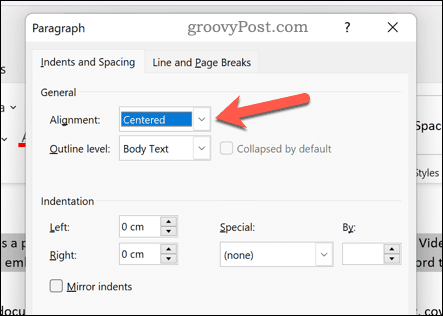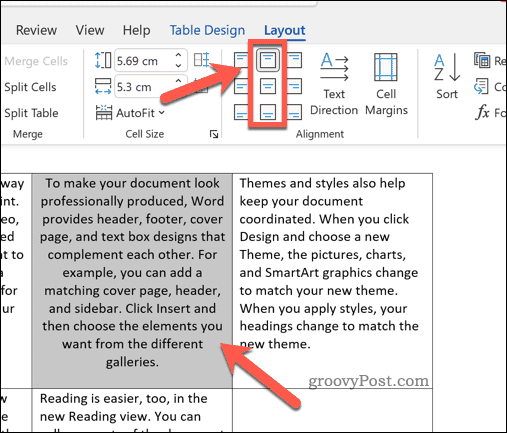如何使用对齐工具在 Word 中居中放置文本
使 Word 文档中的文本居中的最快方法是使用 对齐工具。这使您可以将文本放置在页面的左侧、中间或右侧。
这些步骤应该适用于任何平台和使用任何版本的 Word 用户,包括Microsoft 365 用户。但是,这并不能保证,尤其是对于旧版本的 Office。
在 Microsoft Word 中居中文本:
- 打开您的 Microsoft Word 文档。
- 选择要对齐的文本(或先键入然后选择)。
- 在功能区栏上,按 主页选项卡。
- 在“ 段落”部分中,选择 “对齐”部分中的“居中”按钮 。
您的文字将出现在页面的中央。但是,如果您使用的是完整的句子,除非您将文本分开,否则您将无法注意到这一点。
使用段落菜单
您还可以使用更高级的段落菜单在 Word 中将文本居中。
使用段落菜单在 Word 中居中文本:
- 打开您的 Word 文档。
- 右键单击所选文本,然后按“段落 ”选项。
- 在 “段落”菜单的“缩进和间距 ”选项卡中 ,选择“ 对齐方式”下拉菜单,然后选择 “居中”或“居中”,具体取决于您的 Word 版本。
- 按 确定保存。
如何使 Word 表格中的文本居中
如果您在 Word 中创建了表格,则可以设置文本格式,使文本在表格的每个部分居中。
执行此操作的步骤会有所不同,具体取决于你的 Word 版本,但应该适用于最新版本(包括 Microsoft 365 订阅者)。
在 Microsoft Word 中将表格中的文本居中:
- 打开包含表格的 Microsoft Word 文档。
- 在 Word 中选择包含要居中对齐的文本的表格段。
- 接下来,按 功能区栏上的表格工具 > 布局选项卡。
- 在“ 对齐方式”部分中,选择表格的首选居中选项(例如顶部居中、中间居中或底部居中)。
所做的任何更改将立即应用。您可以对表格的其他部分或整个表格重复这些步骤。
使用键盘快捷键
匆匆?您可以使用键盘快捷键快速将 Microsoft Word 中的文本居中以完成工作。
为此,请打开您的 Microsoft Word 文档并选择您的文本。接下来,按 Ctrl + E键(或 Mac 上的Command + E )将文本居中对齐。
文本将立即向中心对齐。要撤消该过程,请按“主页”选项卡中的“撤消”按钮 或按 键盘上的Ctrl + Z (或 Mac 上的Command + Z )。
创建 Word 文档
使用上述步骤,您可以快速将 Microsoft Word 文档中的文本居中。如果您正在寻找一些更高级的技术来帮助您创建文档,您可以尝试许多其他技巧。
例如,为什么不试试在Word 文档中绘图呢?您可以创建自定义图像以适合文档的语气和声音。