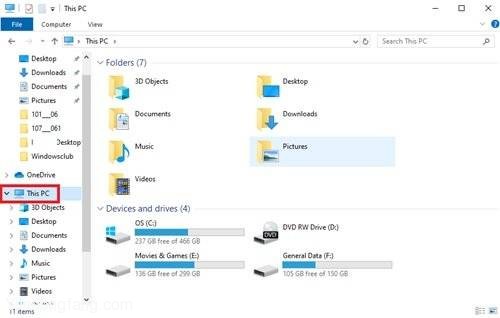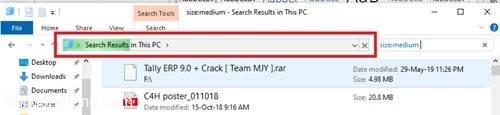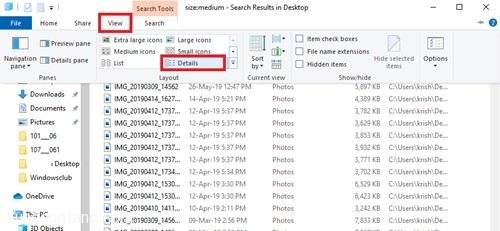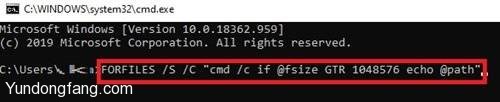Windows 11 Pro ISO文件在哪下载最新版?如何下载原装纯净版Win11 ?点击进入 持续更新!
1]使用资源管理器
我们认为文件资源管理器是在Windows中查看文件的基本工具,但是在这里,我们将其用作文件管理应用程序。很少有特定的文件资源管理器功能可让您轻松整理文件并快速过滤掉Windows 10上的大文件,即使默认情况下它们从视图中隐藏也是如此。按着这些次序:
- 单击Windows 10任务栏上显示的文件夹图标,打开文件资源管理器。或者,您可以按快捷方式“ Windows + E ”。
- 要搜索整个计算机,请选择左侧窗格中出现的“此PC ”。注意,如果要查看特定的驱动器,请选择该驱动器。
- 现在,在“搜索框”中输入“ size: ”
- 现在,您必须从选项列表中选择一个适当的选项。大小选项包括:
-
- 空(0 KB)
- 小(0 – 10 KB)
- 小(10 – 100 KB)
- 中(100 KB – 1 MB)
- 大(1 – 16 MB)
- 巨大(16 – 128 MB)
- 硕大(> 128 MB)
在本教程中,我们旨在在Windows 10上搜索最大的文件,因此我们选择了“ Gigantic”选项。
请注意–如果在预定义选项中找不到合适的尺寸,则Windows允许您自定义尺寸过滤器。您将需要在文件资源管理器的搜索框中键入所需的过滤条件,即-“大小:> 250MB”。
选择大小后,您可能需要等待几分钟,以允许文件资源管理器在整个驱动器上完成搜索。等待状态栏完成顶部填充。
搜索完成后,在“视图”选项卡中选择“详细信息”。
单击“大小”列,以按最大到最小的顺序对文件进行排序。
现在,您可以浏览文件列表,并删除您认为没有用的文件。您可以删除的ISO文件,日志文件,程序安装程序和临时文件。如果要删除此搜索中出现的任何文件,请右键单击该文件,然后选择“删除”。此外,如果您要传输任何文件,请右键单击它,然后选择“打开文件位置”。然后,您可以将其传输到系统或外部硬盘驱动器上的位置。
重要提示–大多数隐藏文件与系统和程序有关。删除它们时要小心,因为它可能导致程序崩溃,甚至导致整个系统崩溃。在决定删除文件之前,请先了解文件的类型,以免破坏程序或删除重要数据。
2]使用命令提示符
精通技术的人可以使用命令提示符在Windows 10上查找大文件。请参考以下步骤:
- 通过按“ Windows + R ”打开“运行”对话框
- 键入“ cmd”,然后按“ 回车”以启动命令实用程序。
- 打开后,复制并粘贴以下命令,然后点击“ Enter”
FORFILES /S /C "cmd /c if @fsize GTR 1048576 echo @path"
请注意–此命令中的“ 1048576”表示1MB(1024 * 1024 = 1048576字节)。您可以根据需要进行修改。专门讨论此命令,它将找到所有大于1GB的文件。
现在,您可以在“命令提示符”窗口中找到专门列出的文件,并将其从系统中删除。