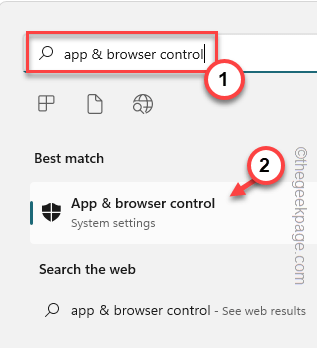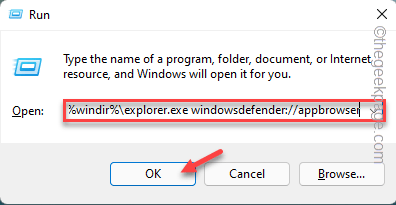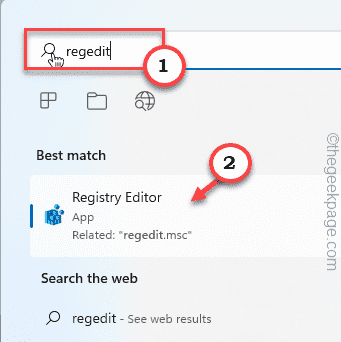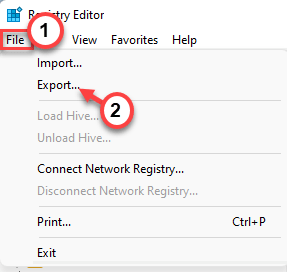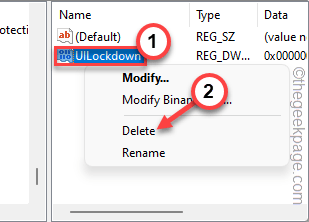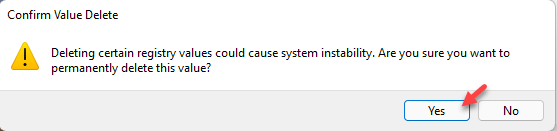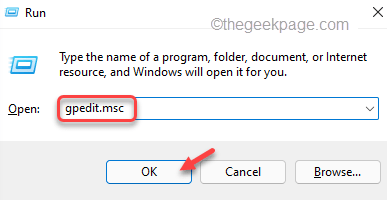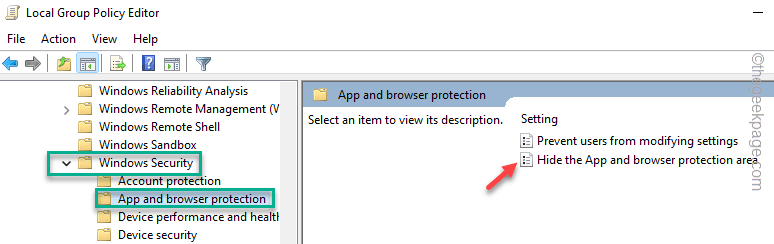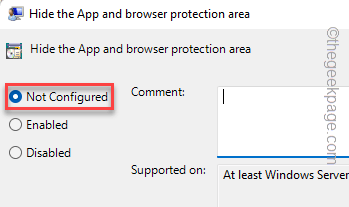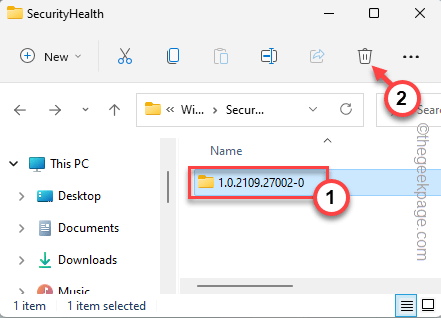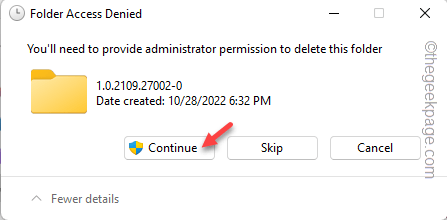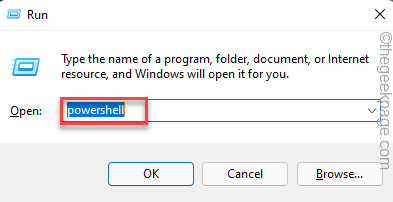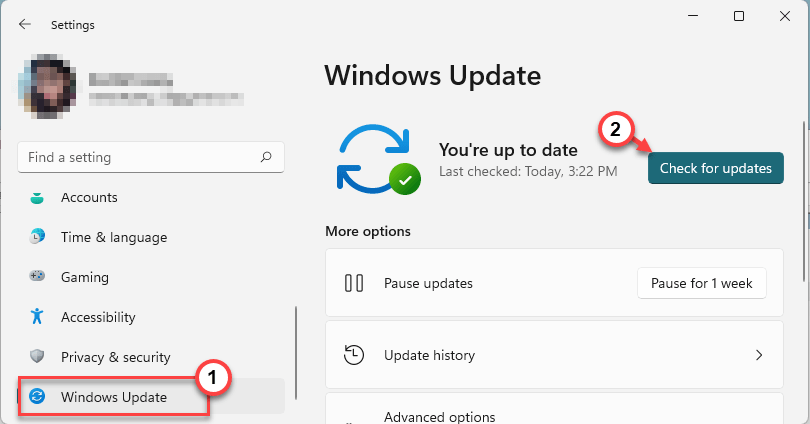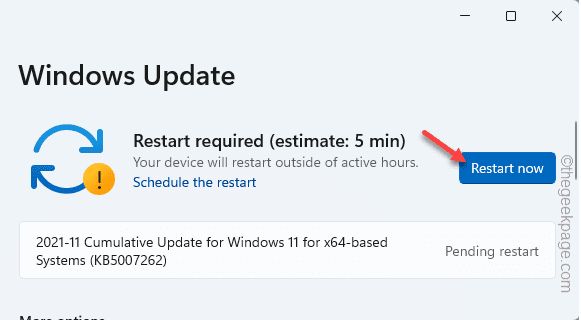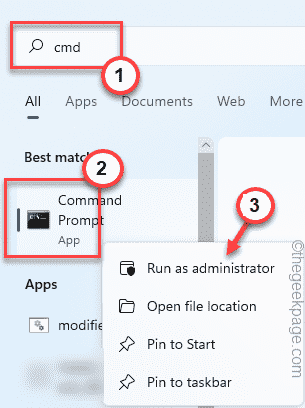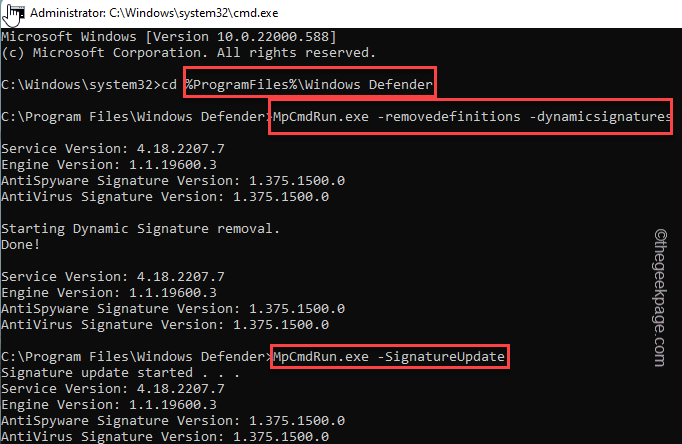一些 Windows 用户报告缺少 Windows 安全中心的应用程序和浏览器控件选项。此应用程序和浏览器控制功能在后台全天候工作,保护您的计算机免受恶意威胁和潜在有害应用程序的侵害。所以,你不应该再忽视这种缺席了。只需遵循这些简单的解决方案,该功能将立即可用。
修复1 –打开应用程序和浏览器控件
你可以直接在 Windows 安全中心应用中打开“应用和浏览器”控件。
1.只需按一次窗口键。当搜索框出现时,在框中键入“应用程序和浏览器控件”。
2.现在,只需点击搜索页面上的“应用程序和浏览器控件”即可访问它。
这应该直接打开 Windows 安全中心应用上的应用程序和浏览器控件。
注意 –
此外,还可以直接从“运行”框中打开“应用和浏览器”控件。
1.同时使用Windows键+ R键打开“运行”框。
2.接下来,将其粘贴到框中,然后单击“确定”。
%windir%\explorer.exe windowsdefender://appbrowser
这将直接将您引导至“应用程序和浏览器”部分。
修复2 –使用注册表编辑器
您可以使用注册表编辑器轻松取消阻止应用程序和浏览器控制功能。
1. 使用搜索框搜索“注册表编辑器”。
2.然后,从搜索结果中点击“注册表编辑器”。
注意 – 在对注册表编辑器页面进行任何更改之前,请快速备份现有注册表项并继续使用领先的解决方案。
一个。为此,请单击菜单栏上的“文件”,然后点击“导出”选项。
b.为此备份项命名并将其保存在计算机上。
3. 备份后,到达 Windows Defender 安全密钥的位置 –
HKEY_LOCAL_MACHINE\SOFTWARE\Policies\Microsoft\Windows Defender Security Center\App and Browser protection
4.现在,在右侧窗格中,查找名为“UILockdown”的值。
5.如果可以找到任何此类值,请右键单击该值,然后单击“删除”以删除该值。
6. 点击“是”从系统中删除该值。
删除后,关闭注册表编辑器屏幕。然后,重新启动计算机以使此更改生效。
计算机启动后,尝试打开 Windows 安全页面上的“应用和浏览器保护”。
检查这是否有助于解决问题。
修复3 –使用组策略
可以使用组策略设置取消阻止应用和浏览器控制功能。
1.要打开策略编辑器,您必须同时按Win键和R键。
2.然后,将其输入到 运行 框并按 输入.
gpedit.msc
3. 到达本地组策略编辑器页面后,转到此位置 –
Computer Configuration > Administrative Templates > Windows Components > Windows Security > App and browser protection
4.然后,在右侧窗格中,找到“隐藏应用程序和浏览器保护区域”策略。
5.确定后,双击它进行修改。
6.现在,将策略设置设置为“未配置”设置。
7.之后,单击“应用”和“确定”以保存更改。
然后,关闭本地组策略编辑器。然后,您必须重新启动设备才能使此策略更改生效。
修复4 –删除安全运行状况的内容
如果您最近从 Windows 10 升级了系统,则安全运行状况文件夹的内容可能会导致此问题。
1.首先,启动文件资源管理器。您可以通过同时按 Win 键 + E 键直接打开它。
2. 然后,走这条路——
C:\Windows\System32\SecurityHealth\
3.当您到达“安全健康”文件夹时,您可以找到一个仅以数字命名的文件夹。
4. 选择此文件夹,然后点击“删除”图标以将其从计算机中删除。
5.然后,点击“继续”以删除该文件夹。
删除此文件夹后,关闭文件资源管理器。您必须再次重新启动计算机。
然后,尝试访问应用程序和浏览器设置。
修复5 –重置安全应用程序
只需传递单个命令即可重置安全应用程序。
1. 您必须打开 PowerShell 页面。为此,您必须同时按 Win 键 + R 键打开“运行”框。
2.然后,将其写在框中。按 按Ctrl+Shift+输入三个键。
powershell
3. 在命令提示符终端上,粘贴此命令行并按 Enter 以重置 Windows 安全中心应用包。
Get-AppxPackage Microsoft.SecHealthUI -AllUsers | Reset-AppxPackage
之后,在执行代码后关闭命令提示符屏幕。
检查这是否有帮助。
修复6 –安装更新
通过 Windows 更新通道安装最新更新。它会定期发送新的定义和安全补丁,以确保您的设备安全。
1.您可以在“设置”中找到Windows更新。因此,打开设置。
2.然后,点击“设置”页面左侧的“Windows更新”,然后点击“检查更新”。
Windows现在将查找更新的软件包并直接下载它们。您所要做的就是等待Windows完成下载更新。
3.下载并安装更新后,点击“立即重新启动”以重新启动系统并完成该过程。
Windows完成更新过程并重新启动计算机后,请按照以下步骤操作–
1.按一次Windows键,然后在搜索框中键入“ cmd”。
2.在那里,右键单击搜索结果中的“命令提示符”,然后点击“以管理员身份运行”。
3.当终端页面出现时,一次编写三个代码并按Enter键从系统中删除现有定义,然后运行签名更新。
cd %ProgramFiles%\Windows Defender MpCmdRun.exe -removedefinitions -dynamicsignatures MpCmdRun.exe -SignatureUpdate
运行命令后,关闭终端。
然后,重新启动计算机以保存这些更改。检查此问题是否已解决。