要开始更换过程,您需要准备 Surface Laptop 5。最重要的是备份所有数据。我们建议使用 OneDrive 之类的服务或使用外部 SSD 或硬盘驱动器之类的离线解决方案。您将安装新的 SSD 和干净的 Windows 版本。该过程完成后,您可以将这些文件复制并恢复回 Surface Laptop 5。
如果您正在寻找用于备份的外部存储,三星 T5 便携式 SSD 是一个不错的选择。
第 2 步:下载 Surface Laptop 5 恢复媒体
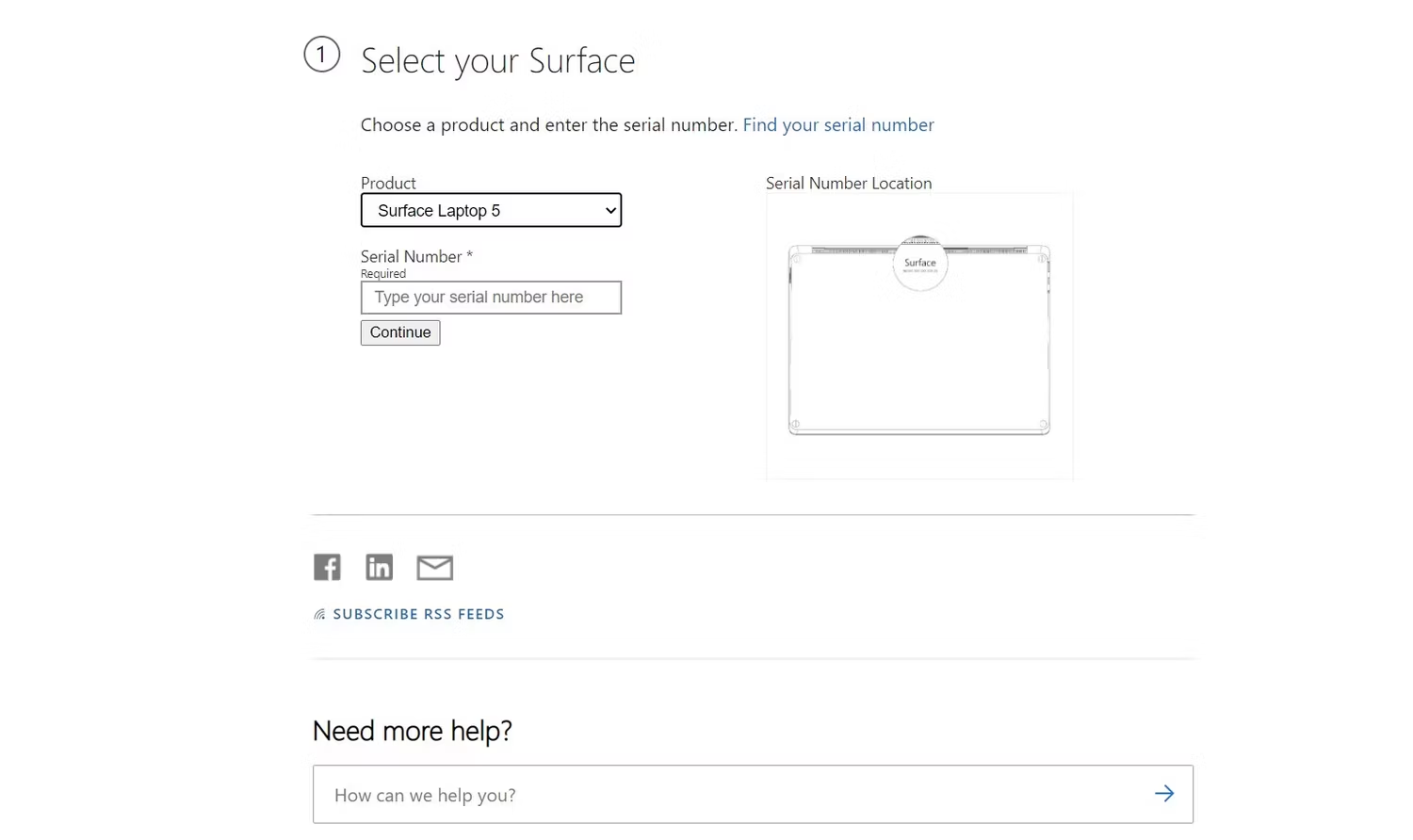
- 访问表面恢复页面。
- 向下滚动到选择您的 Surface,选择Surface Laptop 5,然后输入您的序列号。
- 单击继续。
- 单击列表中您的设备旁边列出的下载图像链接。
- 等待它下载。下载的文件将是一个 .ZIP 文件。
- 将您正在使用的 USB 驱动器插入 Surface Laptop 5 的USB 端口。
- 在任务栏上的搜索框中,键入“恢复驱动器”,然后从结果中选择创建恢复驱动器 或恢复驱动器 。
- 单击是,然后从列表中选择您的 USB 驱动器。
- 然后点击创建。按照屏幕上的说明进行操作,然后单击完成。
- 找到刚刚下载的文件,双击之前下载的.ZIP 文件打开。
- 通过按键盘上的CTRL+A从恢复映像文件夹中选择所有文件。然后,按CTRL + C 复制它。
- 打开一个新的文件资源管理器窗口。转到边栏中的这台电脑 ,然后双击您正在使用的 USB 驱动器的图标。
- 按CTRL+V将文件粘贴到您创建的 USB 恢复驱动器中。
- 出现提示时,选择选择替换目标中的文件。
- 等待文件复制过来。
完成这些步骤后,您应该有一个新的 Windows 11 副本以重新安装到您的 Surface,以及适用于 Surface Laptop 5 的正确驱动程序
第 3 步:卸下 Surface Laptop 5 中的 SSD

- 将Surface Laptop 5翻转过来。
- 寻找角落里的四个橡胶脚。
- 拆下橡胶脚垫。最好使用打开工具来完成。
- 脚被粘在适当的位置,并有固定它们的尖头,所以小心不要用你的工具损坏脚。尝试将工具滑到脚下。
- 有两种不同的脚。前脚有三个塑料爪,后脚没有爪。后脚也更深,所以要小心注意哪只脚去哪里。
- 松开支脚,使用 Torx 5 螺丝刀卸下四个 Torx 螺丝。确保螺钉安全,最好将它们定位在单独的表面上,这样您就可以记住以后如何将它们放回去。
- 将Surface Laptop 5翻转过来,然后像往常一样打开它。
- 从前向后滑动打开工具(或您的指甲)以从底座上卸下键盘面板。甲板是磁性连接的。
- 戴上防静电腕带并将其连接到笔记本电脑机箱的一侧以接地。
- 拆下将键盘连接到底座的色带。我们建议拍照,这样您就知道它是如何放置的。
- 使用 Torx 5 螺丝刀,卸下 SSD 前面的螺丝。
- 将 SSD 从插槽中滑出。
这些是在 Surface Laptop 5 上卸下原始 SSD 的步骤。如果您需要将设备寄回以进行保修索赔,我们不建议您将其擦除并保持安全。
第 4 步:安装新的 SSD

- 从包装盒中取出新的 SSD 。
- 将其插入与旧插槽相同的插槽中。确保引脚对齐。
- 用Torx 螺丝将 SSD 固定到位。
- 重新连接键盘的带状电缆。它应该卡入到位。
- 将键盘放回底部底座。它会磁性锁定到位。
- 从手上取下防静电腕带。
- 合上笔记本电脑,然后将 Surface Laptop 5 重新翻转过来,就像开始时一样。
- 将 Torx 螺钉拧回原位,记下您将它们取出的原始位置和方向。
- 将橡胶脚重新卡入孔中。确保带尖头的支脚正确卡入。如果您损坏了橡胶脚垫,请尝试使用我们建议的替换脚垫。如果它不起作用,您也可以尝试将原来的脚粘回原位。
步骤 5:重新安装 Windows 11
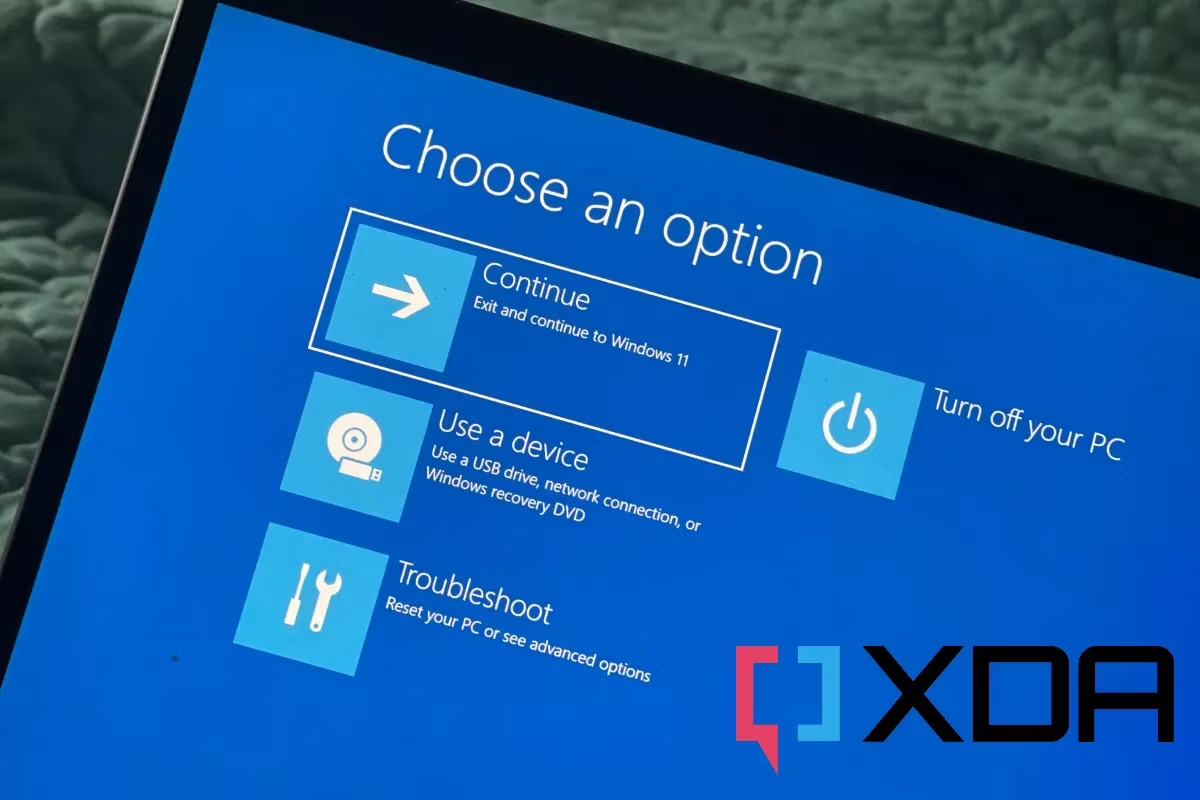
- 将 Surface Laptop 5 连接到电源。
- 将之前创建的USB 驱动器插入 Surface。
- 按住Surface 上的降低音量按钮。同时,按下并松开电源按钮。
- Microsoft 徽标将出现。按住音量调低按钮,然后在看到旋转轮时松开按钮。
- 选择语言和布局。
- 选择疑难解答。
- 选择从驱动器恢复。
- 选择您的恢复驱动器,然后按照屏幕上的步骤重新安装 Windows。

