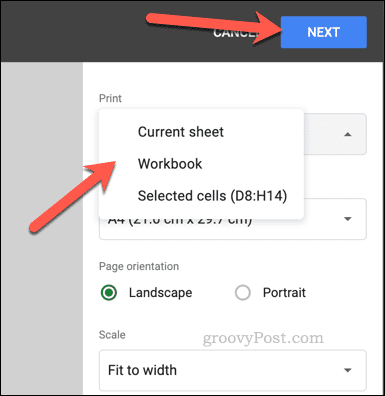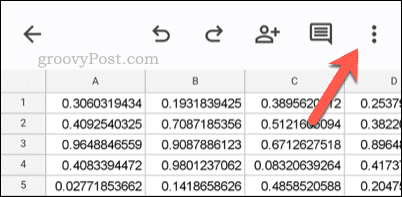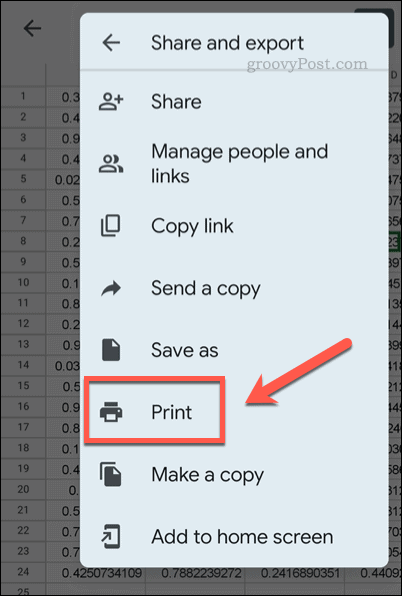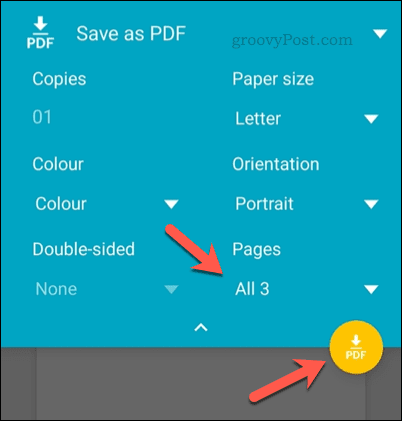如何在打印预览中设置 Google Sheets 打印区域
Google 表格允许您使用三个不同的打印区域打印电子表格。您可以选择打印整个电子表格,包括您创建的每个单独的工作表。或者,您可以选择打印单个工作表。
最后,您只能打印您选择的部分单元格。这是您可以创建的最小打印区域,因为理论上您可以选择单个单元格进行打印。最简单的设置方法是使用内置的 Google 表格打印预览菜单。您可以在 PC、Mac 或 Chromebook 上的网络浏览器中使用 Google 表格查看此内容。
要设置 Google 表格打印区域:
- 在Google 表格网站上打开您的电子表格。
- 如果要打印一组特定的单元格,请先在电子表格中使用鼠标选择它们。
- 如果要打印特定工作表,请确保通过从页面底部的选项卡中选择该工作表来打开该工作表。
- 当您准备好打印时,按 File > Print。
- 在 打印设置 菜单中,选择 右上角的打印 下拉菜单,然后选择一个可用选项。
- 对打印选项进行任何其他更改,包括份数、打印边距等。
- 准备就绪后,按 下一步进入设备的打印菜单。
- 在设备的打印菜单中对打印选项进行任何其他更改(包括选择正确的打印机),然后按 Print。
按下打印后,您的文档将开始打印。如果您需要再次打印电子表格,则需要重复这些步骤。您可能需要再次配置打印区域,尤其是在您关闭浏览器窗口或之后重新加载电子表格时。
如何在移动设备上的 Google 表格中设置打印区域
遗憾的是,移动用户无法像移动设备那样更改 Google 表格中的打印区域。您仅限于移动设备上可用的打印选项。您只需要在处理数据的方式上稍有创意即可。
在移动设备上的 Google 表格中设置打印区域
由于每台设备都有不同的打印机选项菜单,因此您需要考虑如何更改打印区域以满足您的需求。默认情况下,移动版 Google 表格会打印您的整个电子表格。这包括所有可用的工作表。
但是,如果您想打印特定的工作表,您可以首先使用设备的打印预览菜单通过以下步骤确定它出现在哪一页(或几页)上。从那里,在打印之前选择该页码(或页码)作为要在打印选项中打印的页面。
您还可以考虑先将特定数据从 Google 表格电子表格复制到新电子表格。例如,如果您只想打印选定数量的单元格,则可以将此数据复制到新的电子表格中。
从那里,您可以按照以下步骤打印文档。由于新电子表格仅包含您想要的数据,因此只会打印此数据。这会将原始电子表格中的剩余数据留在打印页面上。
在移动设备上的 Google 表格中打印您的自定义打印区域
准备好打印后,您可以使用 Google 表格应用程序进行打印。这适用于 Android、iPhone和iPad 设备。
要在移动设备上的 Google 表格中设置打印区域:
- 在您的设备上启动 Google 表格应用。
- 打开您要打印的电子表格。
- 点击右上角的 三点菜单图标。
- 从菜单中,选择 共享和导出 > 打印。
- 使用您设备的打印选项来操作打印区域。
- 准备好后,点击 打印 选项并按照屏幕上的任何其他说明进行操作。
如果打印区域不太正确,您可以随时重复这些步骤来尝试改进该过程。您还可以使用上述步骤从 PC、Mac 或 Chromebook 恢复为打印 Google 表格电子表格。