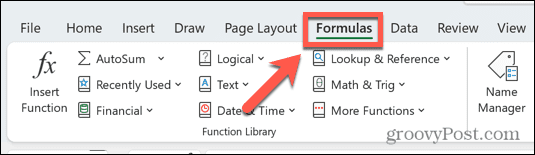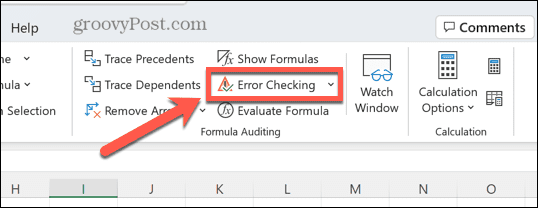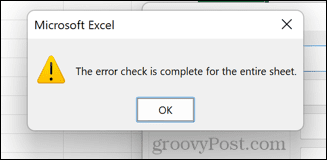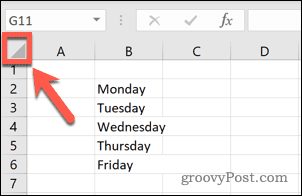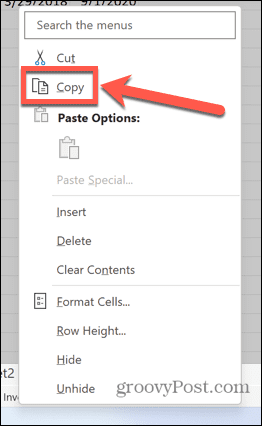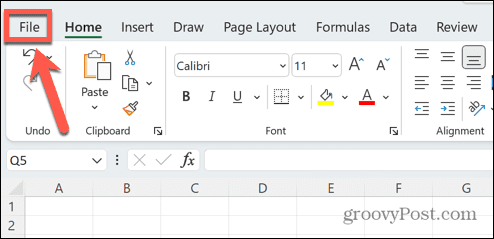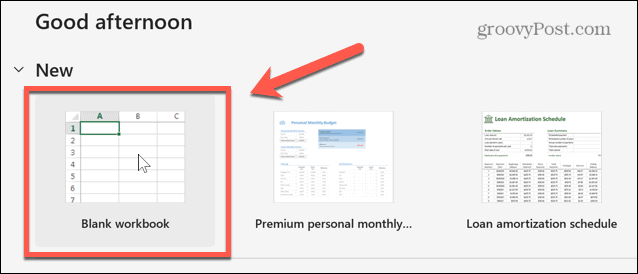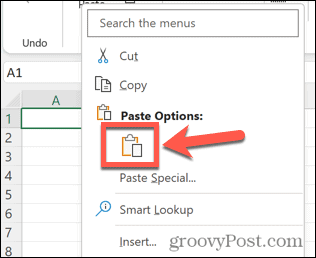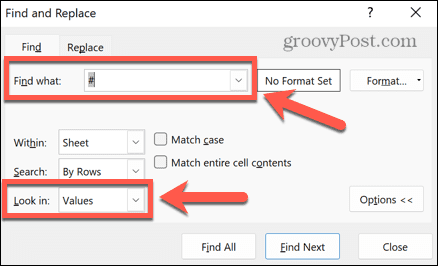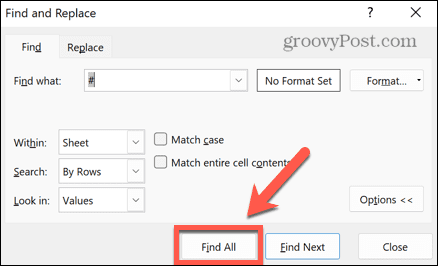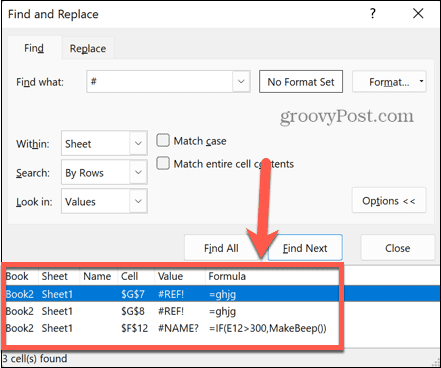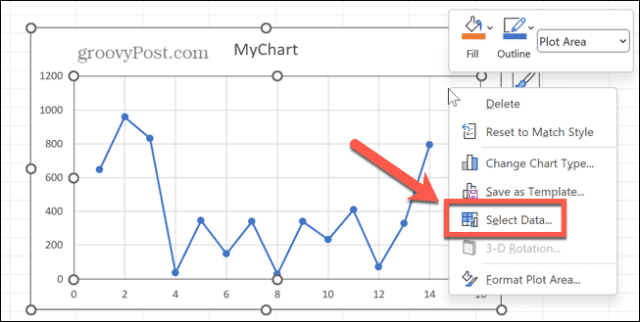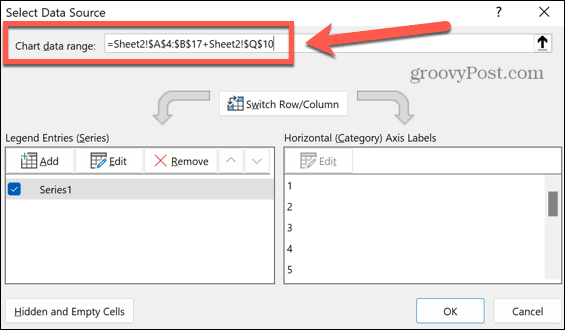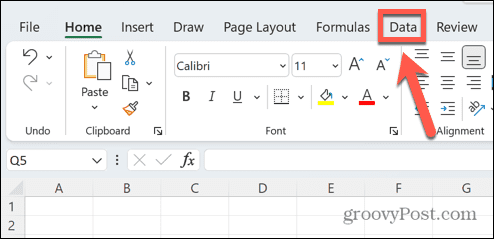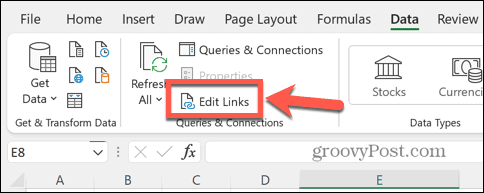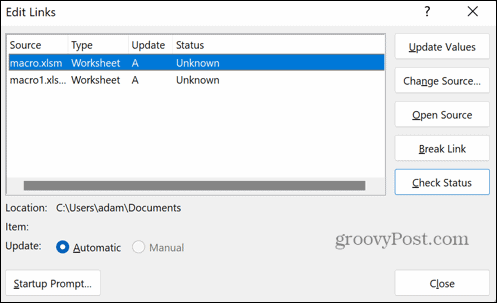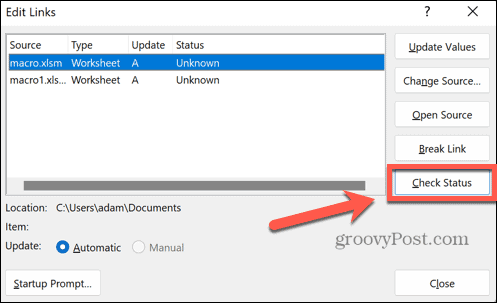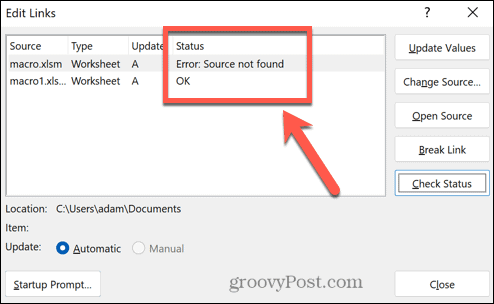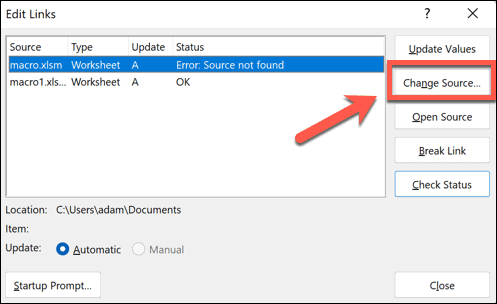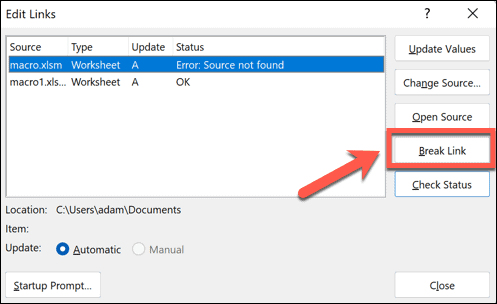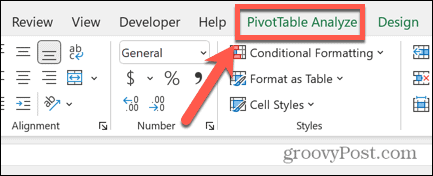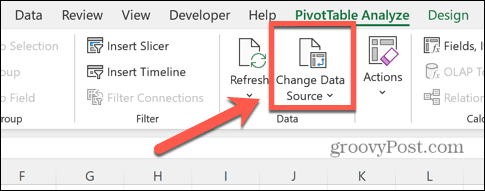使用错误检查工具
使用 Excel 电子表格查找错误的最快方法之一是使用错误检查工具。如果该工具发现任何错误,您可以更正它们并再次尝试保存文件。但是,该工具可能无法找到所有类型的错误。
如果错误检查工具没有发现任何错误或修复它们不能解决问题,那么您需要尝试以下其他修复之一。
要在 Excel 中使用错误检查工具:
- 选择公式 选项卡。
- 单击错误检查 工具。
- 在发现错误时,有关错误原因的信息将出现在工具中。
- 如果不需要,请修复错误或删除导致问题的公式。
- 在错误检查工具中,单击下一步以查看下一个错误并重复该过程。
- 当没有发现更多错误时,您会看到一个弹出窗口,通知您这一事实。
- 对文档中的每张纸重复此过程。
- 再次尝试保存文档以查看公式引用错误是否已修复。
找到有问题的工作表
如果错误检查工具没有找到问题的原因,那么您需要开始自己寻找。
例如,如果有一个包含多个工作表的文档,您需要将问题缩小到导致问题的单个工作表(或多个工作表)。
要查找导致公式引用错误的工作表:
- 打开电子表格中的第一张工作表。
- 在 Windows 上单击Ctrl+A或在 Mac 上单击Cmd+A以选择整个工作表。或者,您可以单击电子表格最左上角的按钮。
- 右键单击并选择复制。
- 或者,在 Windows 上使用键盘快捷键Ctrl+C或在 Mac上使用Cmd+C 。
- 接下来,打开文件 菜单。
- 选择空白工作簿。
- 右键单击单元格A1并选择粘贴图标。
- 或者,在 Windows 上使用键盘快捷键Ctrl+V或在 Mac上使用Cmd+V 。
- 尝试保存新文件。如果您可以正确保存文件,则该特定工作表不包含错误的来源。
- 对文档中的每张纸重复此操作,直到找到导致问题的一张或多张纸。
搜索错误
现在您知道哪些工作表或哪些工作表包含问题的原因,您可以搜索它们以追踪它们可能包含的任何错误。
最简单的方法是搜索任何包含# 符号的公式。这是因为这是公式错误消息开头使用的符号。
要在 Excel 工作表中搜索错误:
- 打开您发现包含潜在错误的工作表。
- 在 Windows 上单击Ctrl+F或在 Mac 上单击Cmd+F打开搜索工具。
- 在Find What字段中键入#并确保Look In设置为Values。
- 单击查找 全部以查找包含主题标签的单元格的所有实例。
- 如果找到任何实例,它们将出现在搜索工具中。您可以单击每个以转到该单元格并进行任何必要的更改,或者如果您不需要它们,则只需删除它们。
- 对您认为可能包含错误的任何其他工作表重复此过程。
- 再次尝试保存您的文档,看看这是否解决了问题。
检查您的图表
“Excel 发现一个或多个公式引用存在问题”错误通常也可能是由图表的无效引用引起的。修复这些引用可能会解决问题。
要检查 Excel 图表的源数据:
- 打开包含图表的工作表。
- 右键单击图表,然后单击选择数据。
- 确认图表数据范围是正确的,并且是指包含数据的有效单元格范围。
- 如果没有,请编辑范围以引用正确的单元格,或者如果不再需要图表,请删除它。
- 再次尝试保存 Excel 文档以查看错误是否仍然存在。
检查外部链接
如果您的 Excel 工作表引用了您已删除或重命名的外部电子表格,您可能会看到出现此错误。
值得庆幸的是,Excel 中有一个工具可以帮助您检查任何外部链接的状态。
在 Excel 中检查外部链接的有效性:
- 单击数据 菜单。
- 在功能区的查询和连接部分中,单击编辑链接 工具。
- 您将看到文档中的外部链接列表,其状态为Unknown。
- 单击检查状态 按钮。
- 您的链接状态将更新。
- 如果您的某个链接显示错误,则无法找到源文件。您可以通过单击更改源并选择要引用的文件来更新源文件的位置。
- 如果您不再需要参考其他文档,您可以删除包含外部链接的单元格。
- 如果许多单元格引用不再可访问的文档,您可以通过单击该链接并选择单击断开链接从文档中完全删除该链接。应谨慎执行此操作,因为您将丢失对该链接的所有外部引用。
- 您需要通过单击断开链接来确认您的决定。
- 修复或删除任何恶意链接后,请尝试再次保存您的文档。
检查您的数据透视表
Excel 中另一个常见的参考错误来源是数据透视表。这些类型的表非常强大,但如果引用不再有效,它们也可能导致错误。
要在 Excel 中检查数据透视表中的错误:
- 打开包含数据透视表的工作表。
- 选择数据透视表。
- 在功能区栏上,单击出现的数据透视表分析菜单。
- 在功能区中,单击更改数据源。
- 检查表格/范围以确保它引用了有效的单元格范围。
- 如果没有,请编辑表格/范围值,或者如果您不需要它,请删除数据透视表。
- 再次尝试保存您的文档。
如何修复常见的 Excel 问题
如果您看到弹出“Excel 发现一个或多个公式引用存在问题”错误消息,则上述修复之一有望解决问题。如果您找到任何其他方法来阻止错误发生,请在下面的评论中告诉我们。
学习如何修复一些最常见的 Excel 错误可以确保您花更多的时间工作,而不是花更少的时间拉扯头发。例如,了解如何在 Excel 中查找循环引用很有用。
如果Excel 不断崩溃,您可以尝试一些有用的修复程序。如果您想忽略工作表中的任何问题,您可以选择忽略 Excel 中的所有错误。