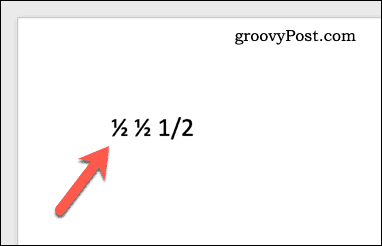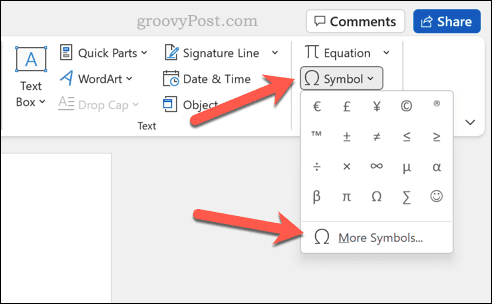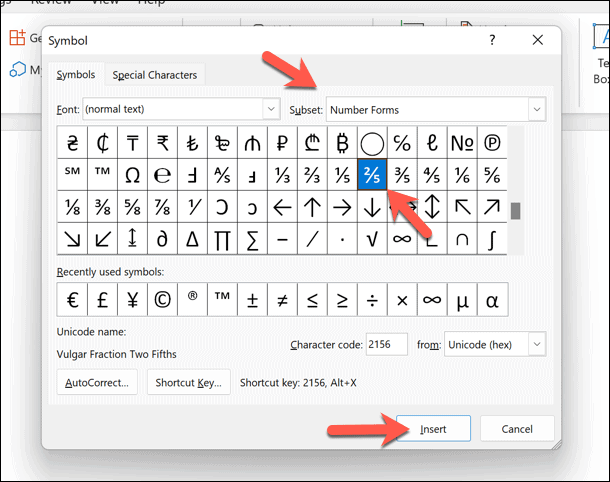使用自动格式在 Word 中键入分数
Microsoft Word 具有许多旨在帮助您键入的功能。最有用的一种是 自动格式化。如果您键入某些单词或短语,Word 会自动更正它们以使其正确。
如果您通过将分数转换为匹配的特殊字符来键入分数,自动格式也会更正您。这使得在 Word 中键入分数变得非常容易。如果您要使用的分数不是列表的一部分,您可以将其添加到 Word 的自动格式列表中。
为此,请打开 Word 文档,使用正斜杠键入分数,然后按 空格键。例如,如果您在 Word 中键入1/2,它将自动转换为匹配的特殊字符。
如果分数没有自动更改,您需要自定义自动格式化(自动更正)字典以匹配您键入的分数(例如 1/2)与它所代表的分数的特殊字符。
使用特殊字符插入分数
如果 Word 的自动格式化功能无法为您转换分数,您可以直接插入特殊字符。这将允许您在 Word 中输入分数而无需担心。
在 Microsoft Word 中插入特殊字符:
- 打开您的 Microsoft Word 文档。
- 将闪烁的光标放在要插入分数符号的位置。
- 在功能区栏上,按 插入 > 符号 > 更多符号。
- 在 符号窗口中,从子集下拉菜单中选择数字形式。
- 从显示的符号列表中找到您要查找的分数值。
- 当您找到所需的分数时,双击它以将其插入到文档中。或者,选择符号,然后按 插入按钮。
- 完成后,关闭 符号菜单。
对任何其他分数符号重复此过程,确保在开始之前将闪烁的光标移动到新位置。如果您愿意,您还可以在 Windows 11 中键入和复制特殊字符,然后将它们直接插入到您的文档中。