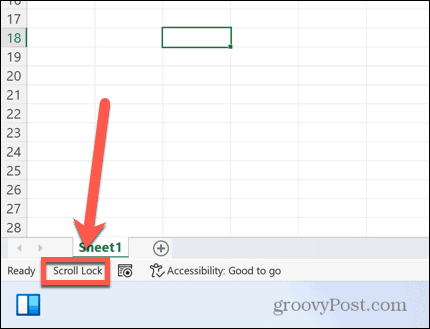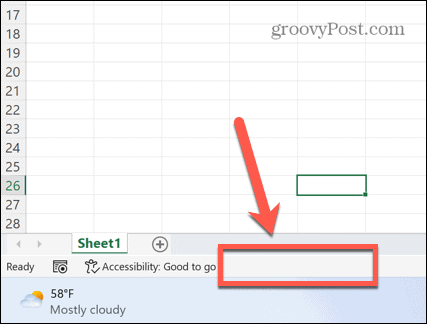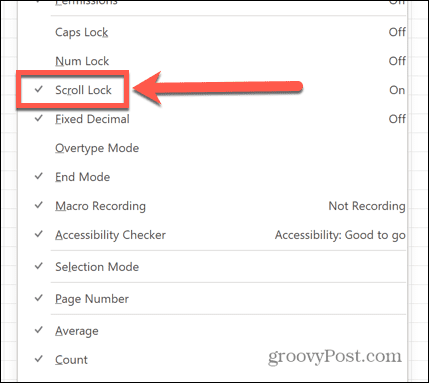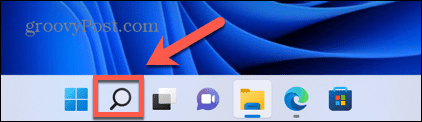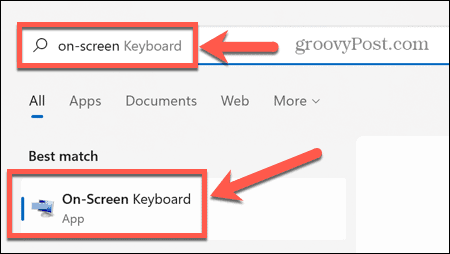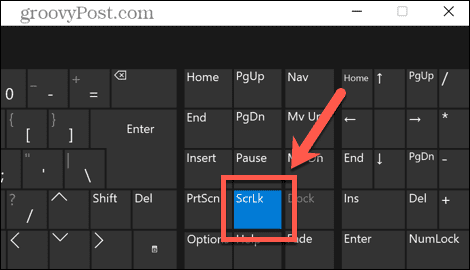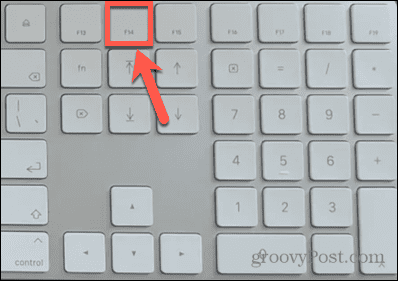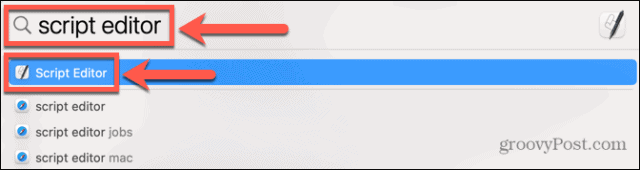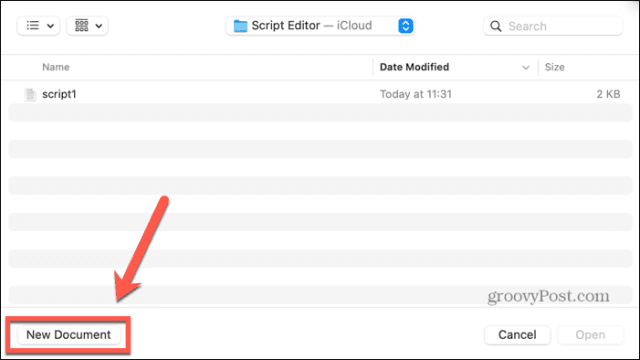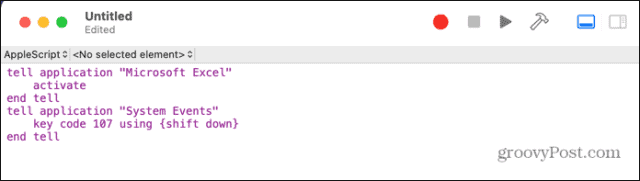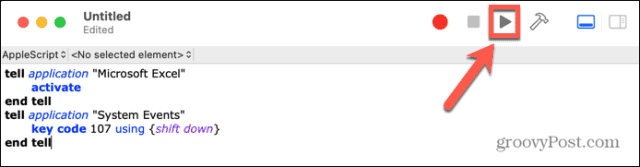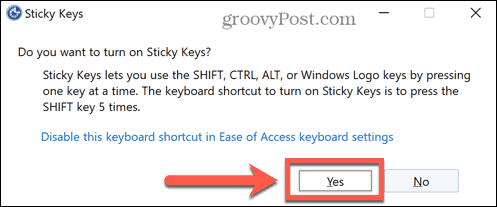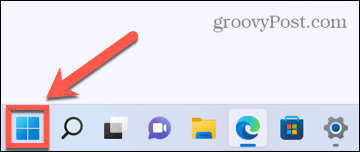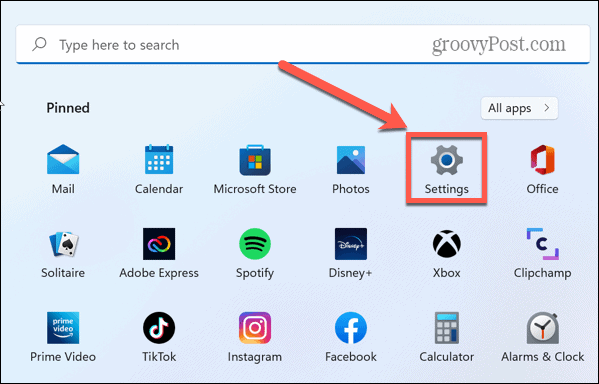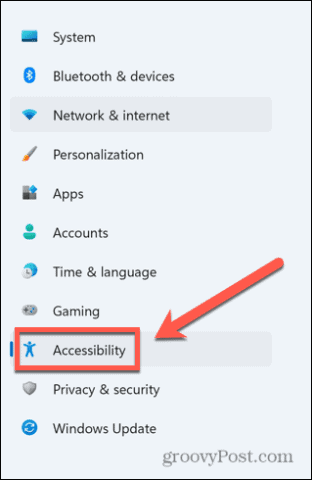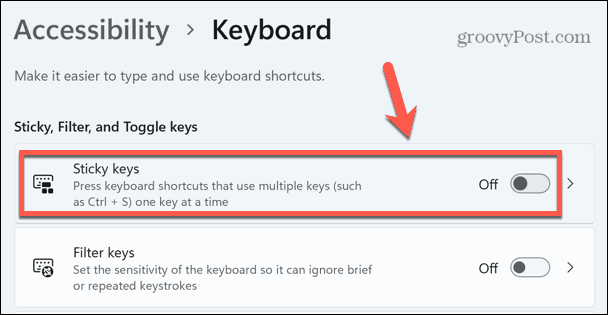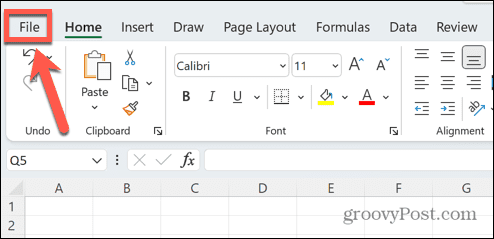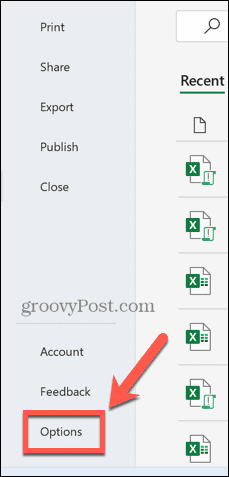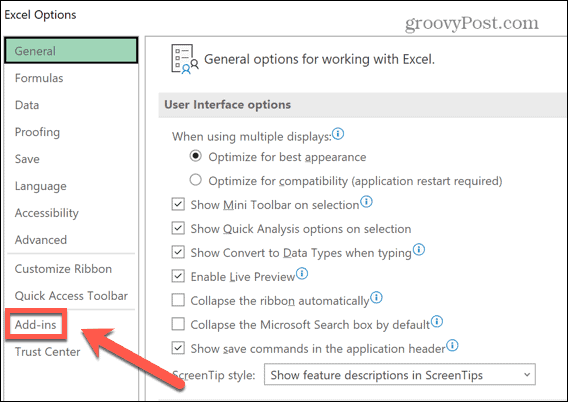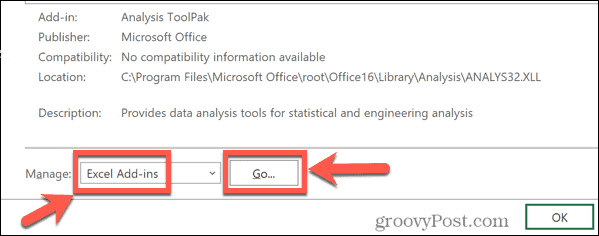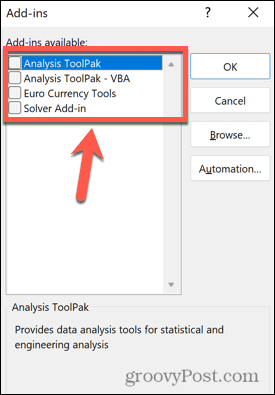如何检查是否在 Excel 中启用了滚动锁定
箭头键在 Excel 中不起作用的最常见原因之一是无意中打开了滚动锁。这会导致箭头键滚动电子表格,而不是在单元格之间移动。
如果您在 Windows 上使用 Excel,很容易快速查看这是否是您的问题的原因,因为 Excel 应该会在滚动锁定打开时告诉您。
要检查 Excel 中是否启用了滚动锁定:
- 查看Scroll Lock是否显示在您的状态栏中。如果是,这就是您的问题的原因。您可以在下一节中了解如何修复它。
- 如果状态栏中未显示Scroll Lock,请右键单击它的空白部分。
- 确保选中Scroll Lock 。
- 如果您检查它并且Scroll Lock仍然没有显示在状态栏中,那么这不是您的箭头键问题的原因。尝试本文后面的解决方案之一。
关闭滚动锁定
如果在 Excel 中滚动锁定显示为已激活,那么您可能只需按一下键即可解决您的问题。
要在 Windows 上关闭滚动锁定:
- 找到键盘上的滚动锁定键。如果找不到,请转到文章的下一部分。
- 按滚动锁定键。
- 确保Scroll Lock不再显示在 Excel 状态栏中。
- 再次尝试您的箭头键 – 它们现在应该按预期运行。
使用屏幕键盘关闭滚动锁定
如果您的键盘没有滚动锁定键,一切都不会丢失。您可以使用屏幕键盘关闭 Excel 中的滚动锁定。
要使用屏幕键盘关闭滚动锁定:
在 Mac 上关闭滚动锁定
如果您使用的是 Mac,事情会稍微复杂一些。这是因为 Mac 键盘不包括滚动锁定键。
出于这个原因,Excel for Mac 没有选项来显示在状态栏中激活了滚动锁定。但是,如果您有包含 F14 键的正确键盘,则可以使用键盘快捷键关闭 Mac 上的滚动锁定。
要关闭 Mac 键盘上的滚动锁定:
- 查找键盘上的 F14 键。
- 按Shift+F14切换滚动锁定。
- 在 Excel 中尝试使用箭头键。
- 如有必要,再次重复键盘快捷键。
在没有 F14 键的情况下关闭 Mac 上的滚动锁定
大多数 Mac 键盘仅包含 F12 等功能键。这使得上述键盘快捷键无法使用。
令人沮丧的是,您也不能使用屏幕键盘,因为它不包括 F14 键。唯一的解决方法是使用脚本使用 F14 的键代码生成所需的击键。
在没有 F14 键的 Mac 上关闭滚动锁定:
- 按Cmd+Space打开Spotlight。
- 键入Script Editor并单击顶部的结果。
- 选择新文档。
- 输入以下脚本:
tell application "Microsoft Excel" activate end tell tell application "System Events" key code 107 using {shift down} end tell - 单击运行 图标。
- 现在应该在 Excel for Mac 中切换滚动锁定。
- 如果您打算再次使用它,请保存该脚本。
在 Windows 上启用粘滞键
尽管它与 Excel 中的箭头键没有直接关系,但一些用户报告说,如果他们的箭头键在 Excel 中不起作用,打开粘滞键可以解决问题。
要在 Windows 上启用粘滞键:
- 连续短按Shift键五次。
- 您应该会看到一个弹出窗口,询问您是否要打开粘滞键。
- 单击是。
- 在 Excel 中测试您的箭头键,看看这是否解决了问题。
- 要关闭粘滞键,请单击开始 图标。
- 单击设置。
- 选择辅助功能 菜单。
- 将粘滞键切换为关闭。
禁用 Excel 加载项
Excel 中箭头键问题的另一个可能原因可能是 Excel 加载项与键的通常行为发生冲突。加载项提供最初在 Excel 中不可用的其他命令和功能。
您可以尝试禁用 Excel 加载项,看看是否有帮助。
要在 Excel 中禁用加载项:
- 单击文件 菜单。
- 在菜单栏的底部,选择选项。
- 单击加载项。
- 在页面底部,确保选中Excel 加载项,然后单击Go。
- 取消选中所有加载项,然后单击OK。
- 再次尝试使用箭头键,看看这是否解决了您的问题。