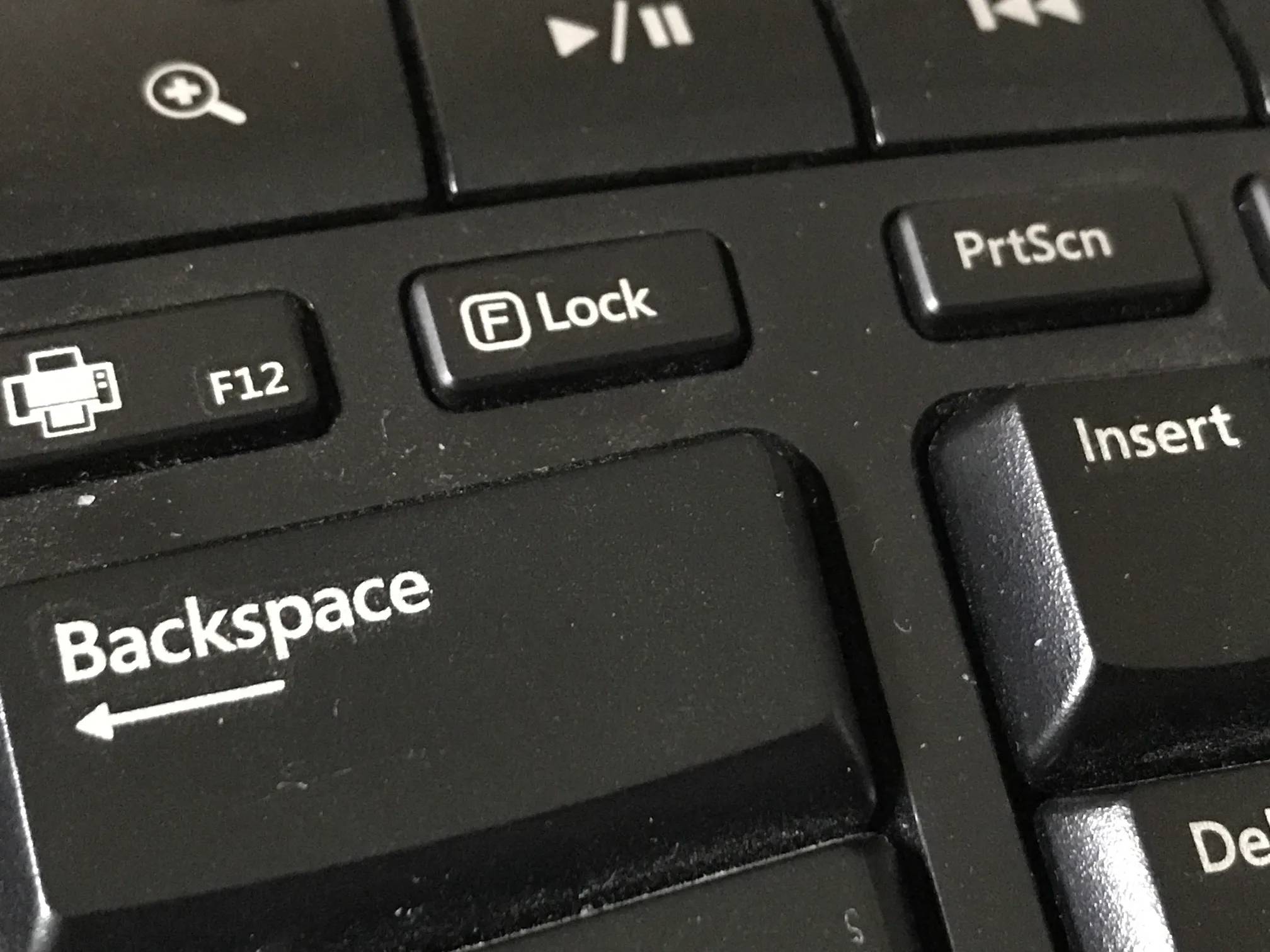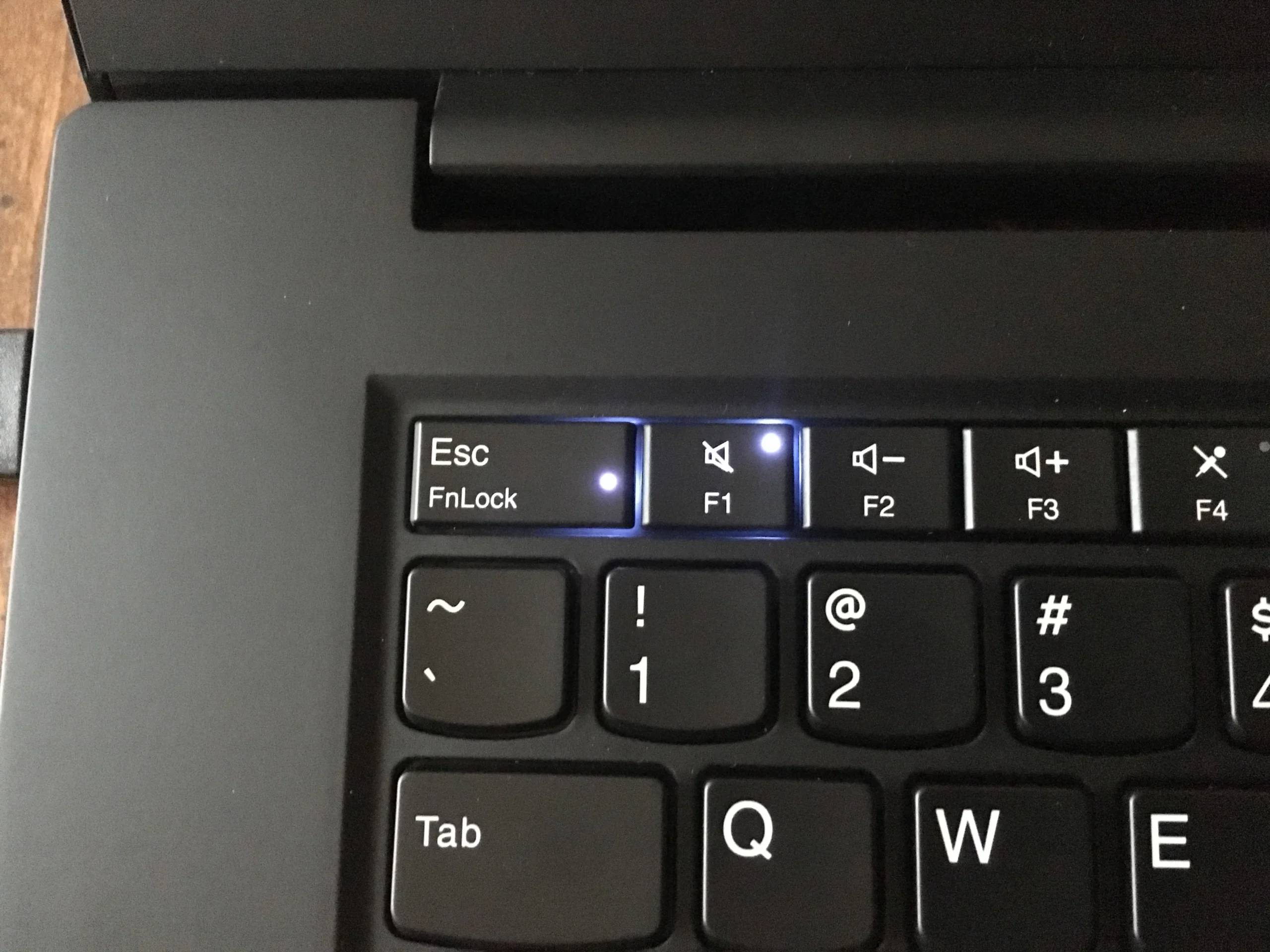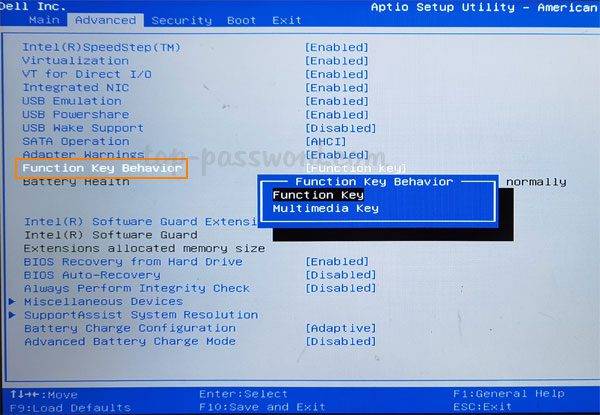Fn 键如何与功能键配合使用
键盘上的 Fn 键基本上类似于 Shift 和 CapsLock 按钮。如果您经常创建文档,您就会知道它们是如何工作的:按住 Shift 可以将一两个字母大写,然后松开它可以快速返回到小写字母,而单击 CapsLock 可以让您以大写形式编写整个句子,而无需按住另一个钥匙。
这就是 Fn 与 F1 到 F12 标准功能键一起使用的方式。在不使用 Fn 的情况下按下其中一个键,您可以使用提高工作效率的标准命令:音量或亮度调整、静音、激活/停用蓝牙或 Wi-Fi、播放媒体等等。另一方面,将 F1 到 F12 键与 Fn 混合可以让您访问这些键的备用命令。如果您想立即返回到功能键的标准用途,可以松开对该 Fn 按钮的按住。
同时,在 Windows 10 或 11 中锁定 Fn 键会永久地将功能键置于其备用命令中,直到锁定被禁用。锁定时,您还可以按 Fn 键快速访问功能键的标准命令:就像键盘处于 CapsLock 时发生的情况一样,并且您使用 Shift 键入小写字母。
锁定和解锁 Fn 键
锁定和解锁 Fn 键取决于您使用的计算机,或者具体而言,取决于您的 PC 品牌。并且并非所有计算机的 F1 到 F12 的所有命令都相同,并非所有键盘也具有相同的专用于锁定和解锁 Fn 键的键。值得庆幸的是,有多种方法可以做到这一点。
键盘
锁定 Fn 键的最简单方法是使用键盘。但是,这是许多计算机各不相同的地方,因为并非所有计算机都具有此功能。
使用键盘锁定 Fn 键的一种方法是通过 F Lock 键,您只需按下该键即可在标准命令和备用命令之间切换。拥有它的键盘通常有一个光信号来指示 F Lock 键是否被激活。
如果您没有 F Lock 键,您可以寻找“FnLock”,它有时也以挂锁的形式出现,上面写有 Fn。有时,FnLock 或图标与 Esc 键一起打印,但在某些制造商中,它位于 Shift 或 CapsLock 键中。只需先按住 Fn 键,然后按 FnLock 或挂锁图标。这将激活锁。要反转它,只需再次按住 Fn 键,然后按 FnLock 或挂锁图标。
Windows 移动中心
To launch your Mobility Center, you can simply press Win + X or right-click on the Windows icon to open the Quick Access Menu on your Windows 10 and 11. When the option appears, look for the Mobility Center and select it. 这将打开一个窗口,向您显示 PC 的一些控件。查找“功能键行”部分。你会在那里看到一个下拉菜单,点击它会让你在“功能键”或“多媒体键”之间进行选择。选择前者会锁定 Fn 键,而后者会为您提供标准命令。
您可以随时打开 Windows 移动中心,以这种方式锁定或解锁 Fn 键。但请注意,并非所有计算机都具有此功能。您的 PC 始终可以向您显示移动中心,但您会注意到某些功能键行部分不存在。
BIOS
BIOS(某些 PC 上的 UEFI)是一个有用的工具,可让您以多种方式配置计算机的硬件功能,它可以做的一件事是锁定和解锁 Windows 10 和 11 上的 Fn 键。进入这个低级软件的方法有很多,最简单的方法是单击开始按钮,点击电源图标,然后在单击重新启动时按住 Shift 键。看到带有不同选项的蓝屏后,请转至故障排除 > 高级选项 > UEFI 固件设置。选择重新启动,您的计算机将重新启动并自动进入 BIOS。
在 BIOS 中,您将无法使用鼠标,但键盘的光标键应该可以让您导航该工具。转到主选项卡,然后查找“功能键行为”选项并选择它。在将出现的新选项中,选择功能键以激活 Fn 锁定。之后,按 F10 保存更改并选择 Yes 确认提示。