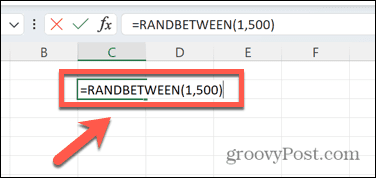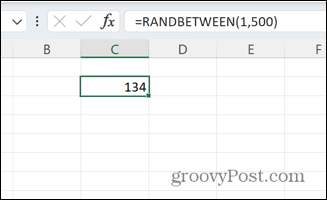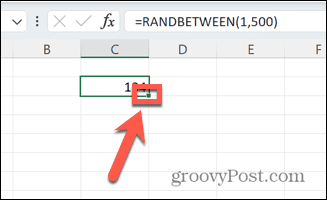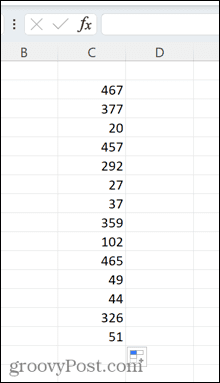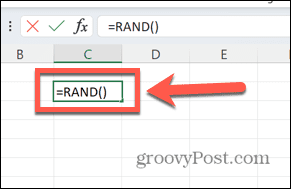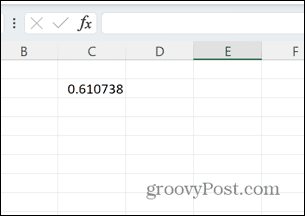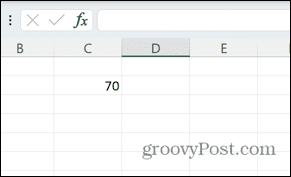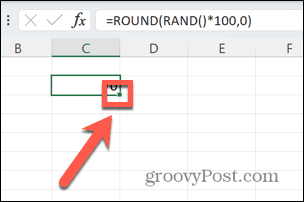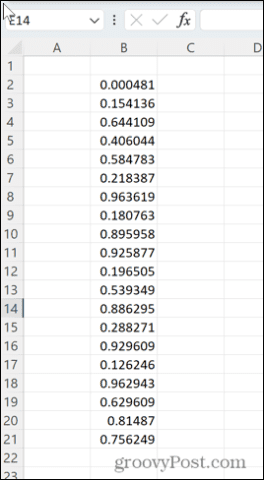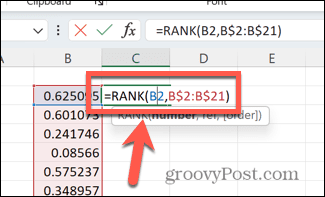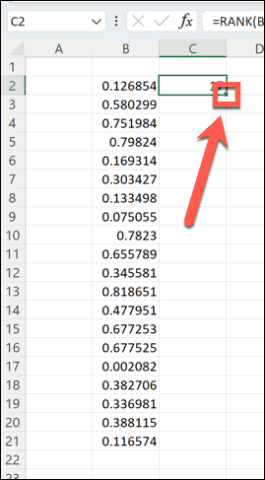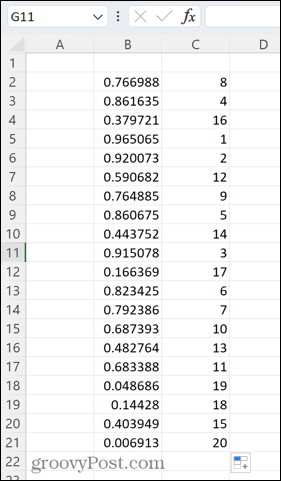如何使用 RANDBETWEEN 在 Excel 中生成随机数
如果要生成特定范围内的随机数,RANDBETWEEN 函数是一种快速简便的方法。这允许您在您选择的任何两个值之间生成随机整数。
使用 RANDBETWEEN 在 Excel 中生成随机数:
- 单击您希望出现第一个随机数的单元格。
- 键入=RANDBETWEEN(1,500)将“1”替换为您要生成的最低随机数,将“500”替换为最高随机数。
- 按Enter 键,将生成该范围内的随机数。
- 单击并按住单元格右下角的小方块,然后向下拖动以使用相同的公式填充任意数量的单元格。
- 每次您在 Excel 中进行更改时,这些数字都会重新生成。如果要保持它们相同,请将公式复制并粘贴为 values。
如何使用 RAND 在 Excel 中生成随机数
您也可以使用RAND 函数来获得相同的结果,尽管如果您想生成整数,这需要更多的努力。
使用 RAND 在 Excel 中生成随机数:
- 单击要显示第一个数字的单元格。
- 键入=RAND()。
- 按Enter 键,生成一个介于 0 和 1 之间的随机小数。
- 如果要将其转换为整数,请将公式更改为=ROUND(RAND()*100,0)。
- 这将通过将小数乘以 100 并将其四舍五入到最接近的整数来生成 1 到 100 之间的随机数。您可以将“100”更改为您希望的任何值。
- 要以相同的方式创建更多随机数,请单击并按住单元格右下角的小方块并将其向下拖动。
- 每当在 Excel 中处理新公式时,都会重新计算随机数。要保留一组特定的值,请将公式复制并粘贴为 values。
如何在 Excel 中生成唯一的随机数
由于 RAND 和 RANDBETWEEN 生成数字的方式,您可能会发现在随机数列表中多次获得相同的值。这是可以预料的;如果这些数字是真正随机的,那么如果您生成了足够多的值,则可能会出现重复的值。
但是,如果您想随机化一组特定的值,则可以这样做。例如,您可能希望将数字 1 到 20 随机排列。
在 Excel 中生成唯一的随机数:
- 单击要生成第一个随机数的单元格。
- 键入=RAND()并按Enter。
- 单击并按住单元格右下角的小方块。
- 向下拖动以创建 20 个随机值。
- 在第一个随机值旁边的单元格中,键入=RANK(B2, B$2:B$21)其中“B”是您创建随机值的列,“2”是第一个值的行,“21”是最后一个值的行。
- 按Enter 键,将生成 1 到 20 之间的值。
- 单击并按住单元格右下角的正方形并将其向下拖动以创建 20 个值。
- Excel 将按随机顺序创建 1 到 20 之间的一系列随机数。
- 万一您在第一行中获得重复的随机小数,请在任何空单元格中键入=并按Enter。值将重新生成。
利用 Excel 的力量
学习如何在 Excel 中创建随机数生成器只是您可以使用 Excel 的众多方法之一,而不仅仅是存储数据表。