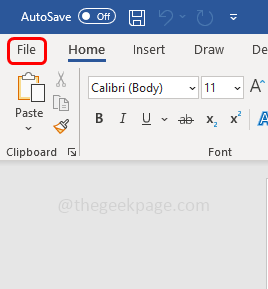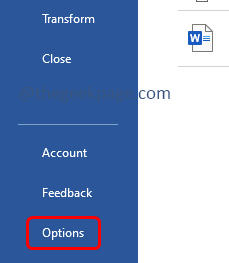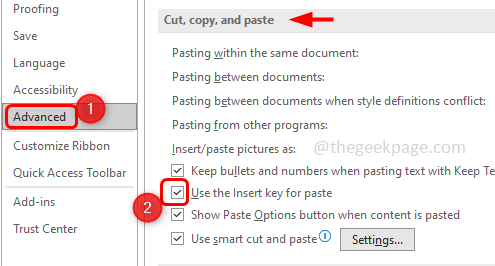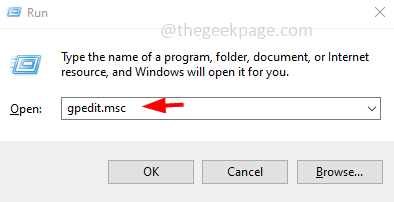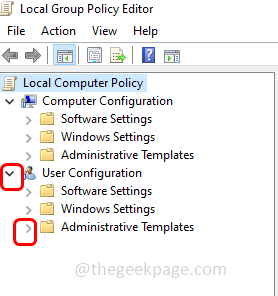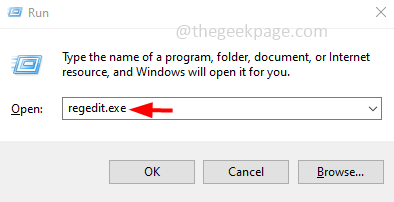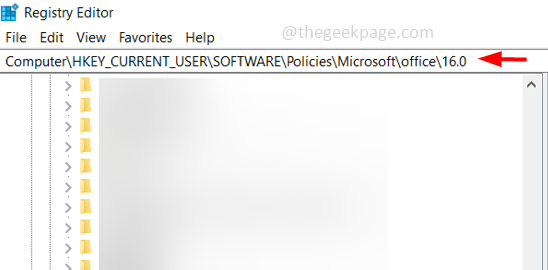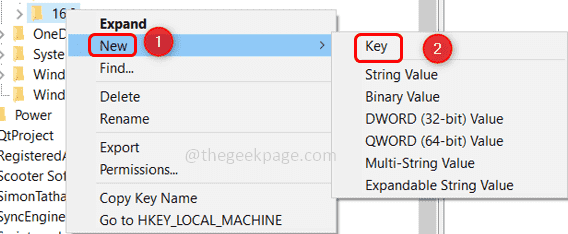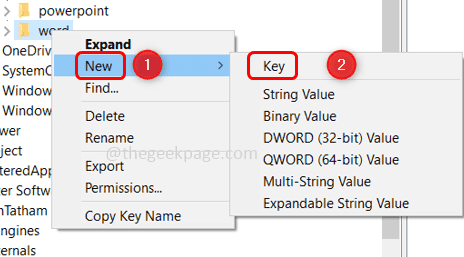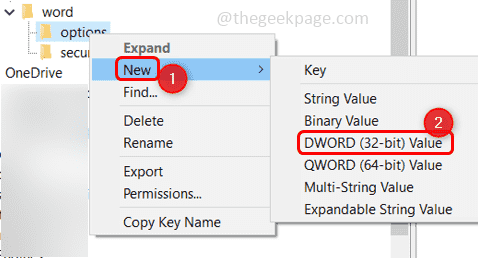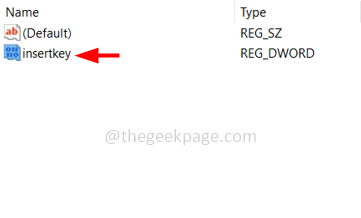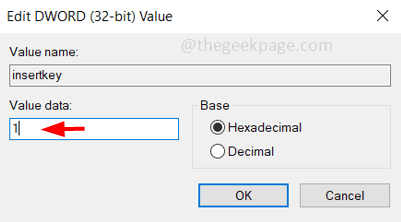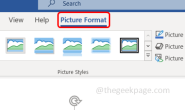我们都知道 Ctrl V 用于粘贴复制的内容。但是也可以使用 Insert 键代替 Ctrl V 或代替右键单击并粘贴复制的内容。此选项默认情况下不可用,想要使用它的人必须对设置进行一些更改。它可以通过各种方法完成。在本文中,我们将讨论如何启用插入键来粘贴 Microsoft Word 中的内容。
方法 1:更改 Microsoft Word 中的设置
第 1 步:打开Microsoft Word
第二步:点击Word文档左上角的文件选项
第3步:向下滚动并单击左下角的选项
第 4 步:在打开的窗口中,转到高级选项卡
第 5 步:在右侧找到剪切、复制和粘贴部分
第 6 步:通过单击旁边的复选框启用使用插入键进行粘贴选项
第 7 步:要保存更改,请单击OK。现在复制要粘贴的文本,然后按键盘上的插入键进行粘贴。
方法 2:使用本地组策略编辑器
第 1 步:同时使用Windows + R键打开运行提示
第 2 步:在运行提示中键入gpedit.msc并按回车键。这将打开本地组策略编辑器窗口
步骤 3:在左侧,单击用户配置旁边的箭头将其展开
第 4 步:展开管理模板
第 5 步:然后转到Microsoft Word 2016(您正在使用的版本),然后转到Word 选项
第六步:点击高级
第 7 步:双击使用插入键进行粘贴
第8步:现在点击启用
第 9 步:要保存更改,请单击“确定”
第 10 步:重新启动Microsoft Word。现在您可以使用插入键粘贴复制的文本。
方法 3:使用注册表编辑器
第 1 步:同时使用Windows + R键打开运行提示
第 2 步:在运行提示符中键入regedit.exe ,然后按Enter
第 3 步:将出现一个用户帐户控制窗口,单击是。这将打开 Windows 注册表
第 4 步:导航到注册表中的以下路径
计算机\HKEY_CURRENT_USER\Software\Policies\Microsoft\office.0
第 5 步:右键单击Microsoft Office 的版本,在本例中为 16.0。点击新建
第 6 步:选择Key并将其命名为 word
第7步:右键单击单词并单击新建
第 8 步:选择键并将名称作为选项
步骤 9:右键单击选项 ,然后单击新建
第 10 步:选择DWORD(32 位)值并将其命名为 insertkey
第十一步:双击右侧的插入键
第 12 步:在数值数据中输入数值为1
第十三步:点击确定
第14步:重新启动计算机,您可以使用插入键现在粘贴。
注意:如果要禁用此功能,可以将其值更改为零,甚至可以通过右键单击选项文件夹并单击删除来删除它。