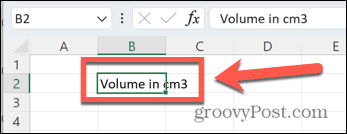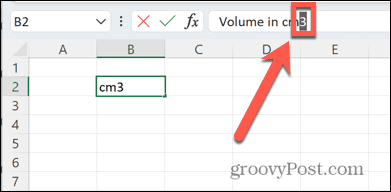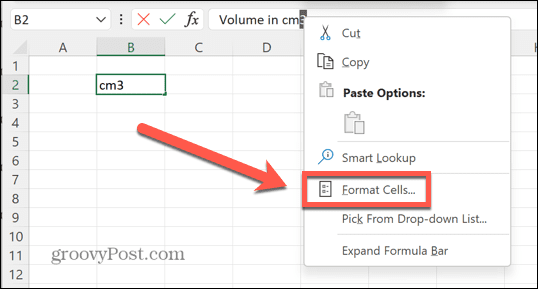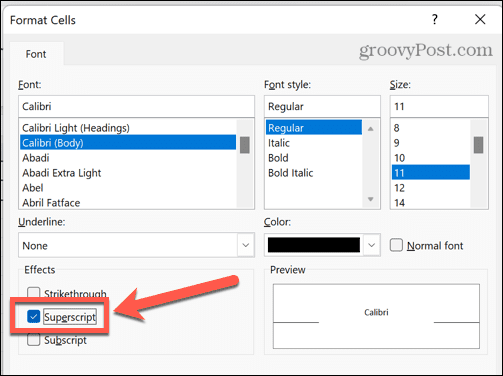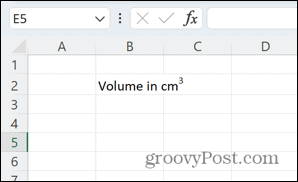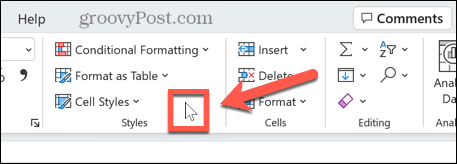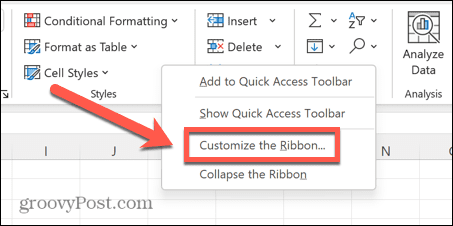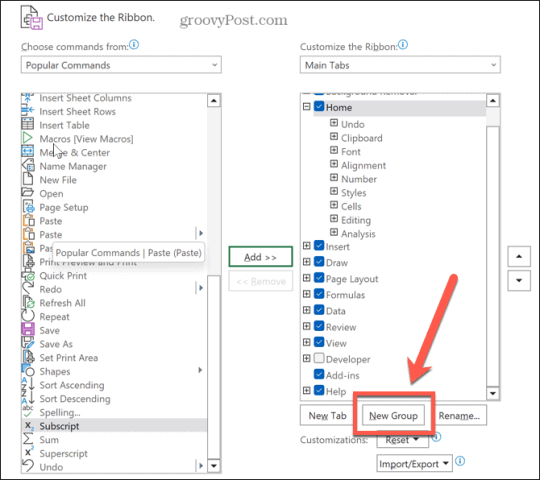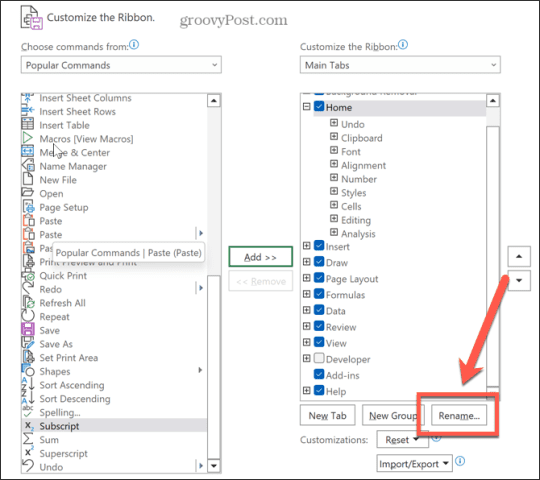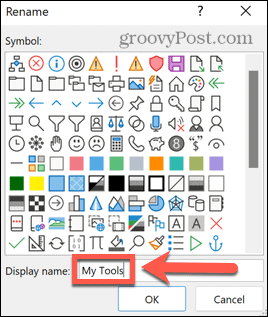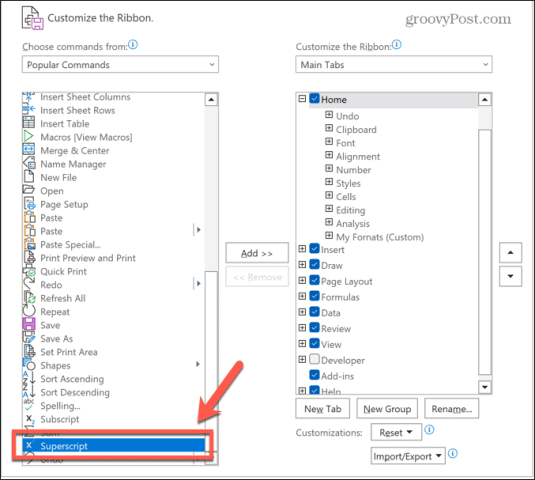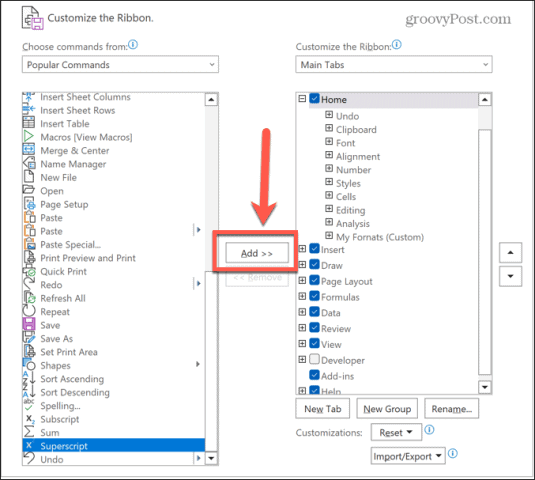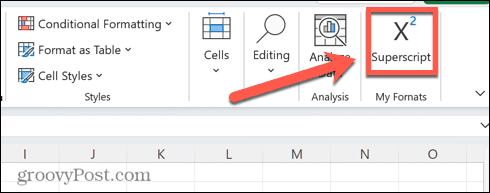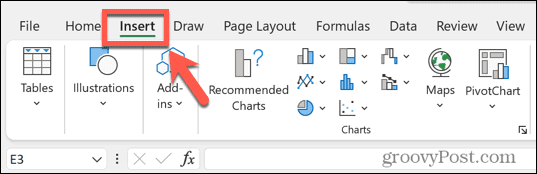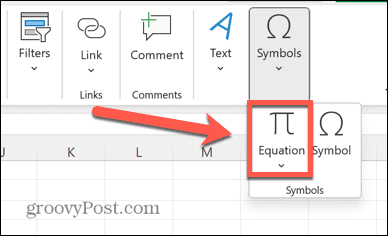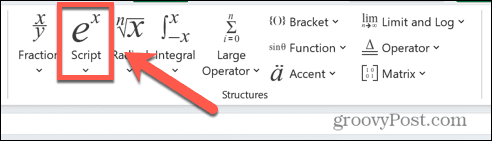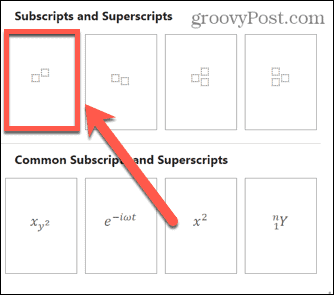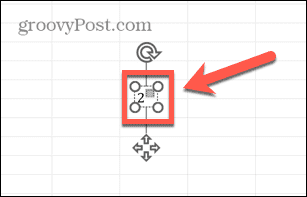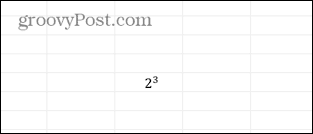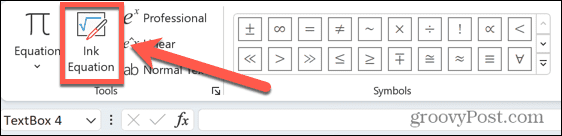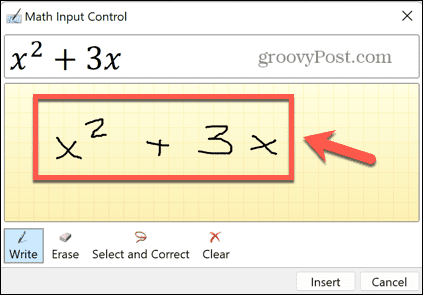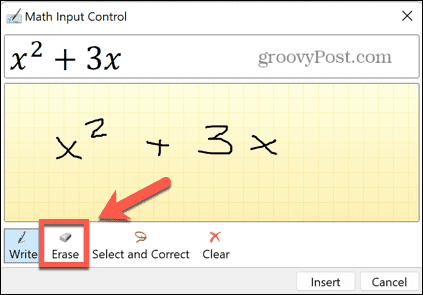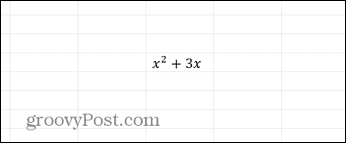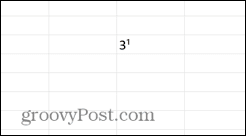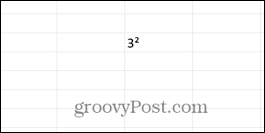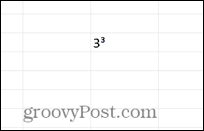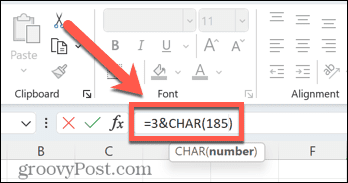如何将上标应用于 Excel 中的文本
您将用于在 Excel 中应用上标的方法会有所不同,具体取决于您应用它以包含文本还是数字的单元格。如果要将上标应用于文本,可以使用单元格格式来完成。
要将上标应用于 Excel 中的文本:
如何在 Excel 中添加上标按钮
如果要在 Excel 中添加大量上标文本,则可以通过在功能区中添加上标按钮来加快此过程。这使您只需单击即可将文本转换为上标。
要将上标按钮添加到 Excel:
- 右键单击功能区中的任意位置。
- 选择自定义功能区。
- 单击新建组。
- 单击重命名。
- 为新组命名您选择的名称,然后单击OK。
- 单击命令列表底部的上标。
- 单击添加按钮将上标添加到您的组,然后单击确定。
- 您的按钮现在将出现在功能区中。
- 要为文本添加上标,请突出显示要在上标中显示的字母或数字,然后单击新按钮。
如何将上标应用于 Excel 中的数字
如果您在 Excel 中处理数字或方程式,上述方法将不起作用。当您单击单元格外时,数字将返回其标准格式。但是,您可以通过多种方式将上标应用于 Excel 中的数字。
使用方程式
可以将方程式插入 Excel 并利用大量预设的数学布局。其中包括将一个值写为另一个值的上标的选项。您可以通过多种方式在 Excel 中创建方程式。
最简单的方法是使用方程式编辑器,它允许您根据您选择的格式创建方程式。通过使用上标格式,您可以快速创建上标。
在 Excel 中插入公式:
- 单击插入 菜单。
- 在符号组中,单击方程式。
- 在结构部分中,单击脚本。
- 单击上标 格式。
- 在您的方程式中,依次单击每个小框并添加您的值。
- 单击电子表格中的任何其他位置以查看已完成的方程式。
如何在 Excel 中使用墨迹方程
另一种选择是使用墨水方程式功能,当您创建更复杂的方程式时,该功能特别有用。此功能允许您使用光标编写方程式,然后 Excel 会将其转换为文本。
使用 Ink Equation 创建上标:
- 选择插入 菜单。
- 在符号部分中,单击 方程式。
- 在功能区中,选择Ink Equation。
- 用光标写出你的方程式。
- 如果预览与您的预期不符,请单击“擦除”按钮删除任何写得不好的部分,然后重新重写它们。
- 当预览与您想要的等式匹配时,单击插入。
- 您的方程式现在将出现在您的电子表格中。
如何在 Excel 中使用字符代码插入上标数字
如果您要插入的上标值为 1、2 或 3,则还有另一种为数字添加上标的快速方法。您可以使用字符代码通过按下一组组合键来插入这些字符。
您将需要一个带数字键盘的键盘,因为这只能使用数字键盘键而不是键盘顶行的数字键。如果您的键盘没有数字键盘,您可以改用屏幕键盘。
使用字符代码添加上标:
- 在上标的底部键入所需的值。
- 现在按住Alt并按0、1、8、5获得上标 1。
- 对于上标 2,按住Alt并按0, 1, 7, 8。
- 如果要插入上标 3,请按住Alt并按0, 1, 7, 9。
如何使用公式插入上标数字
您还可以使用这些相同的代码通过公式插入上标。通过插入带有相关字符代码的公式,Excel 会将您的公式转换为上标值。
要使用公式插入上标:
- 单击要显示上标的单元格。
- 要插入 1 的幂,请键入=3&CHAR(185)。您可以将“3”更改为您希望的任何值。
- 要插入 2 的幂,请键入=3&CHAR(178)。
- 要插入 3 的幂,请键入=3&CHAR(179)。
- 按Enter。
- 您的上标将出现。
掌握 Excel
学习如何在 Excel 中使用上标可以让您使用的不仅仅是标准值。您现在可以将 Excel 用于方程式,或简单地正确显示测量单位。还有很多其他方法可以在 Excel 中打开更多功能。