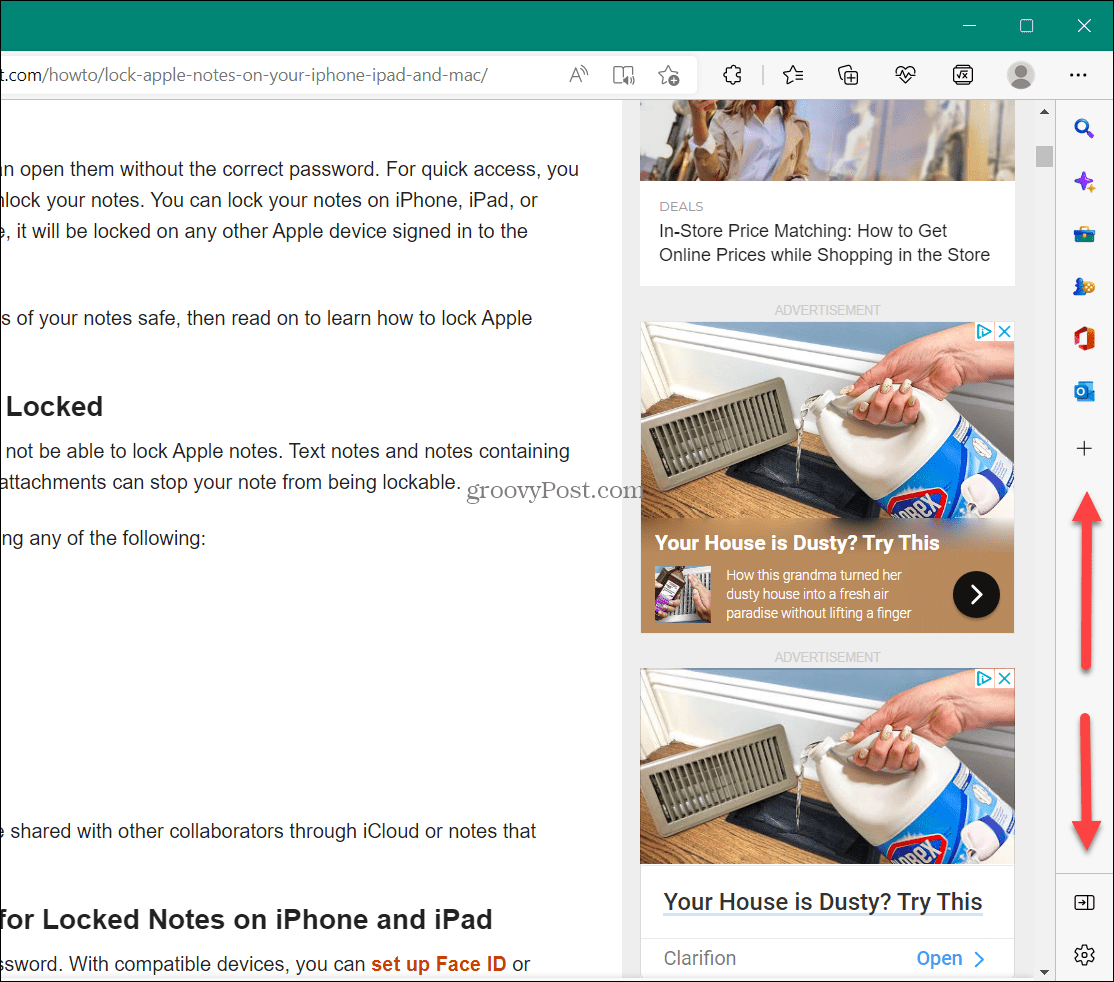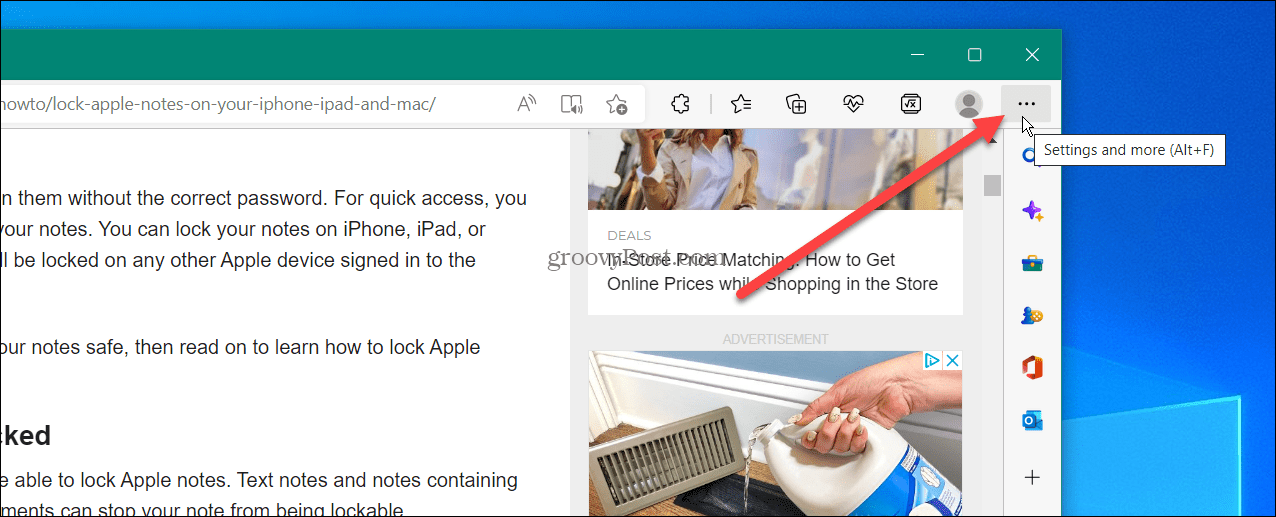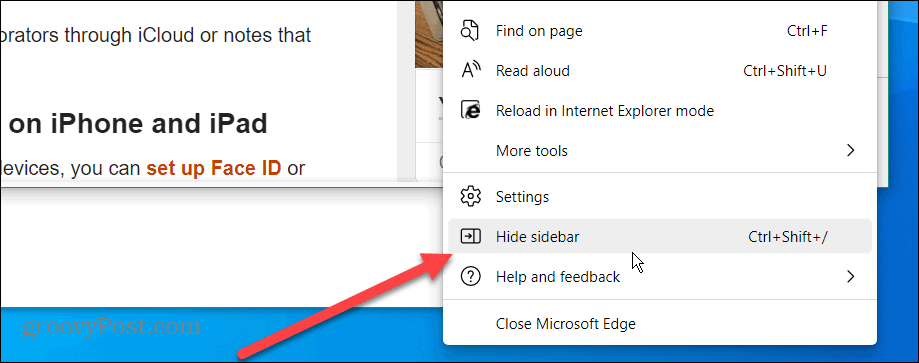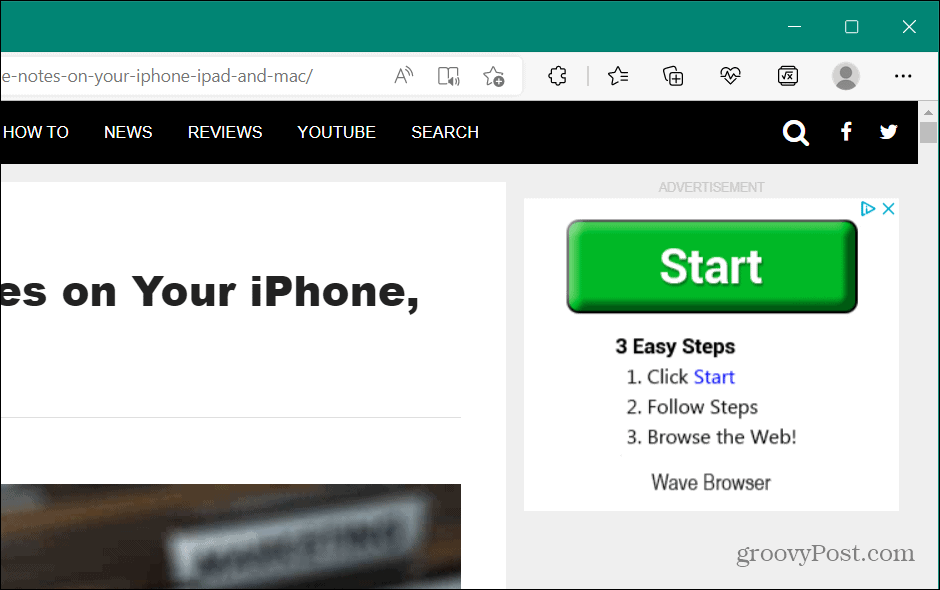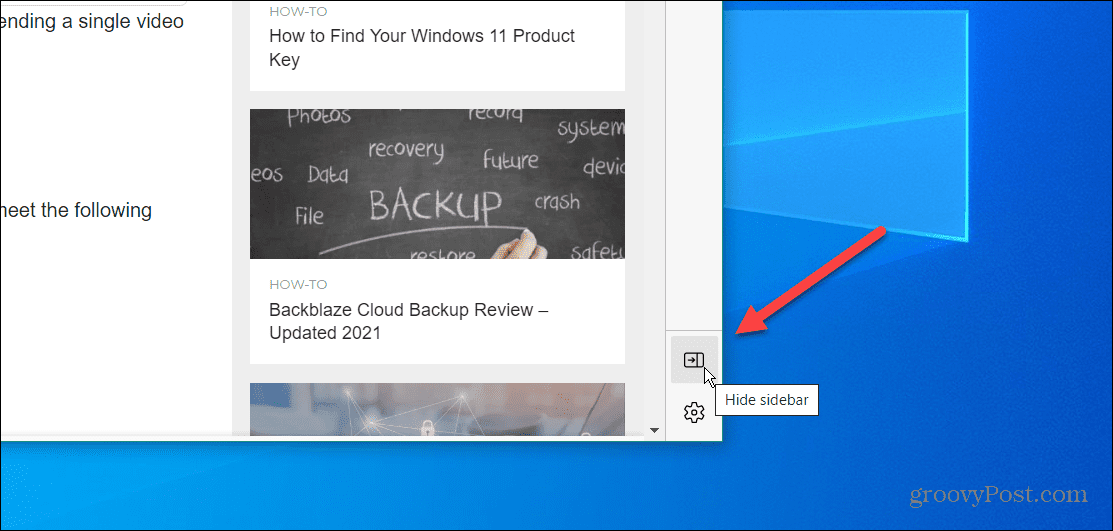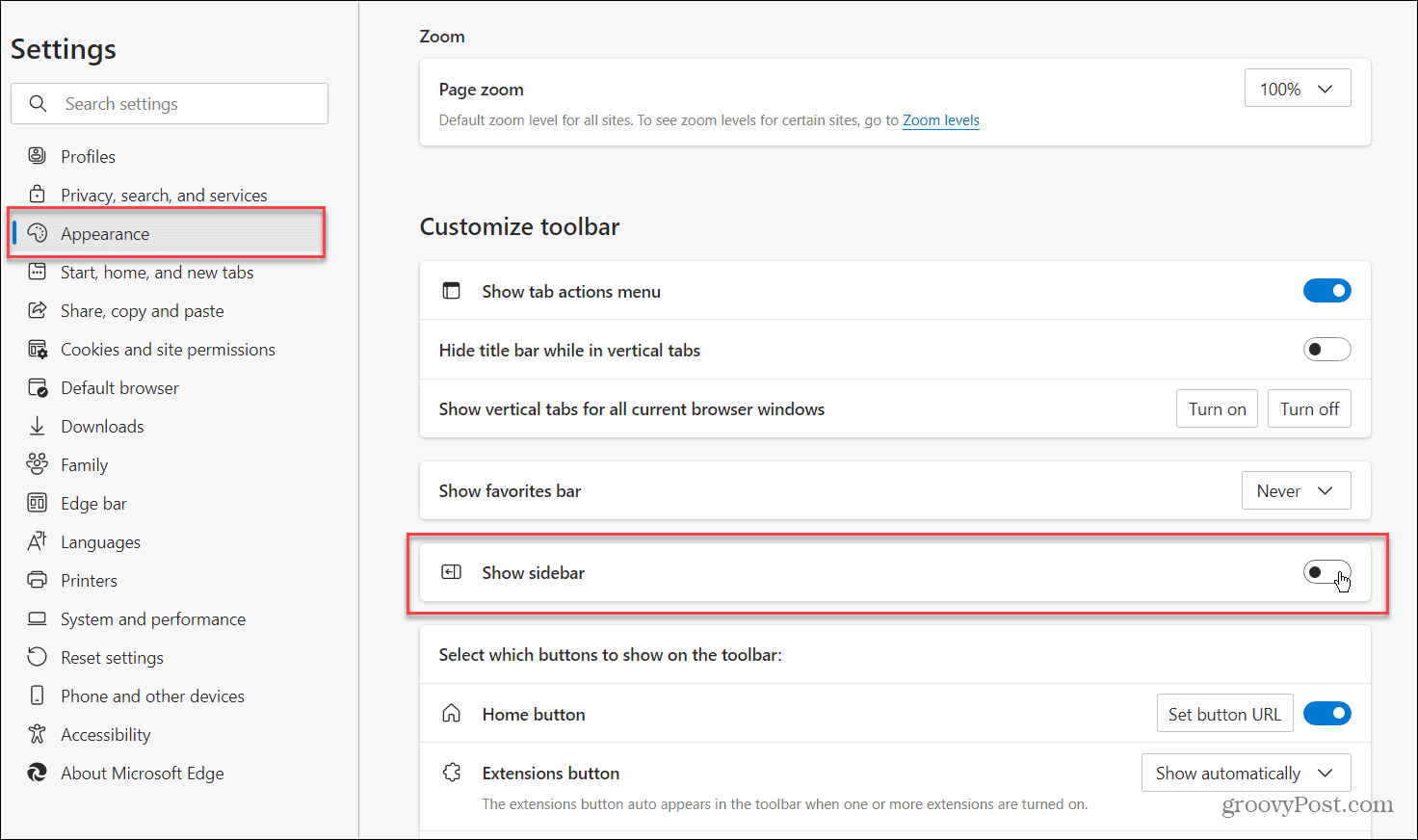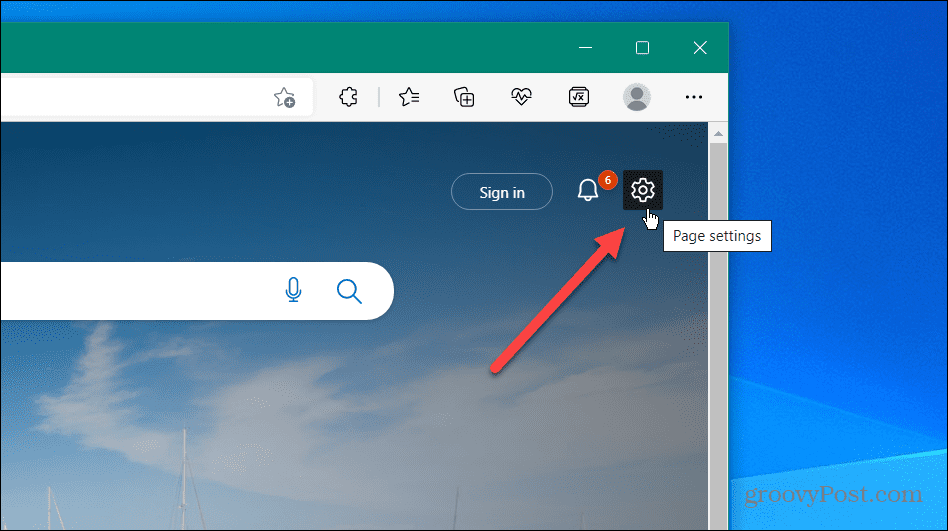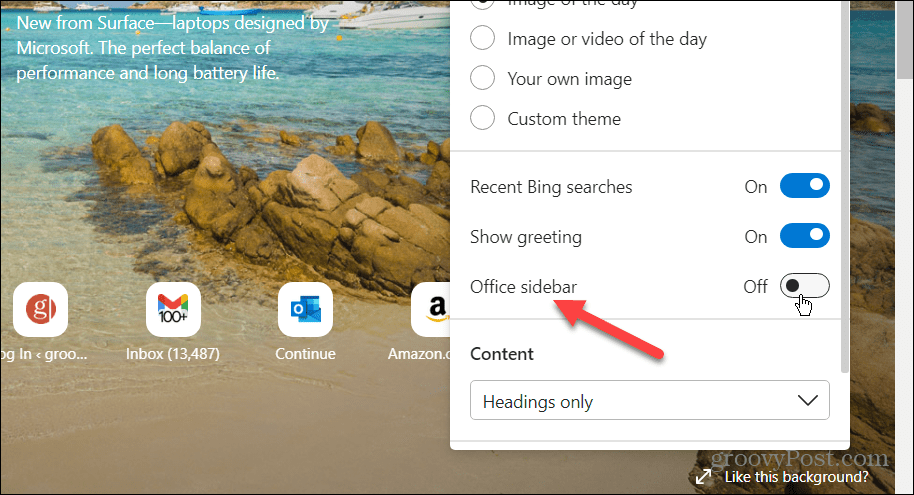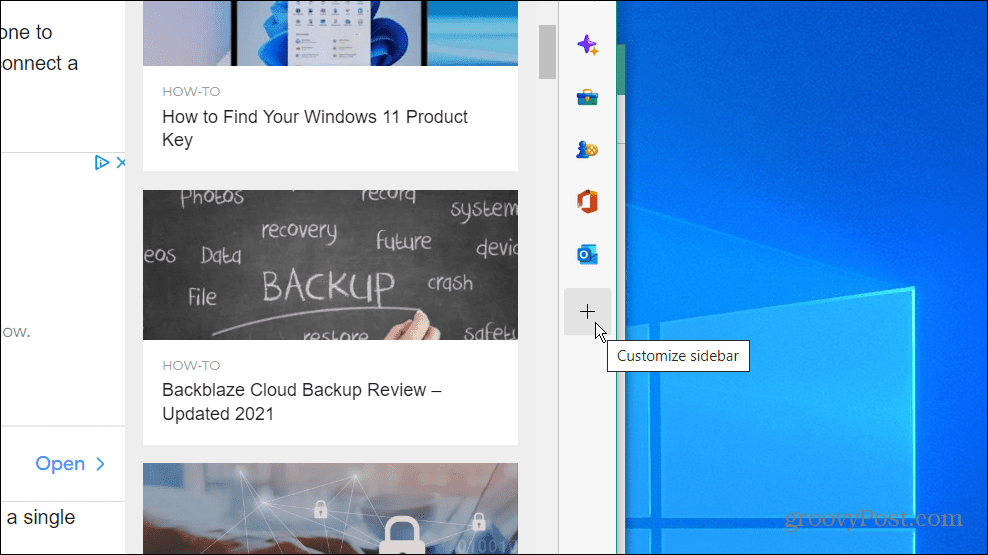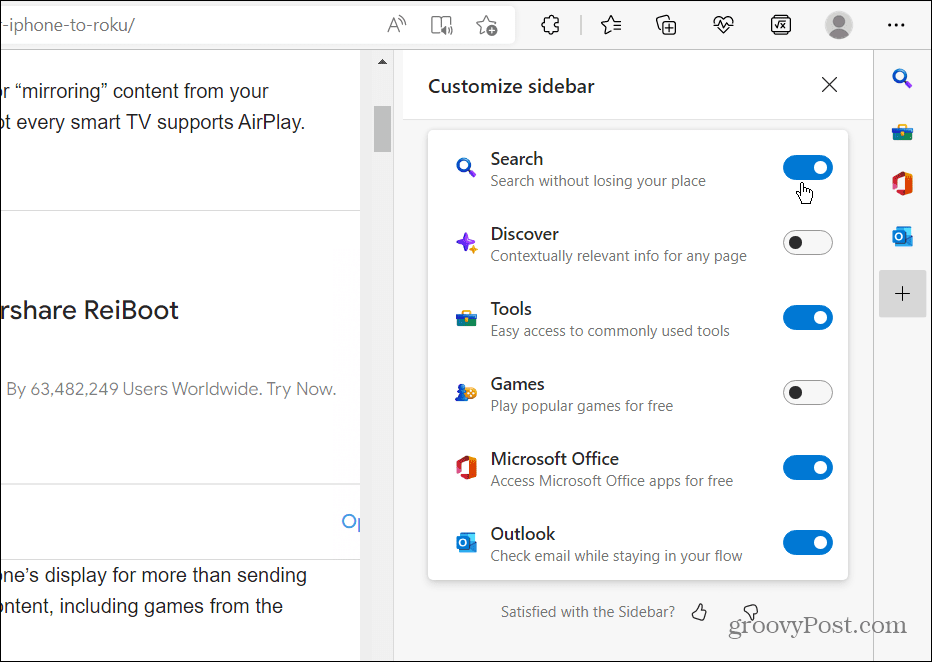Microsoft 致力于通过新的和改进的功能来改进 Windows。其中一些功能和变化很受欢迎,但其他一些则不那么受欢迎。例如,大多数 Windows 11 用户删除了任务栏右下角的天气小部件。
最近添加的另一个功能是Microsoft Edge 中的侧边栏。它包括 Bing 搜索、游戏、Microsoft Office 等 Microsoft 产品的快捷方式,以及计算器、世界时钟和翻译器等生产力工具。
对某些人有用,但对许多人来说,Microsoft Edge 边栏只是占用了宝贵的浏览屏幕空间。我们将在下面向您展示如何禁用 Microsoft Edge 边栏。
如何禁用 Microsoft Edge 边栏
很难不注意到,但如果您还没有看到 Edge 侧边栏,请查看下图。侧边栏位于浏览器的右侧,带有 Microsoft 工具、实用程序和其他产品的快捷方式。
您可以自定义侧边栏,但禁用它会更快(也更容易)。
要禁用 Microsoft Edge 边栏:
- 在您的计算机上启动Microsoft Edge浏览器。
- 单击右上角的设置和更多按钮(三点图标)。
- 向下滚动到菜单底部,然后单击隐藏侧边栏 选项。
- 选择隐藏侧边栏选项后,侧边栏消失并且不再出现在 Edge 中。
隐藏边缘侧边栏的其他方法
同样重要的是要注意,您可以通过单击靠近栏底部的隐藏侧边栏按钮来隐藏 Edge 侧边栏。
要取回它,请打开设置和更多 > 显示侧边栏或按键盘上的Ctrl + Shift + /,它会重新出现。
您还可以使用键盘快捷键Ctrl + Shift + / (正斜杠)在 Microsoft Edge 中隐藏和显示侧边栏,而无需按菜单系统。
如何通过 Edge 设置禁用 Microsoft Edge 边栏
另一个选项是直接在浏览器的设置中显示或隐藏 Edge 边栏。
要使用设置菜单显示或隐藏 Edge 边栏:
- 单击右上角的三点按钮,然后从菜单中选择设置。
- 当设置页面打开时,单击左侧列表中的外观。
- 向下滚动页面到自定义工具栏部分。
- 根据您的偏好打开或关闭显示侧边栏开关。
如何在 Microsoft Edge 中隐藏 Office 边栏
打开新选项卡时您可能会看到的另一个烦恼是Microsoft Edge 中的 Office 侧边栏。它位于左侧,包括用于各种 MS Office 应用程序的按钮。
好消息是你也可以隐藏那个栏。
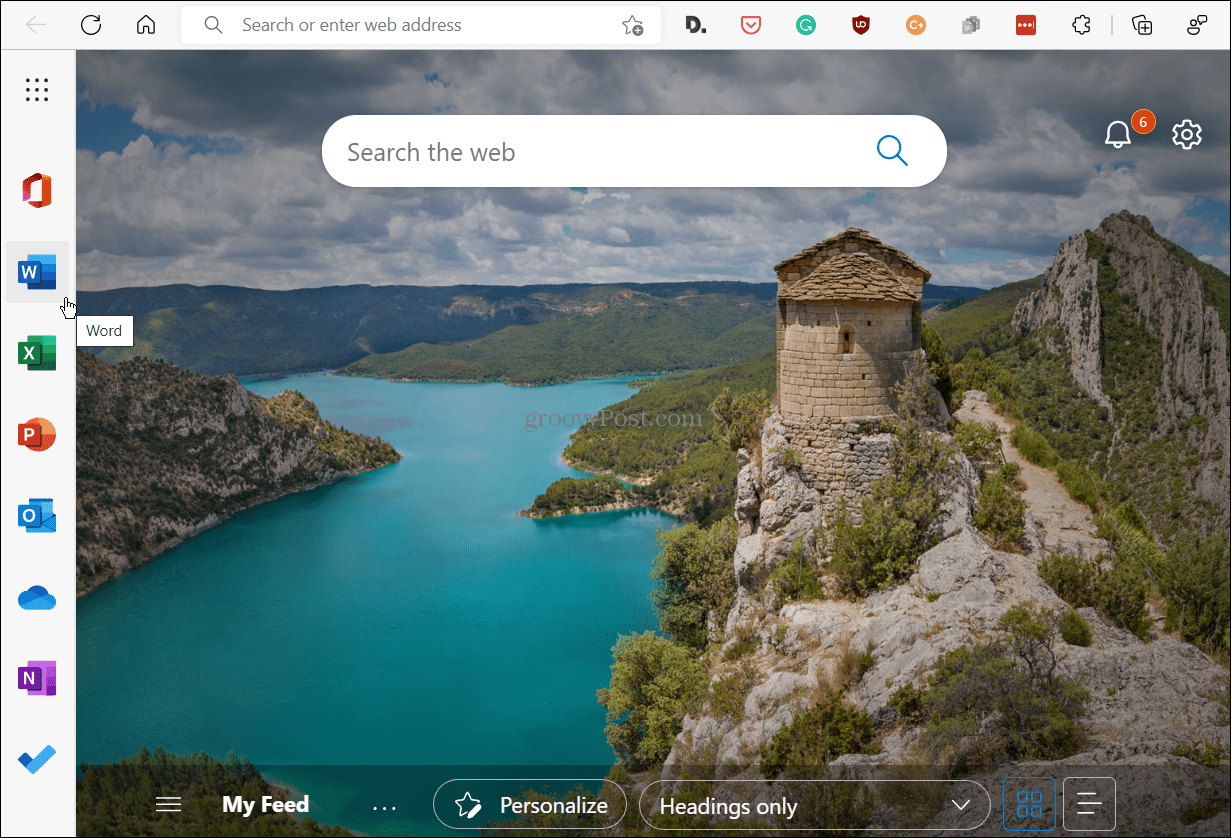
在 Microsoft Edge 中打开新选项卡时,它会在屏幕左侧显示 Microsoft Office 栏。
在 Microsoft Edge 中隐藏 Office 边栏:
- 打开一个新选项卡,然后在 Office 侧边栏出现时单击右上角的页面设置(齿轮图标)按钮。
- 向下滚动列表并单击Office 侧边栏滑块将其置于 关闭位置。
拨动开关后,当您打开新标签页时,Office 侧边栏将不再显示。如果您希望它在打开新选项卡时开始出现,您可以通过重复这些步骤将其重新打开。
如何自定义 Microsoft Edge 边栏
不是每个人都想隐藏 Edge 侧边栏。有些人会从中得到一些用处,但也许您希望在栏上显示更少的项目或需要添加一些回来。
为此,您需要自定义 Edge 边栏。
要自定义 Edge 边栏:
- 确保 Edge 侧边栏显示在浏览器中。
- 按自定义侧边栏 按钮(底部的加号图标)。
- 您可以从边栏中添加或删除项目。默认情况下,它包括Search、Discover、Tools、Games、MS Office和Outlook。但是,如果您不想要或不需要栏上包含的所有内容,则可以将其关闭。
请记住,删除所有项目不会隐藏侧边栏 – 它会保持空白并占用空间。您需要使用上述步骤之一来隐藏它。
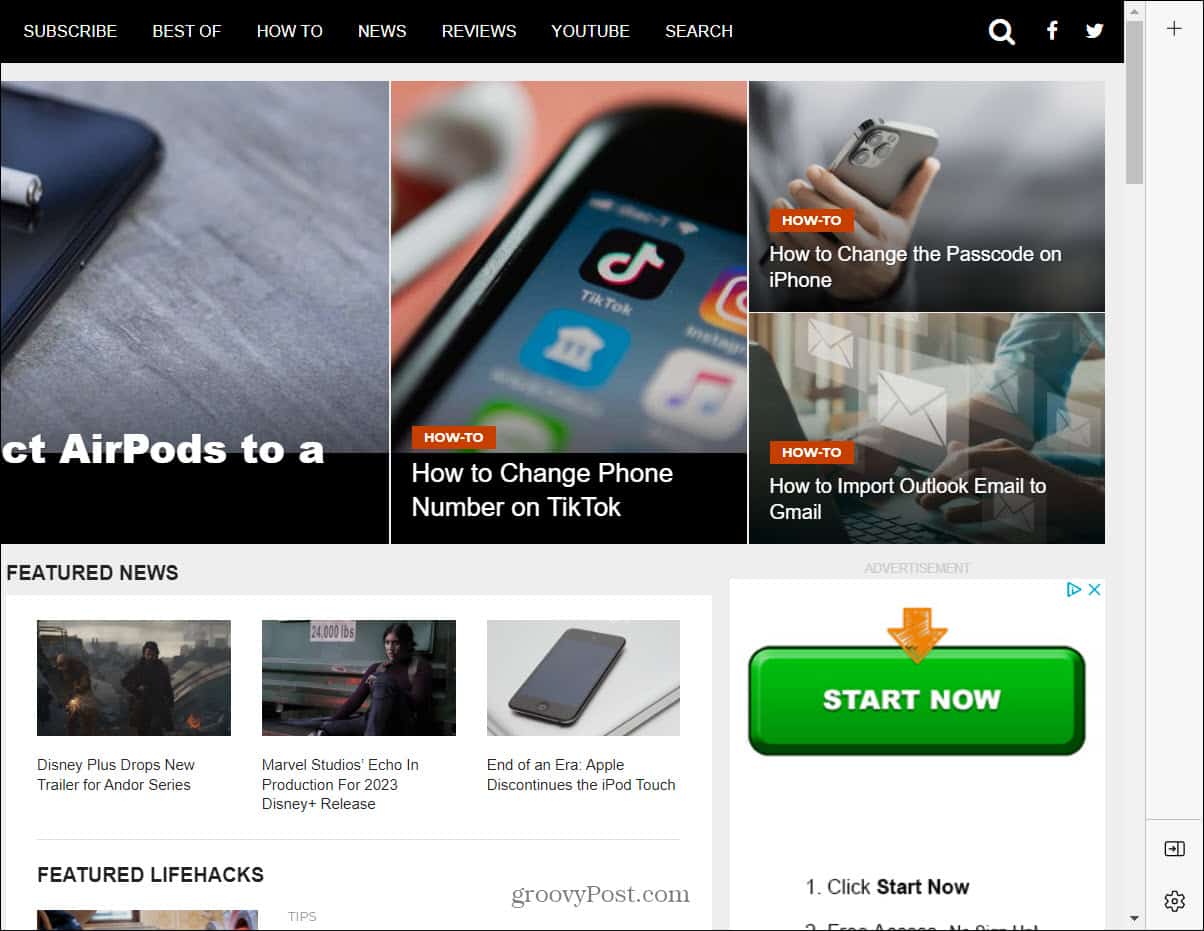
从侧边栏中删除所有项目不会关闭或隐藏该栏。相反,它只是一个没有任何项目且占用空间的空栏。
禁用 Microsoft Edge 边栏
如果您发现它让人分心,上述步骤将允许您隐藏 PC 上的 Microsoft Edge 侧边栏。但是,如果您发现侧边栏有用,则可以对其进行自定义以仅显示您需要和使用的项目。
Microsoft Edge 自其不起眼的开始以来已经走过了漫长的道路,并且包含了一些有趣的功能。例如,您可以使用 Edge 效率模式来获得更好的性能和更长的电池寿命。一个相关的设置是Edge 上的睡眠标签,它与效率模式一起工作以延长电池寿命。