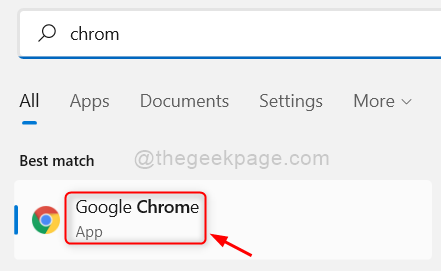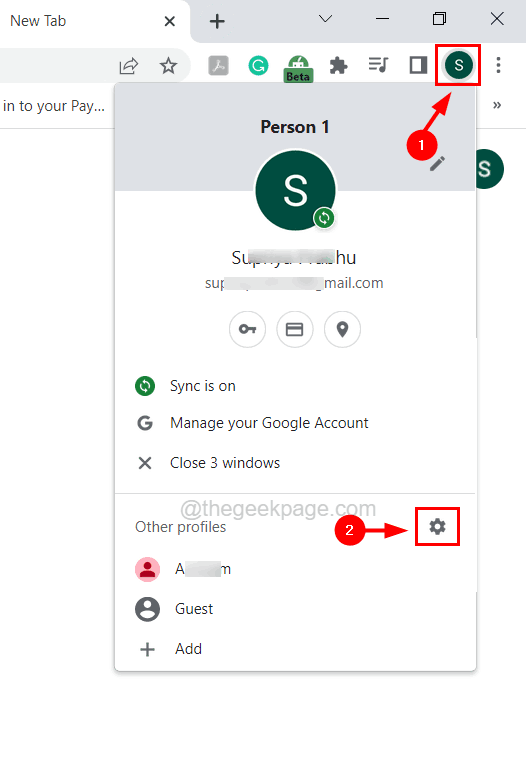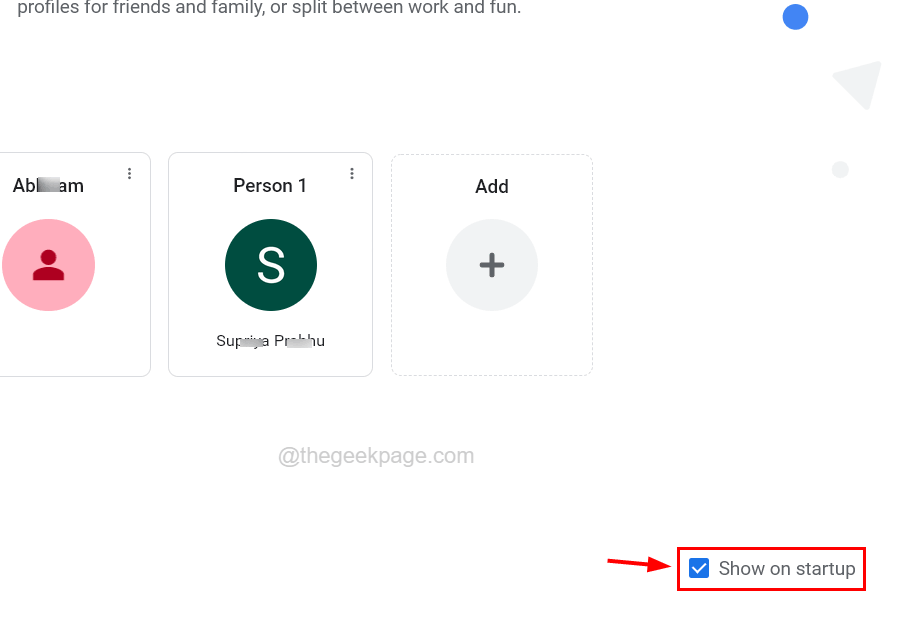每次您在 Windows 系统上启动 Google Chrome 应用程序时,您是否注意到有一个令人讨厌的弹出窗口,称为谁在使用 Chrome?页。正确的?许多 Windows 用户都抱怨每次打开 chrome 浏览器时都不知道如何摆脱这个弹出窗口。
好吧,有一个小设置需要更改,以便在某些用户每次尝试在其系统上启动 chrome 应用程序时隐藏并且不会出现此弹出窗口。本文将指导您如何在打开 chrome 浏览器后禁用或启用谁在使用 Chrome 弹出窗口。
如何在启动 Chrome 应用程序后禁用谁在使用 Chrome 弹出窗口
第 1 步:按Windows键并在键盘上键入google chrome 。
第 2 步:从搜索结果中选择Chrome应用程序,如下图所示。
第 3 步:Chrome 应用打开后,会弹出“谁在使用 Chrome ”页面。
第 4 步:在此弹出页面上,在右下角有一个名为Show on startup的复选框。
第 5 步:您需要通过单击取消选中此复选框,以在每次启动 Chrome 应用程序时停止出现此弹出窗口,如下面的屏幕截图所示。
第 6 步:完成后,选择任何配置文件以继续使用 Chrome 应用程序。
如何在启动 Chrome 应用程序后启用谁在使用 Chrome 弹出窗口
第 1 步:要在启动 Chrome 应用程序后启用谁在使用 Chrome 弹出页面,请在系统上打开 Chrome 应用程序。
第 2 步:打开 chrome 应用程序后,单击 chrome 应用程序窗口右上角的配置文件图标,如下图所示。
第 3 步:然后,单击其他配置文件旁边的齿轮形图标,如下所示。
第 4 步:这将打开谁在使用 Chrome 页面。
第 5 步:只需选中页面右下角的Show on startup复选框,如下所示。
第 6 步:选择配置文件并继续使用 chrome 应用程序。