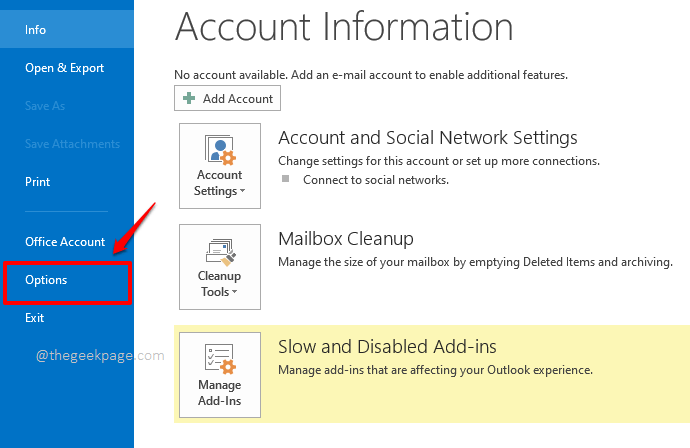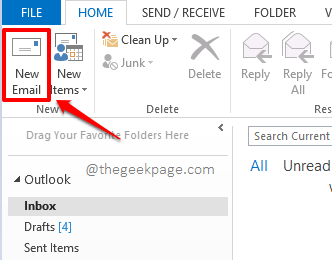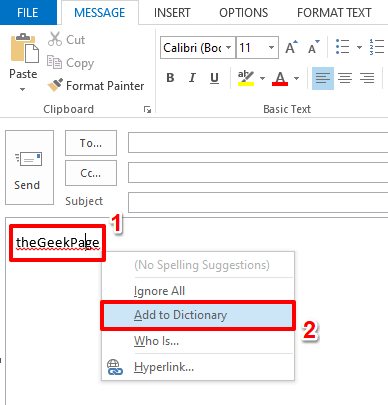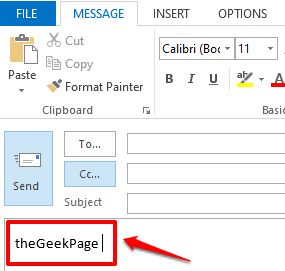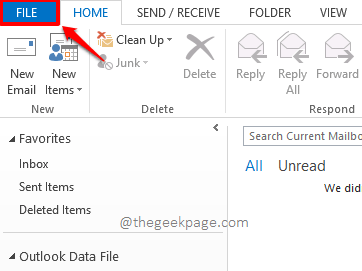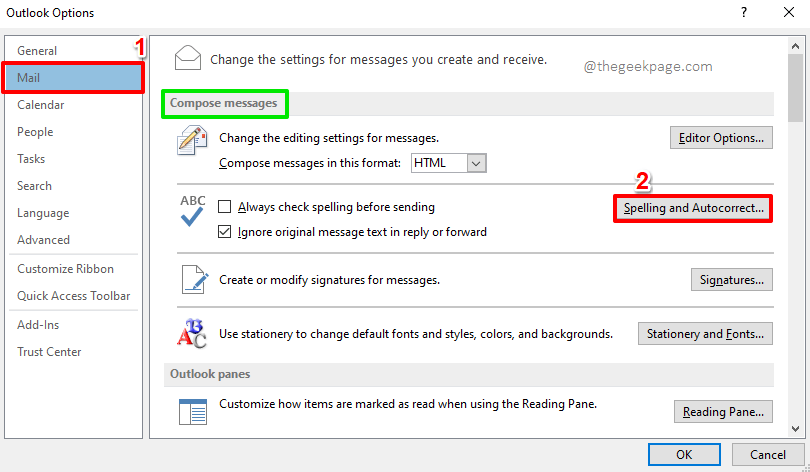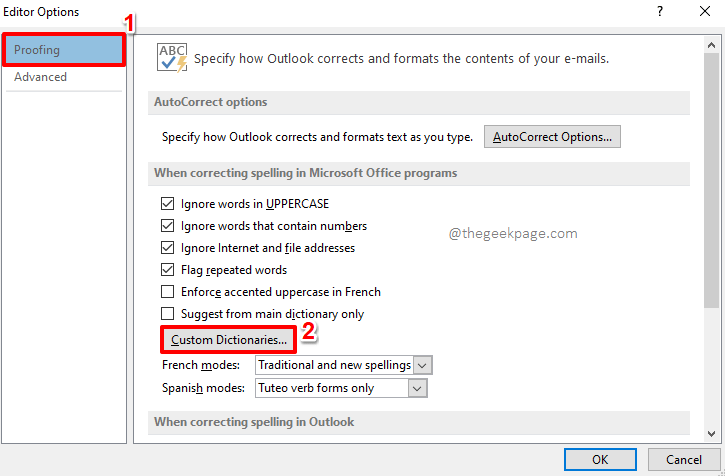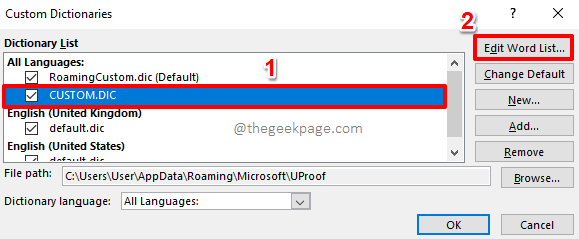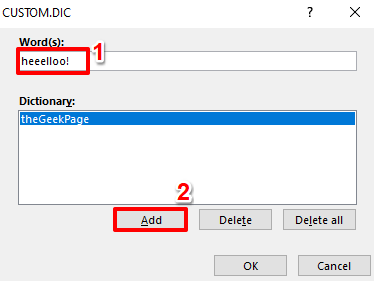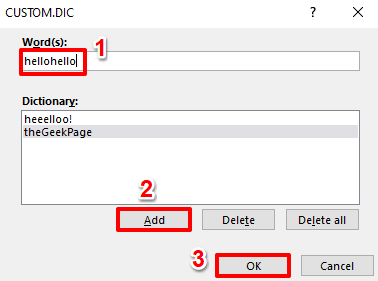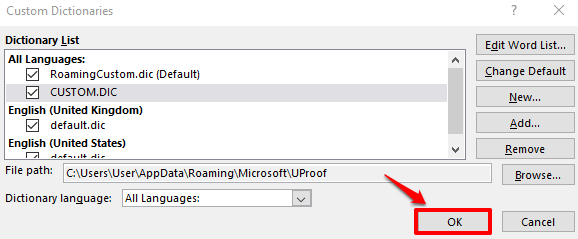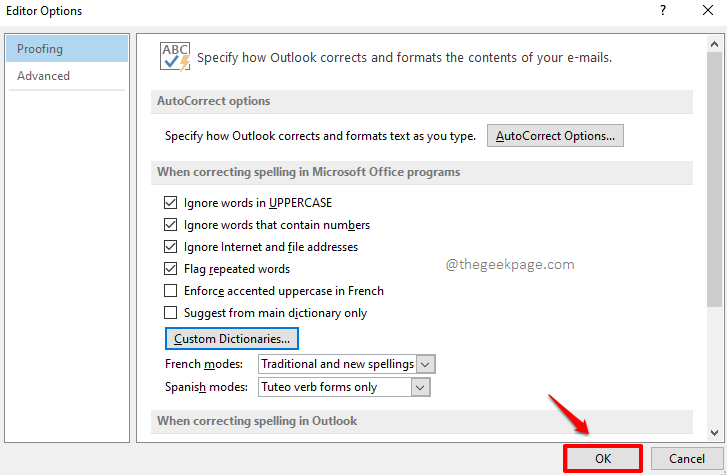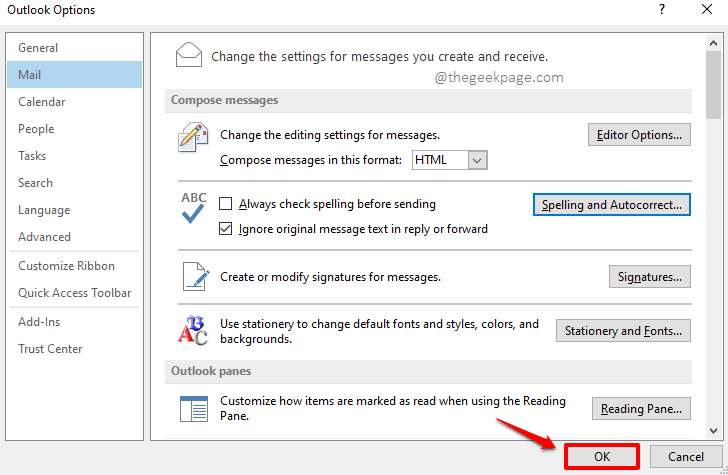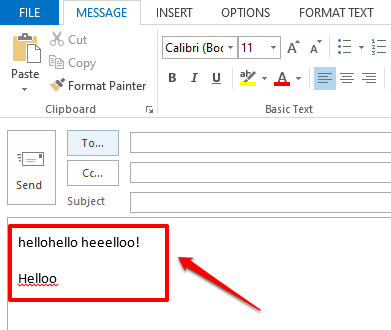因此,每当您在 Outlook 中键入一个单词时,如果该单词不是正确的单词,您会在单词下方看到一条红色的不稳定线,表示拼写错误。虽然这是一个非常有用的功能,可以让您在发送电子邮件之前纠正错误,但有时,某些单词应该按照您输入的方式发送。例如,就文字世界而言,您公司的名称可能不是一个合适的词,但对于您的组织及其人员而言,它是一个非常合适的名称。因此,如果 Outlook 告诉您您的公司名称不正确并且名称中有错误,它可能会非常烦人。
那么,有没有办法告诉 Outlook 您输入的单词是完美的,并且 Outlook 可以将其添加到字典中,这样以后如果您再次输入该单词,它就不会被标记为错误?好吧,Outlook 会倾听并理解!那么如何让 Outlook 明白呢?这就是自定义词典出现的地方。一旦您将一个单词添加到 Outlook 的自定义词典中,Outlook 就会将其视为正确的单词,如果再次遇到该单词,Outlook 不会向您抛出错误。
这篇文章是关于如何轻松地将您自己的自定义单词添加到 MS Outlook 中的自定义词典中,这样您就可以完全避免红色的不稳定线条遍布您的电子邮件!还等什么,让我们直接进入吧!
第 1 部分:如何通过右键单击上下文菜单将单词添加到自定义词典
第 1 步:启动 Outlook 并单击“新建电子邮件”按钮。
第 2 步:在“新电子邮件”窗口中,输入您要添加到自定义词典中的自定义词。如果它不在字典中,它将带有红色下划线,表示拼写错误。
输入单词后,右键单击它,然后选择选项Add to Dictionary。
第 3 步:就是这样。您现在可以看到拼写错误指示消失了,这意味着该单词已添加到您的自定义词典中。享受!
第 2 部分:如何通过 Outlook 选项将单词添加到自定义词典
现在,如果您想在字典中添加自定义单词而无需键入它,您可以选择通过Outlook 选项来执行此操作。让我们看看如何做到这一点。
第 1 步:启动 Outlook,然后从顶部功能区点击“文件”选项卡。
第 2 步:接下来,从窗口的左窗格中,单击“选项”选项卡。