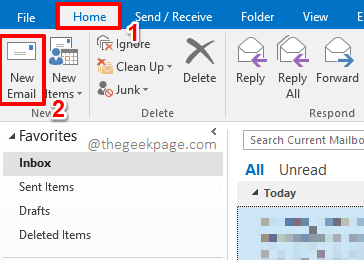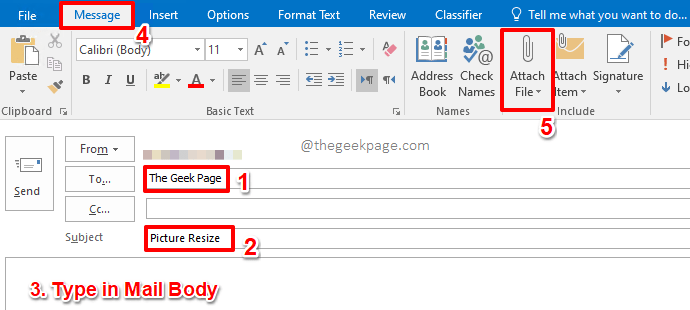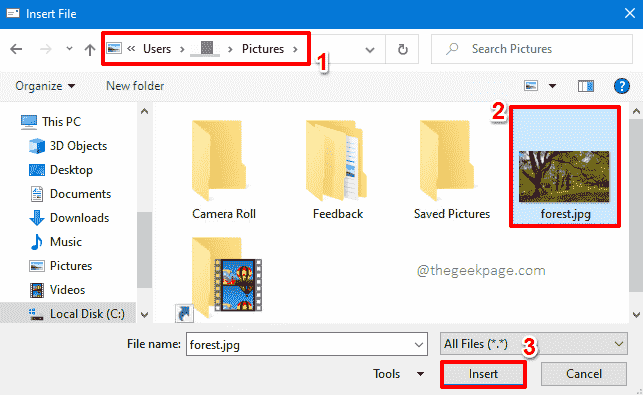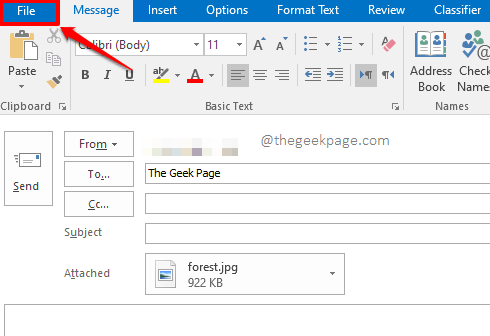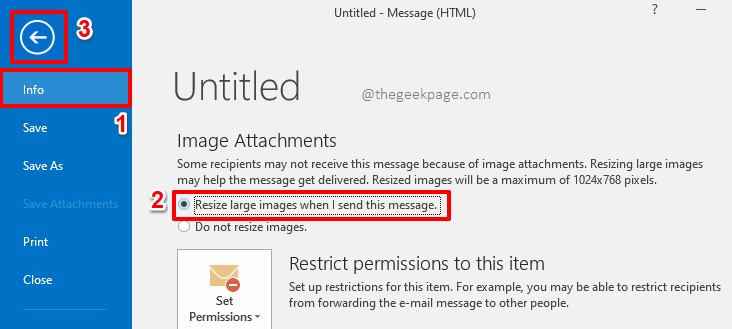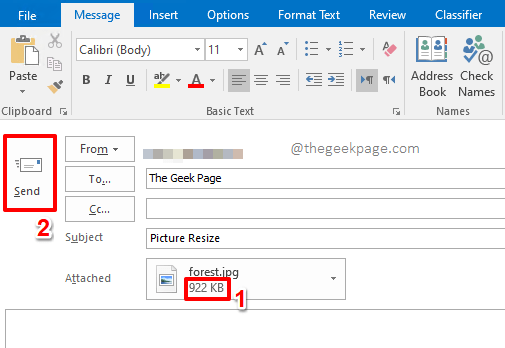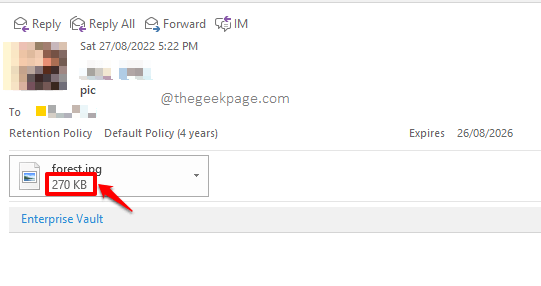在专业环境中,MS Outlook 几乎被认为是不可避免的。通过电子邮件发送图像是许多人的日常任务,完成这项基本任务所面临的任何问题都可能非常令人沮丧。有时,如果您尝试通过 Outlook 发送的图像很大,则邮件会被退回给您,或者有时不会发送。如果您使用外部软件拍摄图像并减小其大小并尝试再次发送,则确实需要一些时间。那么解决方案是什么?
在本文中,我们详细解释了如何轻松更改 MS Outlook 的一些简单配置,以便您可以通过自动减小它们的大小轻松地通过 Outlook 发送巨大的图像。继续阅读,了解如何掌握这个超酷的技巧!
注意:如果您想以原始大小发送图像,则可以将图像上传到 Google Drive 等云共享平台,并通过 Outlook 向收件人发送资源链接。
解决方案
第 1 步:首先,启动 Outlook 应用程序,然后单击顶部功能区的主页选项卡。
在主页选项下,单击新建电子邮件按钮。
第 2 步:当新电子邮件窗口在您面前打开时,您可以填写详细信息,例如收件人、主题、邮件正文等。
完成后,点击窗口顶部的“消息”选项卡,然后单击其下方的“附加文件”按钮。
第 3 步:在“插入文件”窗口中,导航到要插入的图像所在的位置。
单击图像将其选中,然后单击窗口底部的“插入”按钮。
第 4 步:回到“新电子邮件”窗口后,点击顶部功能区的“文件”选项卡。
第 5 步:接下来,请确保您位于窗口左侧窗格的“信息”选项卡中。
现在在右侧,在图像附件部分下,选择与发送此消息时调整大图像选项相对应的单选按钮。
完成后,点击窗口顶部的后退按钮,如下面的屏幕截图所示。
第 6 步:您现在将返回“新电子邮件”窗口。如果您注意到,您可以看到附件的大小为922 KB。只需点击发送按钮即可发送带有附件的邮件。不用担心,既然您已做好所有设置,图像大小将自动缩小。
第 7 步:发件人收到图像后,尺寸会急剧减小,如下图所示。
之前图像的大小是922 KB,现在只有270 KB。享受!