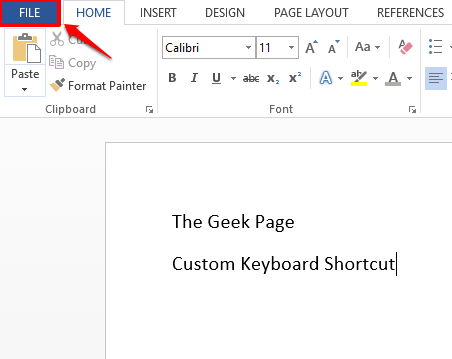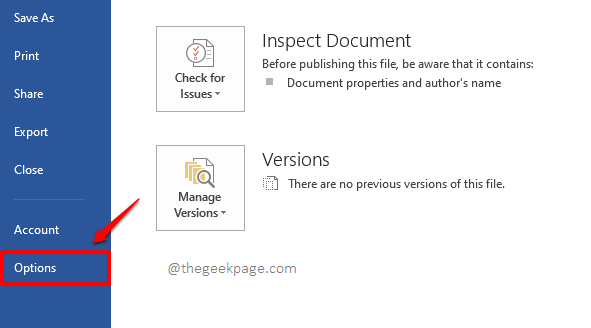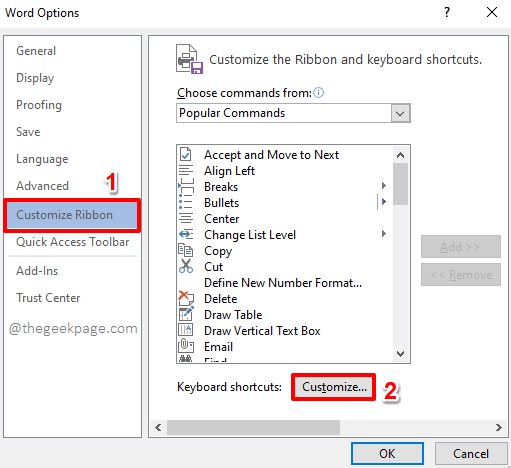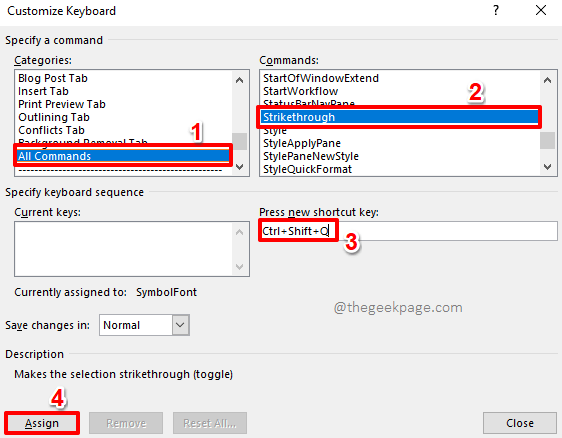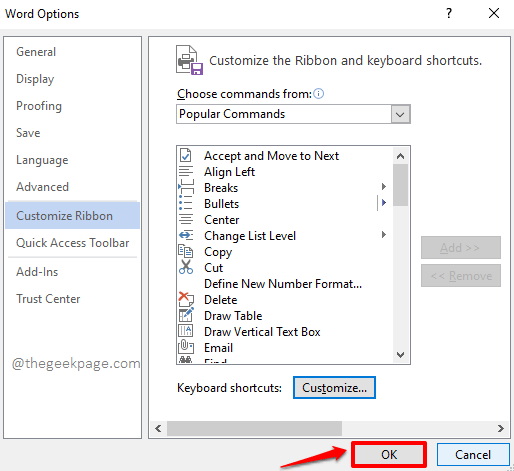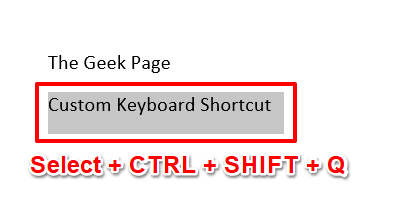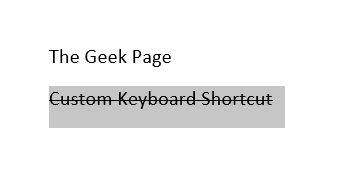如果您是 MS Word 的频繁用户,那么您每次使用Word 时可能会使用一个命令或一组特定命令的可能性肯定很高。出于显而易见的原因,一直执行所有步骤以执行您的频繁命令确实是一件令人头疼的事情。因此,如果您可以为您处理的常用命令创建自己的自定义键盘快捷键,那将是非常棒的。嗯,这正是这篇文章的全部内容。请继续阅读,了解如何轻松地将自定义键盘快捷键分配给所需的所有命令。
解决方案
在本文中,我们将详细描述如何为删除线字体样式分配键盘快捷键。按照相同的步骤,您可以为您喜欢的任何命令分配快捷方式。
第 1 步:首先,单击顶部功能区中的文件选项卡。
第 2 步:从文件选项列表中,在左侧窗格中,单击选项。
第 3 步:现在在Word 选项窗口的左侧窗格中,单击“自定义功能区”选项。
现在,在窗口的右侧,在“从选择命令” 部分的底部下方,您将看到一个名为“自定义”的按钮,对应着“键盘快捷键”选项。点击它。
第 4 步:在“自定义键盘”窗口的“类别”部分下,您将能够看到不同类别的命令。您可以选择您选择的类别。
我向下滚动并单击了“所有命令”类别。
现在在右侧,在命令部分下,您可以选择您选择的任何命令来为其分配快捷方式。我向下滚动并单击了删除线命令。
选择命令后,在此部分下方,您将看到一个名为Press new shortcut key的字段。单击与其关联的文本字段。接下来,根据您的喜好输入任何键盘快捷键。请记住,快捷方式必须以CTRL 开头。我输入了CTRL + SHIFT + Q键作为删除线命令的快捷方式。
分配快捷键后,单击底部的分配按钮,如下面的屏幕截图所示。
第5步:就是这样。您现在可以看到您的快捷键位于“当前键”部分下。而已。点击关闭按钮。
第 6 步:当您返回Word 选项窗口时,只需按OK按钮继续。
第 7 步:现在让我们测试我们的更改。为此,请选择要应用快捷方式的文本,在我们的示例中为删除线样式。
选择文本后,同时按CTRL + SHIFT + Q键。
第8步:你去!您现在可以看到您的文本已成功删除,只需按一些键!享受!
注意:删除线只是一个示例。同样,您可以为所需的任何命令创建自定义键盘快捷键。
请继续关注更多令人难以置信的技巧、提示、操作方法和技巧。