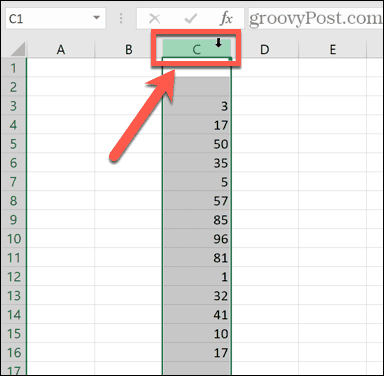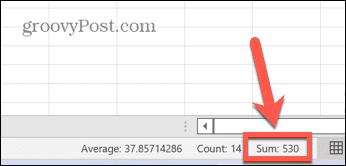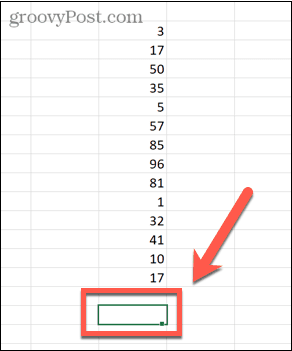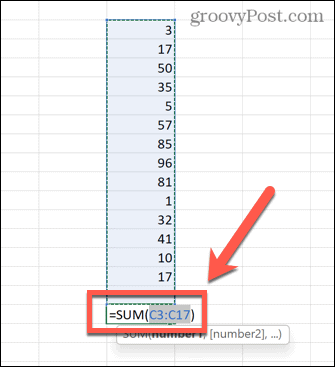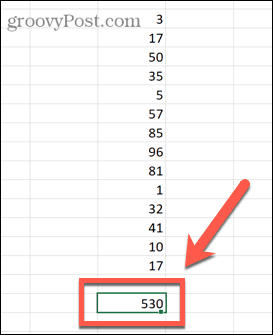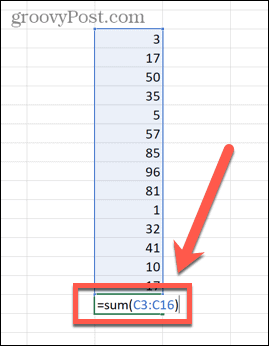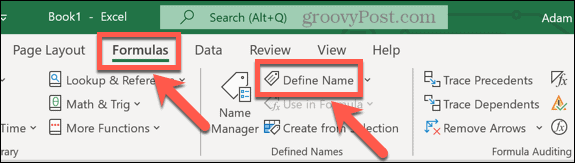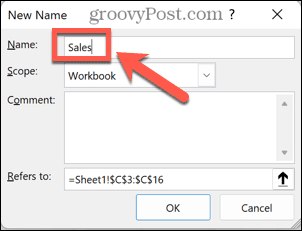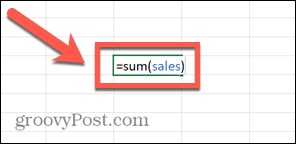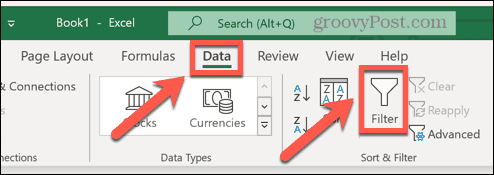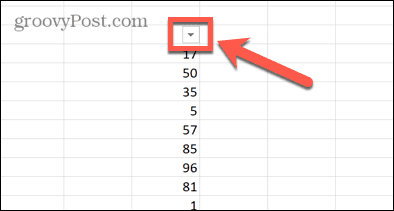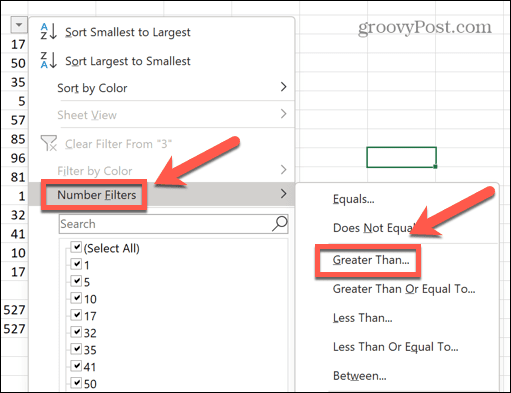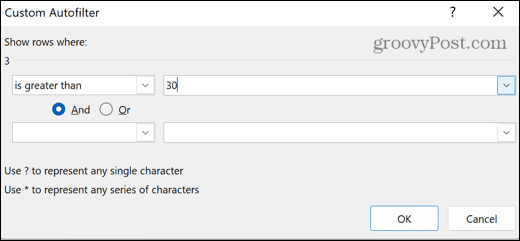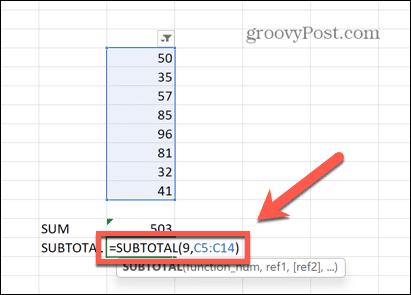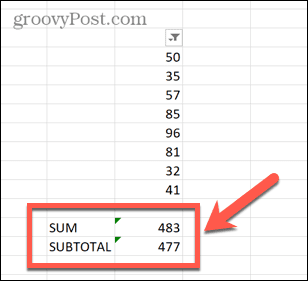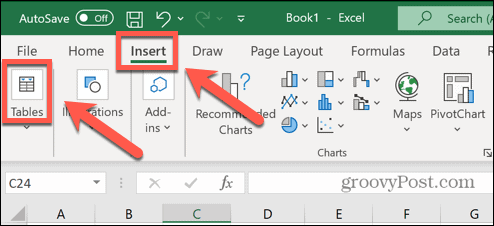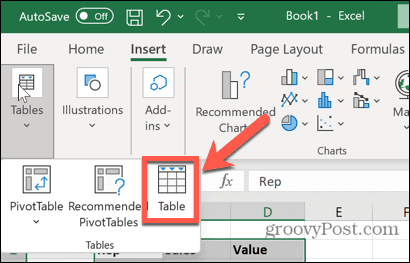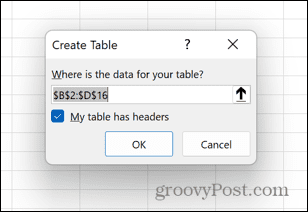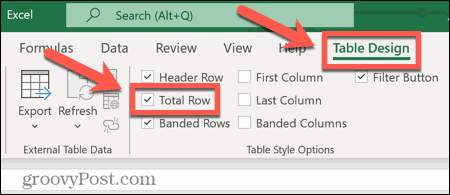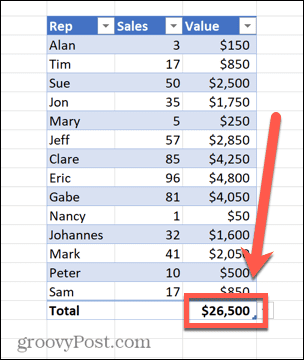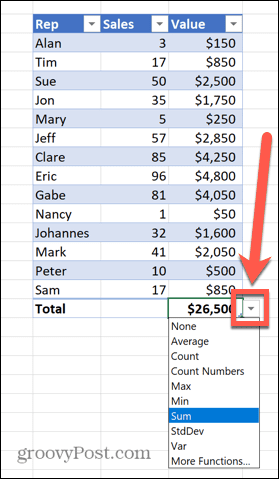如何在Excel中快速查看一列的总和
如果您只想知道一列的总和而不需要将该信息添加到电子表格中,您可以使用 Excel 状态栏快速查看一列或任何单元格区域的总和。
要使用 Excel 状态栏查看列的总和:
如何使用 AutoSum 在 Excel 中对列求和
如果您希望将列的总和添加到电子表格中,在许多情况下,您可以使用AutoSum 功能最快地完成此操作。这将自动为您选择值的范围。
但是,在某些情况下,例如数字和文本条目的混合,它选择的范围可能不太正确,您需要手动修复它。
使用 AutoSum 对列求和:
- 单击要显示总和的单元格。这应该与您要求和的数据在同一列中。
- 在主页工具栏中,单击自动求和按钮。
- 您还可以使用键盘快捷键Alt + =(按住Alt并按等号)。
- 您还可以使用键盘快捷键Alt + =(按住Alt并按等号)。
- 您选择的单元格将填充一个公式,包括SUM函数和来自同一列的范围。该范围内的单元格也将突出显示。
- 如果您对 AutoSum 选择的单元格范围感到满意,请按Enter应用公式。如果范围不是您想要的,您可以拖出一个不同的范围并按Enter。
- 现在将显示列中值的总和。
如何使用 SUM 函数对 Excel 中的列求和
如上所述,如果您的数据同时包含值和文本,则 AutoSum 函数将仅选择列中最后一个文本值下方的值。
您可以使用 SUM 函数手动创建一个公式来选择您自己的范围,并确保您对列中的所有值求和。
使用 SUM 函数对列求和:
- 单击要显示总和的单元格。这可以是您选择的任何单元格 – 它不必在同一列中。
- 输入=SUM(
- 拖出要包含的单元格范围或单击列名以选择整个列。
- 键入最后一个闭合括号,然后按Enter。
- 您的总和现在将计算。如果任何选定的单元格包含文本,这些将被忽略。但是,所有值都将包括在内。
如何使用命名范围对 Excel 中的列求和
如果您正在处理大量数据,突出显示大量单元格可能会非常耗时。但是,可以将名称应用于特定范围的数据。然后,您可以在公式中按名称引用此范围,而不必每次都选择所有数据。
使用命名范围对列求和:
- 突出显示要命名的数据范围。
- 在公式菜单下,单击定义名称。
- 为您的范围输入一个名称,然后单击OK。
- 选择要显示总和的单元格,然后键入=SUM(后跟范围名称和右括号。例如,=SUM(sales)。
- 按Enter 键,Excel 将计算您命名范围的总和。
如何使用 SUBTOTAL 对过滤列求和
如果您正在处理过滤后的数据,则 SUM 函数没有多大用处。这是因为即使您过滤数据以仅显示某些值,SUM 仍会找到可见值和隐藏值的总和。
如果您只想找到过滤器返回的那些值的总和,则需要使用SUBTOTAL函数。
要使用 SUBTOTAL 函数在 Excel 中对筛选列求和:
- 突出显示您的单元格。
- 在数据菜单中,单击过滤器图标。
- 单击数据列顶部的过滤器箭头。
- 设置您选择的过滤器。
- 选择您希望小计出现的单元格。
- 键入=SUBTOTAL(9,然后选择要包含的可见单元格。9是函数的一部分,表示您要查找值的总和
- 键入最终的闭合括号。
- 按Enter。
- 小计将显示过滤数据中可见值的正确总和。相比之下,使用 SUM 函数可以得出所有可见单元格的总和,加上您选择的顶部和底部单元格之间的任何隐藏单元格。
如何使用 Excel 表对列求和
尽管电子表格中的任何数据本质上都是表格形式,但您可以将数据转换为 Excel 表格。Excel 表格允许您快速更改表格的样式,并且可以在公式中直接引用它们。
您还可以使用表格设计工具快速汇总一列数据。
使用 Excel 表对列求和:
- 突出显示要转换为 Excel 表格的数据。
- 在插入菜单下,单击表格。
- 选择表。
- 确保范围正确,如果您在选择中包含标题,请确保选中我的表有标题。
- 创建 Excel 表后,请确保在“表设计”菜单中选中“总行”选项。
- 将向表中添加一个新行,显示表最后一列中值的总和。
- 如果您愿意,您可以单击该值旁边的向下箭头,将其从总和更改为多种其他计算。
成为 Excel 专业人士
正如上面的步骤所示,即使是学习如何在 Excel 中对列求和这样简单的事情,也有很多方法可以实现。Excel 是一个非常强大的应用程序,我们中的许多人只会触及它功能的表面。