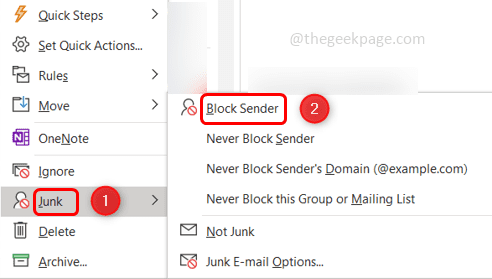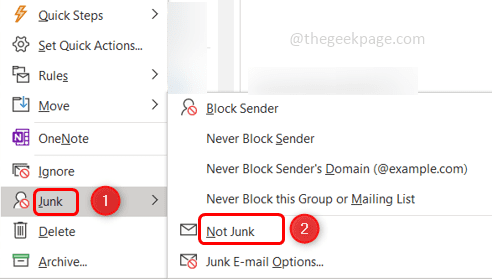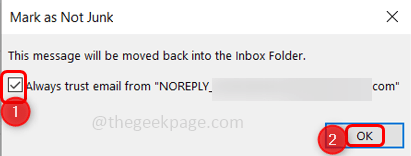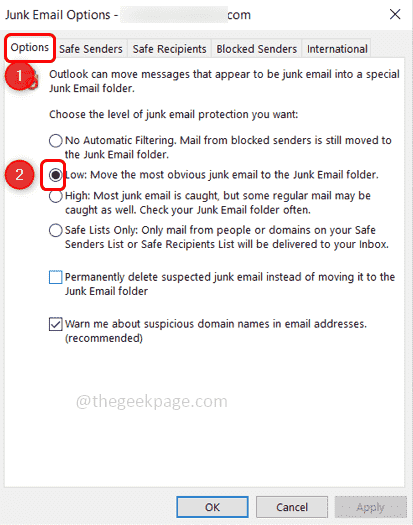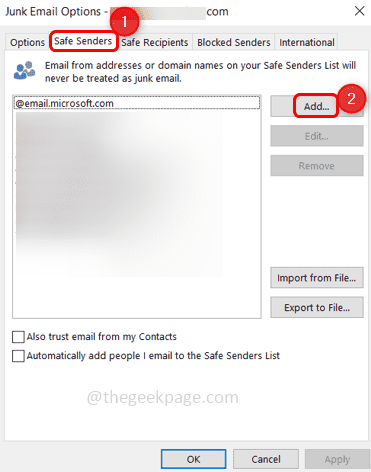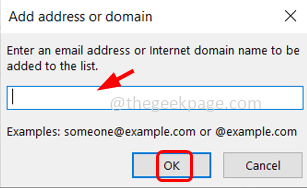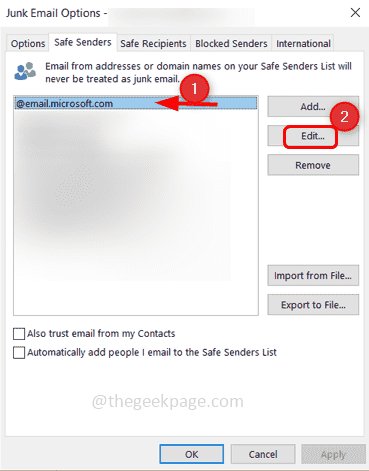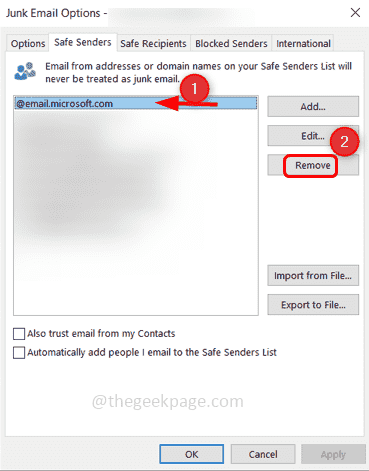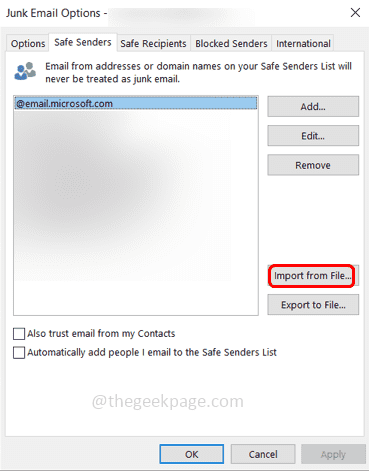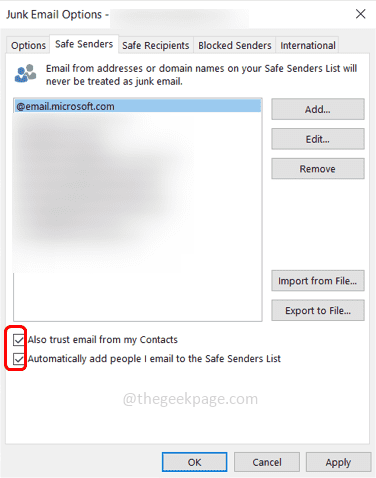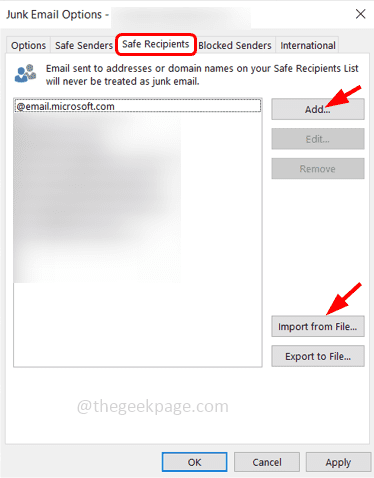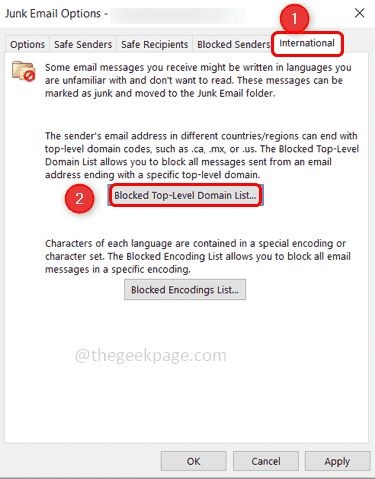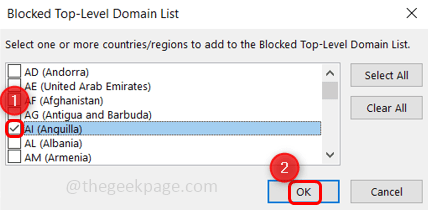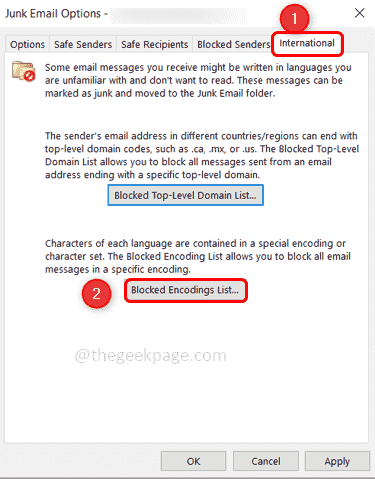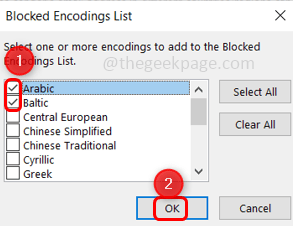垃圾邮件文件夹是包含垃圾邮件的文件夹。Outlook 将一些邮件视为垃圾邮件,因此将它们移至垃圾邮件文件夹。但是,您仍然会在收件箱中发现一些您认为是垃圾的电子邮件。那么如何将它们移出收件箱呢?这就是 Outlook 具有向您认为是垃圾的电子邮件添加过滤器/条件的功能,以便下次您直接在垃圾文件夹中收到它,或者您也可以永久删除它。您有不同的选择来说明这个特定的电子邮件地址是有效的并且应该在收件箱中,而其他无效的电子邮件地址不应该在收件箱中看到。您甚至可以阻止电子邮件 ID,该功能类似于仅阻止电话上的联系人。在本文中,让我们看看在 Outlook 中管理垃圾邮件的有效方法。
在 Outlook 中管理垃圾邮件
第 1 步:打开 Microsoft Outlook 并选择要标记为垃圾邮件的电子邮件。
第 2 步:右键单击电子邮件,然后从选项列表中单击垃圾邮件
第 3 步:出现不同的选项,例如阻止发件人、从不阻止发件人、垃圾邮件选项等
第 4 步:例如让我们点击阻止发件人。
第 5 步:现在这封电子邮件将出现在左侧的垃圾邮件文件夹中,并且电子邮件 ID 将被阻止,这样您以后就不会收到来自该特定电子邮件地址的任何电子邮件。
第 6 步:假设您发现垃圾文件夹中的一些电子邮件是有效的并且不应该是垃圾邮件,然后右键单击垃圾文件夹中的该电子邮件
第 6 步:然后从列表中选择垃圾,然后单击非垃圾
第 7 步:出现一个弹出窗口,说明此消息将被移回收件箱文件夹,确保选中它下面的复选框并单击确定
第 8 步:现在我们将查看垃圾邮件选项。为此,请右键单击 收件箱中的电子邮件,然后选择垃圾邮件。然后点击垃圾邮件选项
第 9 步:在出现的窗口中有几个选项卡。如果您单击“选项”选项卡,那么这里有不同级别的垃圾邮件保护,例如无过滤、低、高、永久删除、仅安全列表等
第 10 步:您可以通过单击它们旁边的单选按钮根据您的要求选择其中任何一个。在下图中,我选择了低
第 11 步:接下来,单击“安全发件人”选项卡,这意味着此处指定的电子邮件 ID 是安全的,绝不会属于垃圾邮件。
第 12 步:您可以通过单击添加按钮将电子邮件地址添加到安全发件人列表中。
第 13 步:输入有效的电子邮件地址,然后单击确定
第 14 步:通过选择要编辑的电子邮件来编辑添加的电子邮件地址,然后单击“编辑”选项以更正电子邮件地址
第 15 步:要删除电子邮件地址,请选择电子邮件并单击删除
第 16 步:如果您有要添加的电子邮件地址列表,那么导入它们是一个不错的选择。准备好文本文件中的所有电子邮件地址,然后单击从文件导入按钮
第 17 步:如果您还想添加 Outlook 联系人中的邮件 ID,请选中“也信任来自我的联系人的电子邮件”旁边的复选框
第 18 步:还有另一个选项“自动将我邮寄的人添加到安全发件人列表”,这意味着您邮寄的任何人都将被视为安全发件人。但这可能并不总是正确的,可能存在您警告某人停止发送电子邮件的情况。所以在选择复选框时要小心。
第 19 步:下一个选项卡是安全收件人,这意味着如果您属于邮寄列表或分发列表,您可以将这些 ID 添加到您的安全收件人列表中。通常它是收件人地址,如果您在此处指定这些 id,它们将不会被视为垃圾。
第 20 步:您可以导入地址列表或单击添加按钮添加电子邮件地址。
第 21 步:下一个选项是阻止发件人,您认为垃圾的电子邮件 ID 将在此处看到。换句话说,垃圾邮件文件夹中的地址会反映在此处。它还具有与安全发件人相同的功能,即添加、编辑、删除、从文件导入、导出到文件
注意:如果您将相同的电子邮件 ID 添加到安全发件人和阻止发件人列表,则安全发件人列表被视为优先事项,来自该特定发件人的电子邮件将在您的收件箱中。
第 22 步:最后一个选项卡是International。在这里,您可以屏蔽来自不同国家的电子邮件地址,甚至可以屏蔽不熟悉语言的电子邮件。
第 23 步:点击“阻止的顶级域列表”按钮。
第 24 步:出现一个不同国家名称的窗口。例如,假设您要阻止来自 AL(安圭拉)的电子邮件,然后选择它旁边的复选框并单击ok。
第 25 步:如果您想阻止电子邮件编码,请单击“阻止的编码列表”按钮。
第 26 步:出现一个窗口,您可以通过单击它们旁边的复选框并单击OK来选择编码。例如,我选择了阿拉伯语和波罗的海编码,以便下次使用这两种编码的电子邮件不会出现在收件箱中
第 27 步:当所有条件都指定后,点击Apply保存更改,然后点击ok就完成了。现在您无需花时间检查收件箱中的垃圾邮件。