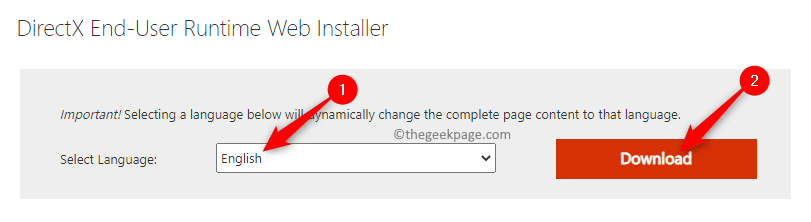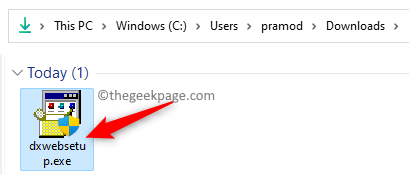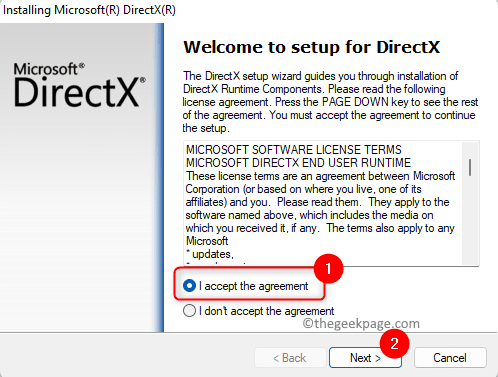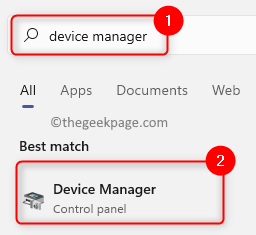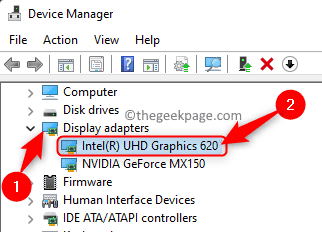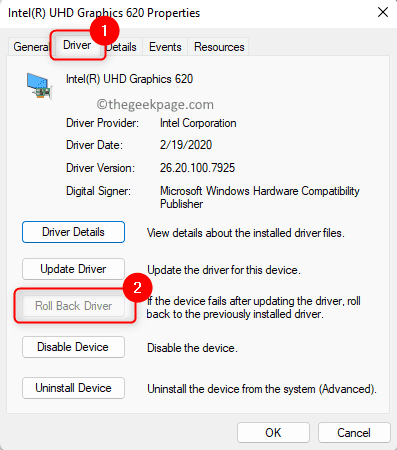许多用户报告在尝试启动任何游戏(如 Warframe)或打开 Windows Media Center 时遇到错误“无法创建 DirectX 设备” 。此问题的发生特定于 Windows 8 之前的版本。DirectX 包含许多在 Microsoft Windows 平台上处理多媒体和游戏进程所需的 API。它通过为它们分配 RAM 和 CPU 资源来使视频或游戏应用程序正常运行。
您是否在尝试在 Windows PC 上玩游戏时遇到 DirectX 设备创建失败错误?然后,继续尝试本文中提到的解决方案以在您的计算机上解决此问题。
在继续使用解决方案之前,请尝试重新启动计算机以允许它安装已下载的任何待处理更新并检查它是否解决了问题。
修复 1 – 下载并安装 DirectX 最终用户运行时 Web 安装程序
最好的方法之一是在您的 PC 上下载并运行 DirectX 最终用户运行时 Web 安装程序,以检查它是否有助于修复 DirectX 错误。
1. 单击此链接可转到Microsoft 网站上DirectX End-User Runtime Web Installer 的官方下载页面。
在此页面上,使用下拉列表选择语言。
然后,单击下载按钮。
2. 下载完成后,运行这个下载的安装文件,开始安装 DirectX End-User Runtime Web Installer。
当用户帐户控制提示时单击是。
在打开的安装窗口中,选择我接受协议的选项,然后单击下一步。
然后,按照屏幕上的说明完成安装过程。
3. 在您的 PC 上安装 DirectX 后,执行系统重新启动。
系统启动后,打开出现此问题的游戏/应用程序以检查错误是否已修复。
修复 2 – 回滚系统显卡驱动程序
当您在 Windows 上执行系统驱动程序回滚时,与硬件关联的驱动程序将被卸载,并自动重新安装以前版本的驱动程序。
1. 点击键盘上的Windows键,然后在 Windows 搜索框中输入设备管理器。
在下面的搜索结果中单击设备管理器。
2. 在设备管理器中,通过单击旁边的小箭头展开显示适配器。
在显示适配器列表中找到您的显卡。
双击打开图形卡的属性窗口。
3. 转到显卡属性窗口中的驱动程序选项卡。
单击回滚驱动程序按钮。
注意:如果此按钮显示为灰色且无法单击,则您需要跳过此修复,因为无法安装先前版本的驱动程序。
4. 按照说明完成显卡的回滚过程。
5.重新启动您的 PC 并通过打开导致此错误的有问题的游戏/应用程序来检查错误是否已解决。