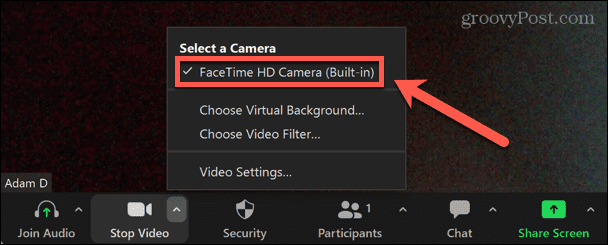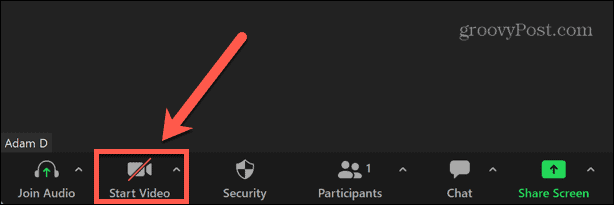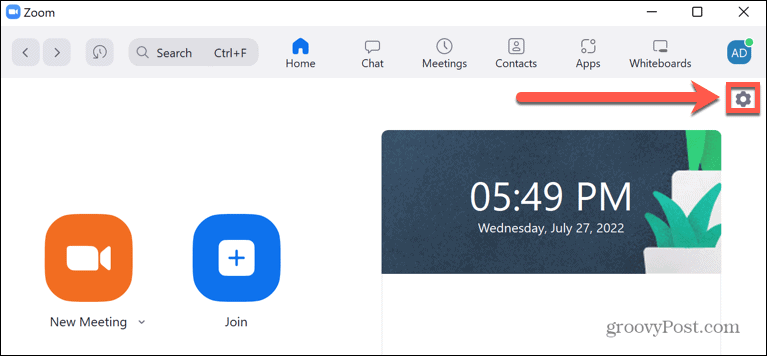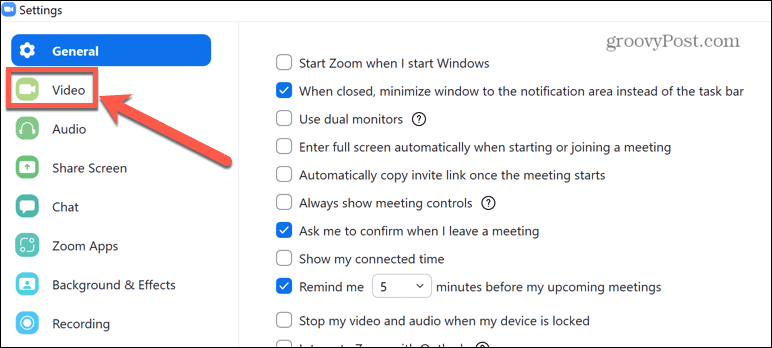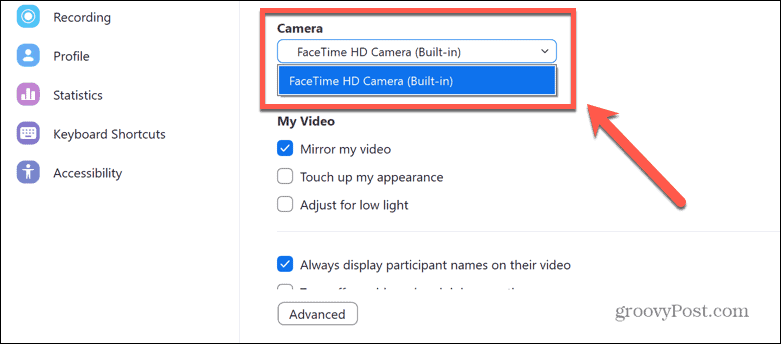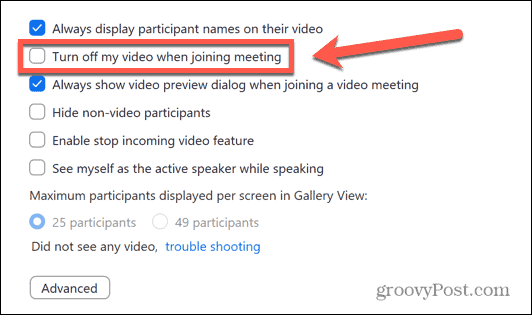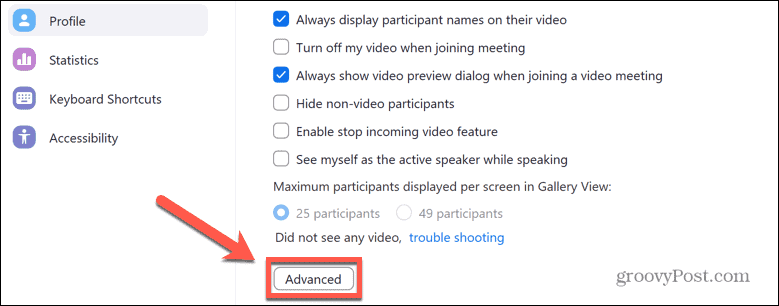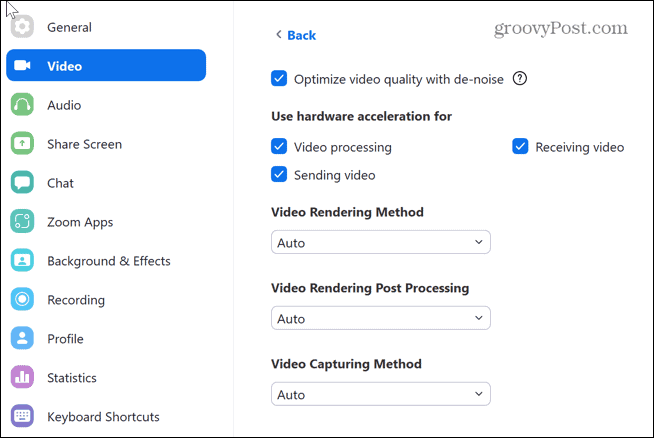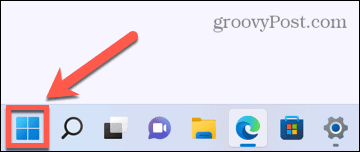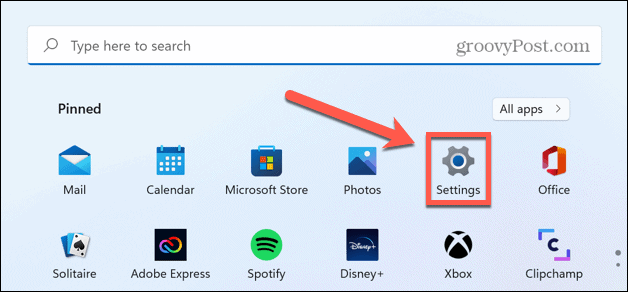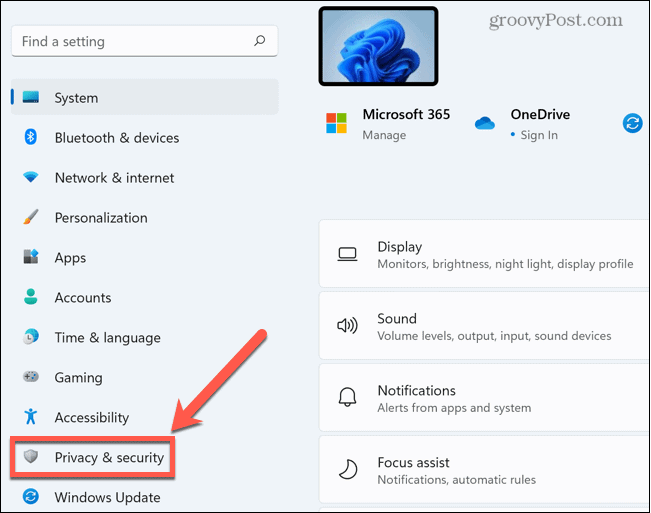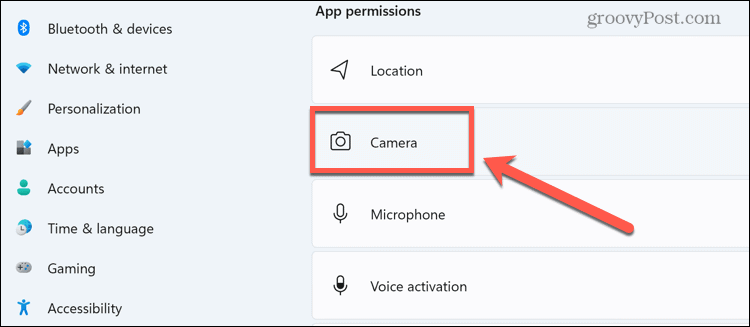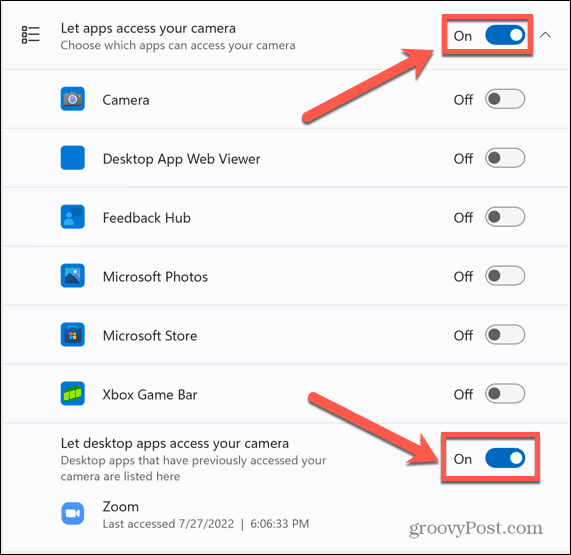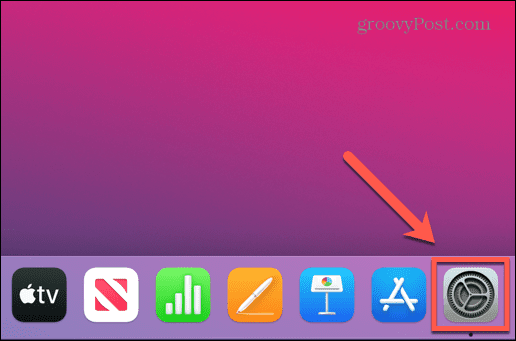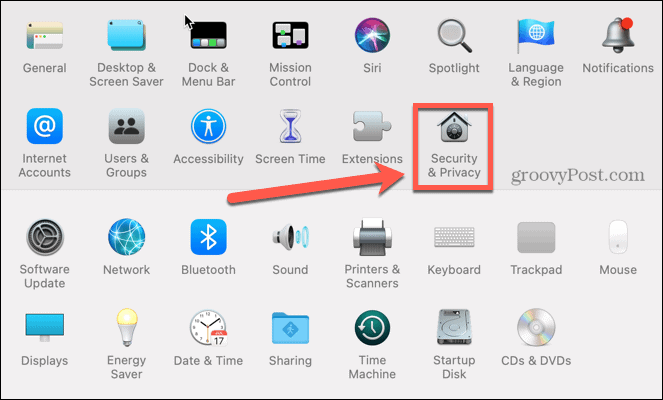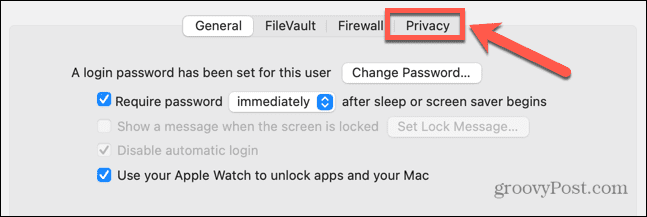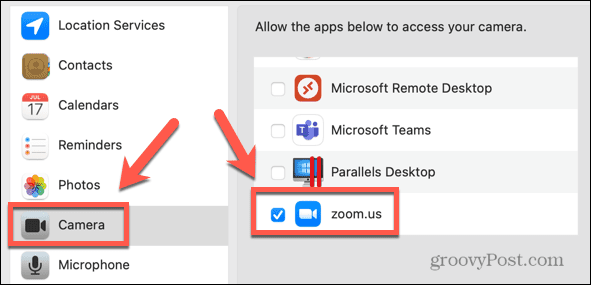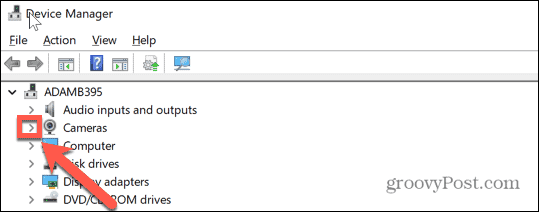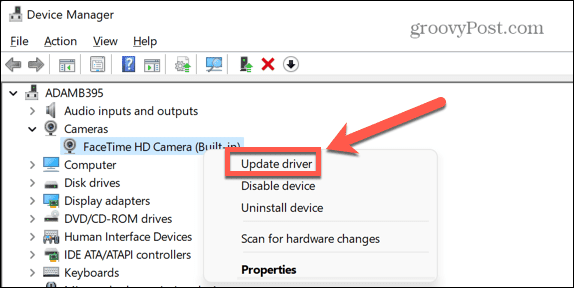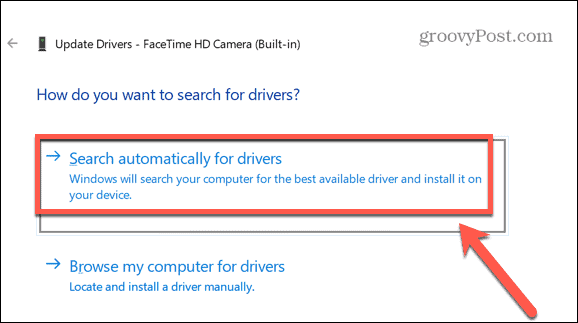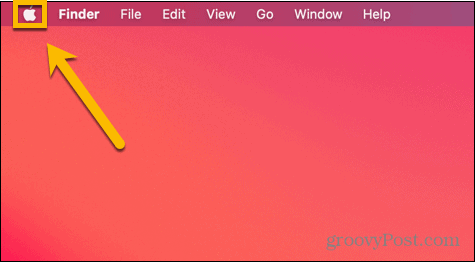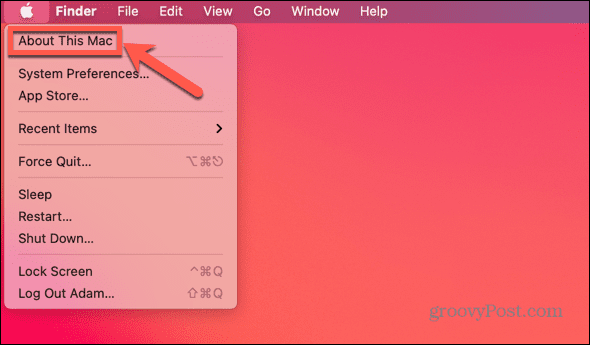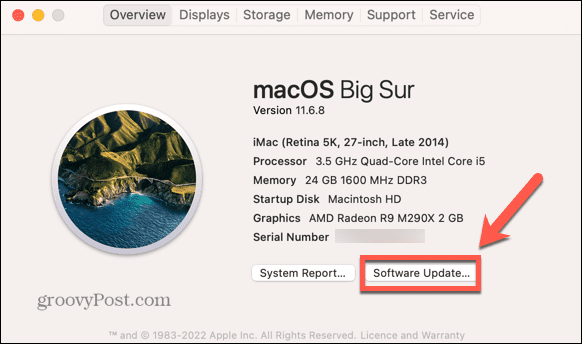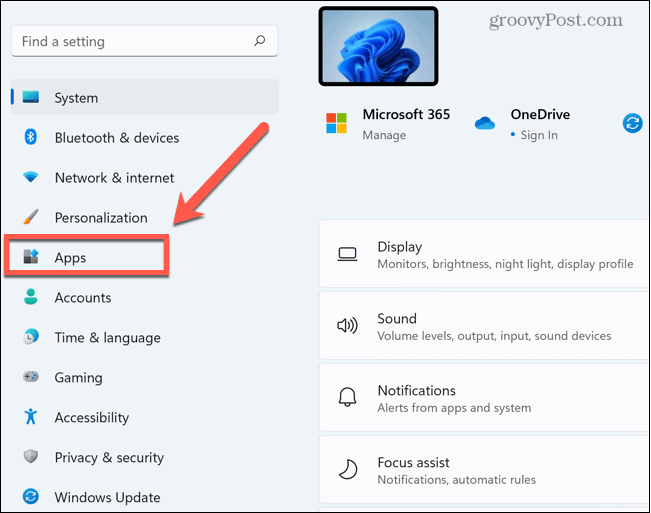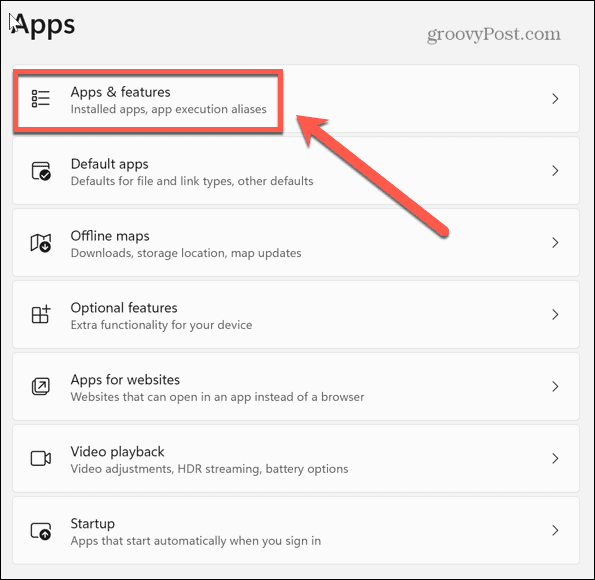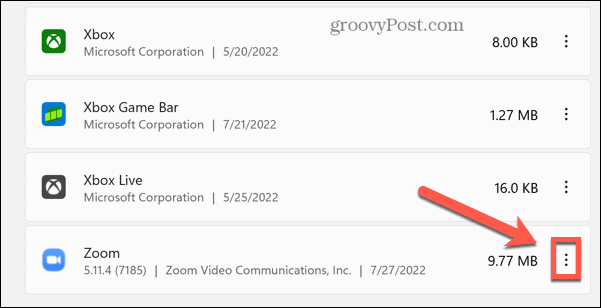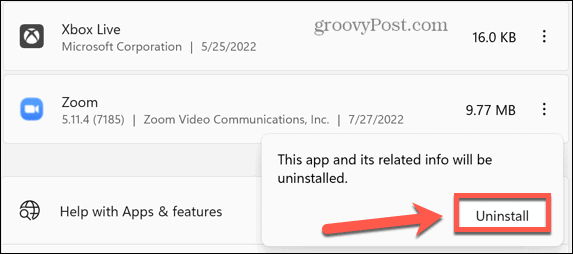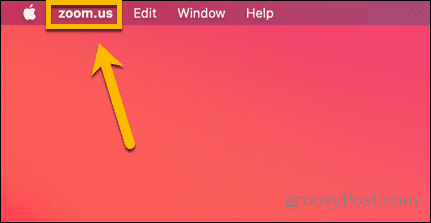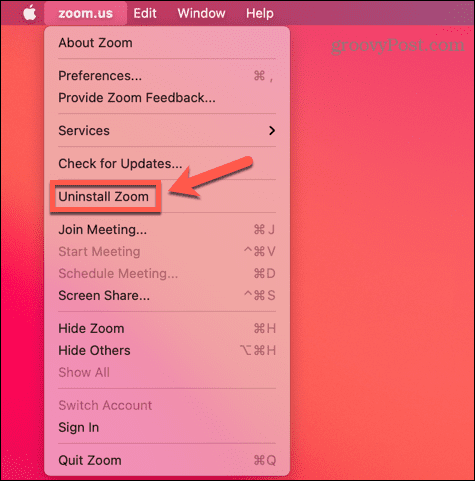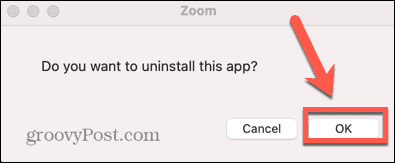确保相机已连接
如果您使用的是外部网络摄像头,则问题可能只是网络摄像头未正确连接。
首先,确保网络摄像头已牢固插入。如果是,请尝试在不同的 USB 端口中使用网络摄像头,看看是否有任何不同。如果您使用的是无线网络摄像头,请检查蓝牙是否已打开并且您的网络摄像头电量充足。
确保在 Zoom 中选择了您的网络摄像头
如果您在加入会议时网络摄像头无法正常工作,可能是因为您未在 Zoom 应用程序中选择它。
确保您拥有正确的变焦相机设置
您可以在 Zoom 应用程序中更改相机的默认设置。这应确保您的摄像头在您开始或加入 Zoom 会议时始终具有正确的设置。
要在 Zoom 上更新您的网络摄像头设置:
- 启动缩放应用程序。
- 在右上角,单击设置 图标。
- 从左侧菜单中,选择视频。
- 从“相机”下拉列表中,选择您的网络摄像头。
- 取消选中加入会议时关闭我的视频。
- 单击高级。
- 默认设置为选中所有复选框,并将Video Rendering Method、Video Rendering Post Processing和Video Capturing Method设置为Auto。如果这些设置中的任何一个不同,请将它们设置为默认值。
- 如果您的设置已经是默认设置,请尝试更改其中一些选项,看看它们是否能解决您的 Zoom 相机问题。
使用您的网络摄像头关闭任何应用程序
如果您计算机上的其他应用程序正在使用您的网络摄像头,这可能会阻止 Zoom 访问它。
FaceTime、WhatsApp 和 Skype 等应用程序可能在后台运行并占用您的网络摄像头连接。查找可能正在使用您的网络摄像头的任何打开的应用程序并关闭它们。
如果您没有看到任何明显的罪魁祸首,请尝试在 Windows 中打开任务管理器或在 macOS 上打开活动监视器并终止所有可能正在使用您的网络摄像头的应用程序。
授予 Zoom 使用网络摄像头的权限
如果您无法在 Zoom 中使用网络摄像头,则该应用程序可能没有相关权限。您需要允许 Zoom 应用访问您的相机。
要允许应用程序在 Windows 中访问您的相机:
- 单击开始 图标。
- 在固定的应用程序中,单击设置。
- 从左侧菜单中,选择隐私和安全。
- 向下滚动并单击App Permissions下的Camera。
- 确保“让应用程序访问您的相机”和“缩放”的切换开关均已打开。
要允许 Zoom 在 Mac 上访问您的网络摄像头:
- 启动系统偏好设置。
- 选择安全和隐私。
- 单击隐私 选项卡。
- 从左侧菜单中选择相机并确保选中缩放。
更新您的网络摄像头驱动程序
如果您的网络摄像头无法正常工作,可能是由于网络摄像头驱动程序过时所致。尝试更新您的驱动程序,看看这是否能解决问题。
要在 Windows 中更新网络摄像头驱动程序:
- 单击开始图标。
- 在搜索栏中,开始输入设备管理器,然后单击设备管理器应用程序。
- 单击相机旁边的小箭头。
- 右键单击您的网络摄像头并选择更新 驱动程序。
- 选择自动搜索驱动程序。
- 如果有可用更新,请按照说明进行安装。您可能需要重新启动计算机才能使更改生效。
更新你的 Mac
如果您在 Mac 上运行 Zoom,则 macOS 10.7 存在运行该应用程序的已知问题。如果您运行的是此版本的 macOS,更新操作系统可能会解决您的 Zoom 相机问题。
要更新 macOS:
- 单击苹果图标。
- 选择关于本机。
- 单击软件更新。
- 您的 Mac 将检查是否有任何更新。如果找到,请单击“立即更新”或“立即升级”进行安装。
修复联想笔记本电脑上的变焦摄像头
一些联想笔记本电脑具有阻止 Zoom 访问内置网络摄像头的默认设置。您需要更改这些设置以解决您的相机问题。
要修复 Windows 7 上的联想相机问题:
- 单击开始 按钮。
- 在搜索框中键入联想 – 网络会议。
- 打开联想 – 网络会议 应用程序。
- 启动网络摄像头,然后关闭Lenovo – Web Conferencing 应用程序。
- 启动缩放。
要修复 Windows 8 中的联想相机问题:
- 单击开始 按钮。
- 在搜索框中键入联想设置。
- 打开联想设置如果找不到,可以从微软应用商店安装。
- 单击相机选项卡。
- 向下滚动并将隐私模式切换为关闭。
- 启动 缩放。
要修复 Windows 10 中的联想相机问题:
- 单击开始 图标。
- 在搜索框中输入Lenovo Vantage 。
- 打开Lenovo Vantage如果找不到,可以从Microsoft App Store安装。
- 单击硬件设置。
- 选择音频/视频。
- 向下滚动到相机隐私模式。
- 将隐私模式切换为关闭。
- 如果开关一直返回到On位置,则您的笔记本电脑有一个内置开关来禁用您的相机。确保此开关打开。
- 启动缩放。
重新启动您的计算机
如果有疑问,请尝试将其关闭并重新打开。
重新启动计算机可能会解决阻止 Zoom 访问您的网络摄像头的任何问题。它还将停止任何可能阻碍的进程。
卸载缩放应用程序
如果一切都失败了,您可以尝试卸载 Zoom 应用并重新安装新版本。这可能有助于解决您的相机问题。
要在 Windows 上卸载 Zoom:
- 单击开始 图标。
- 在固定的应用程序中选择设置。
- 从左侧菜单中,选择应用程序。
- 单击应用程序和功能。
- 向下滚动到Zoom应用程序,然后单击三个点图标。
- 单击卸载。
- 该过程完成后,再次下载并安装 Zoom 应用程序。
在 Mac 上卸载 Zoom 应用程序:
- 启动缩放 应用程序。
- 单击缩放。我们在菜单栏中。
- 选择卸载缩放。
- 单击OK确认您要卸载该应用程序。
- Zoom 将卸载。