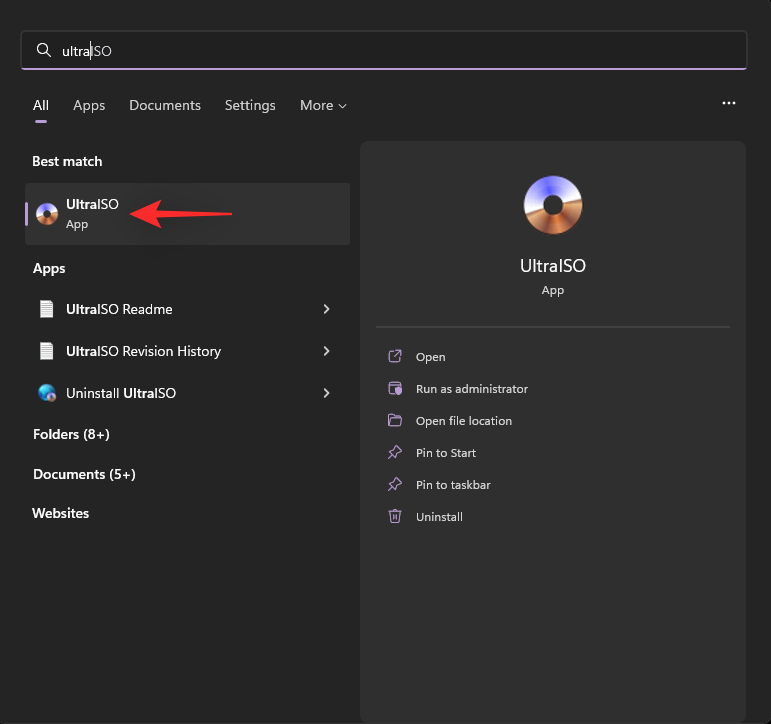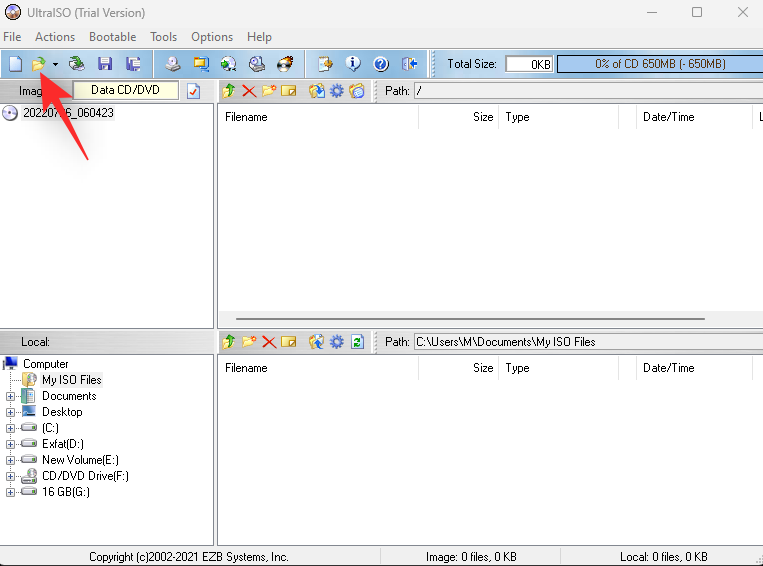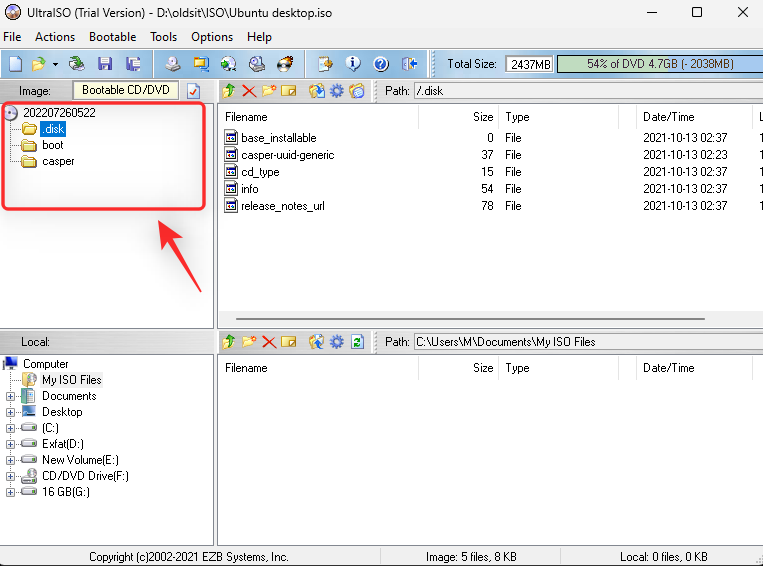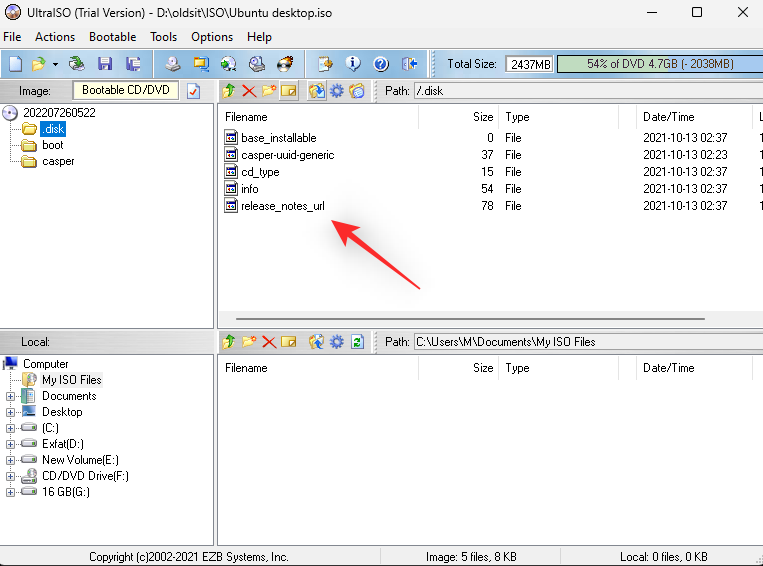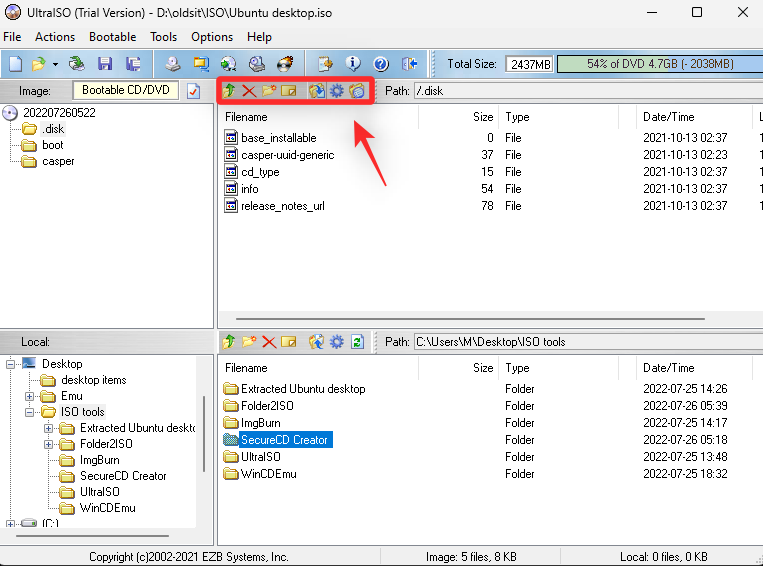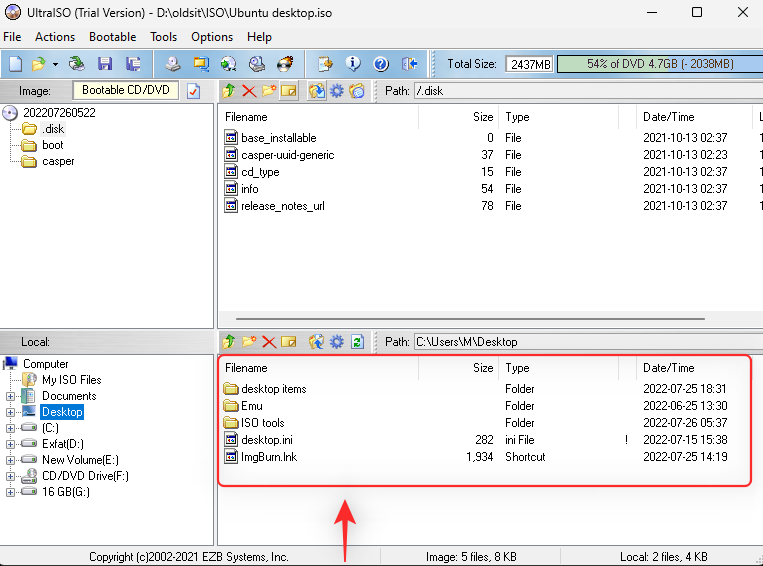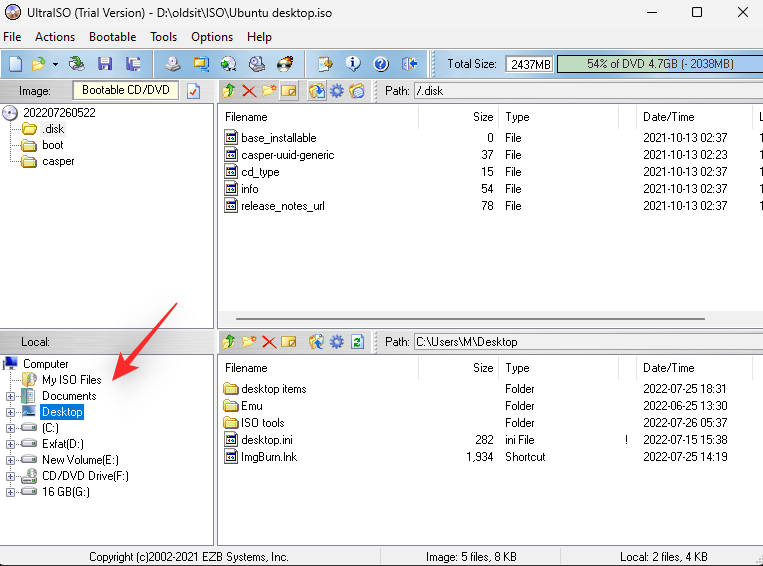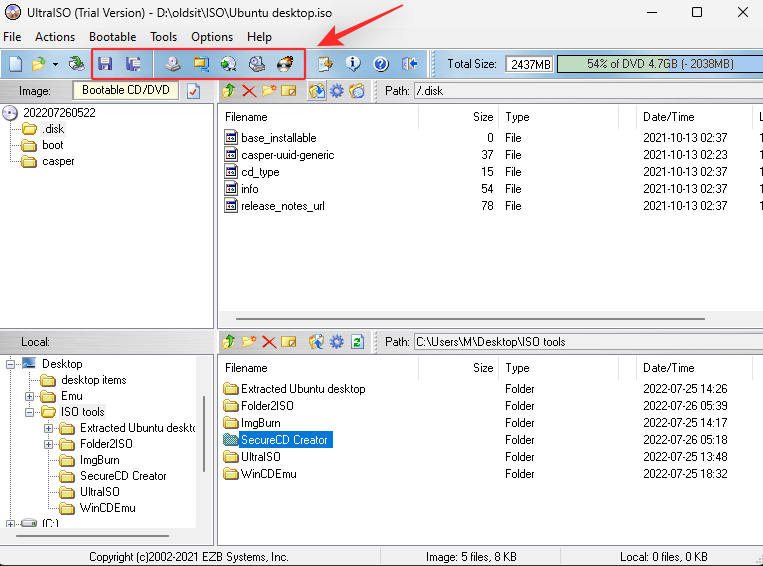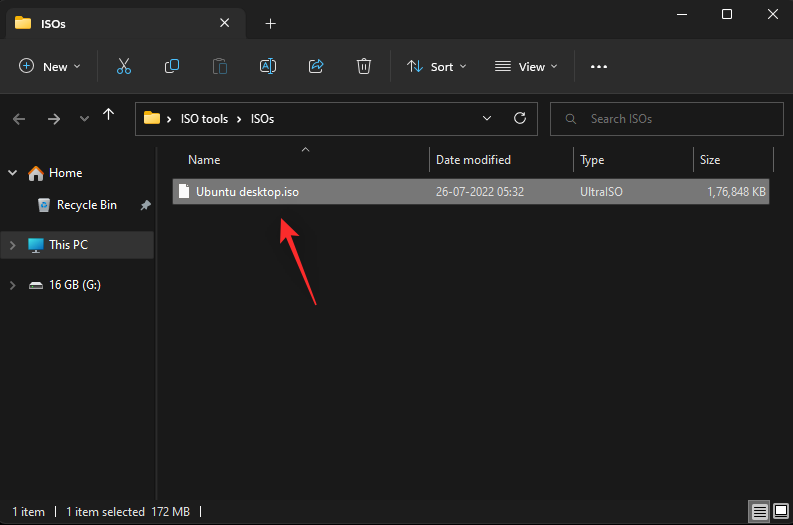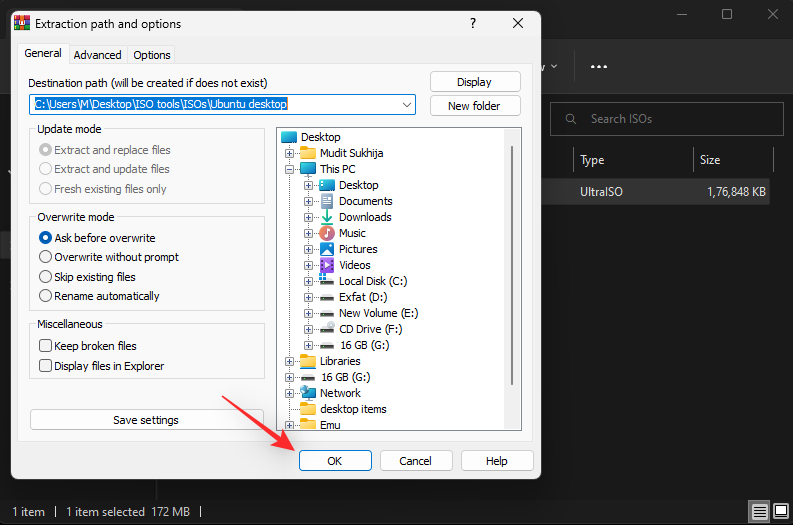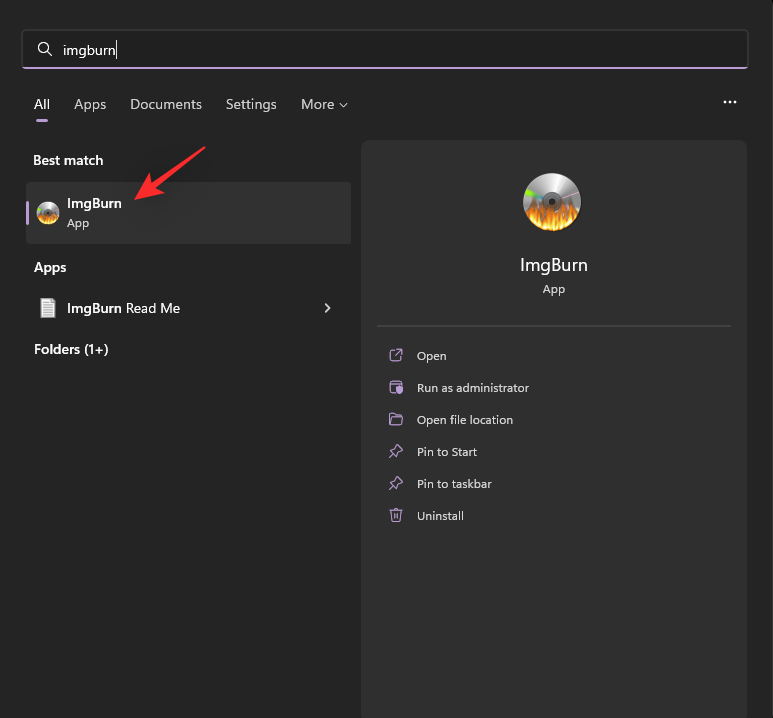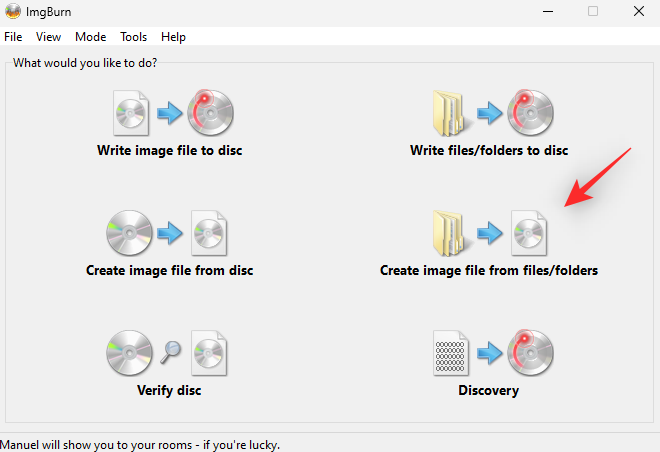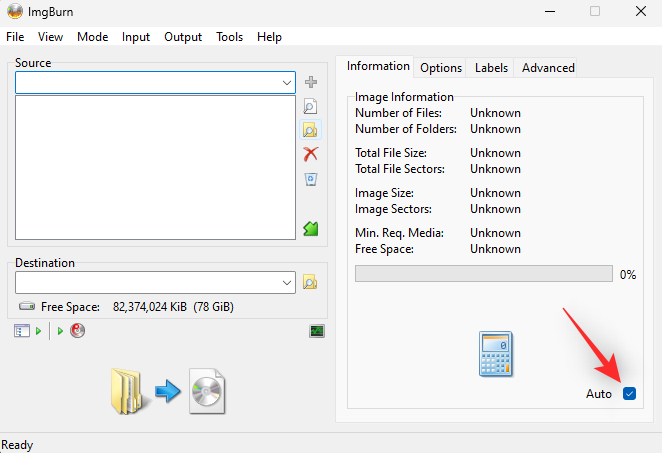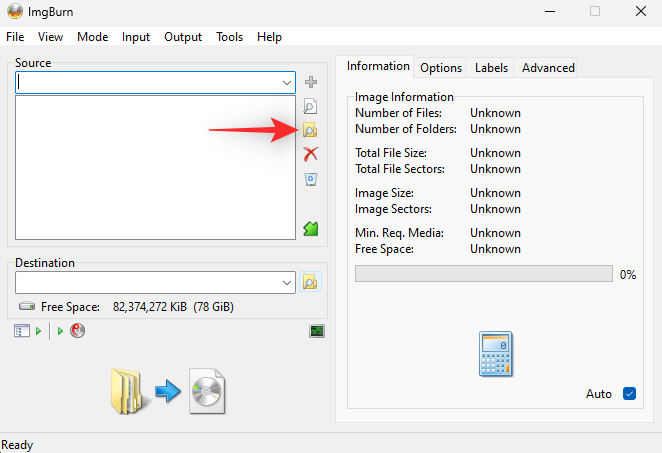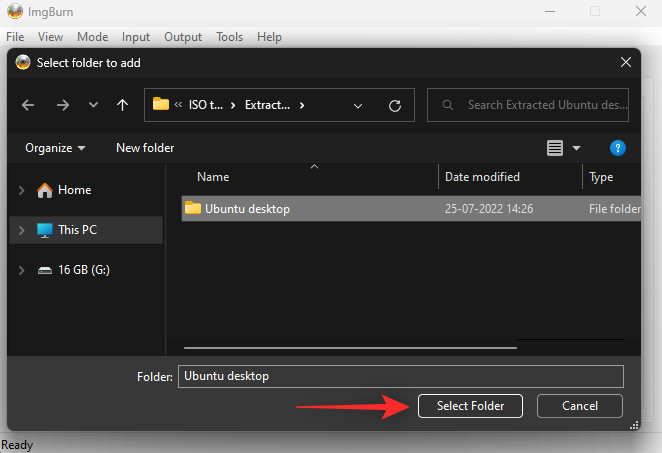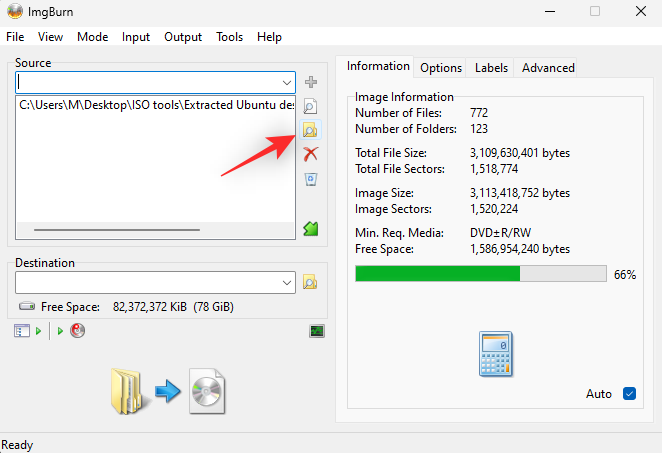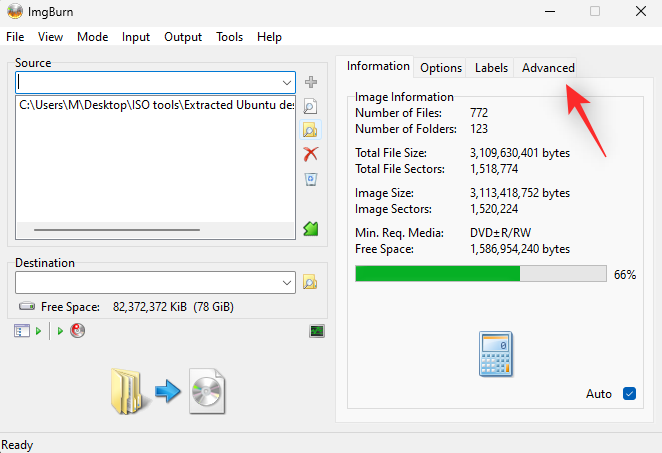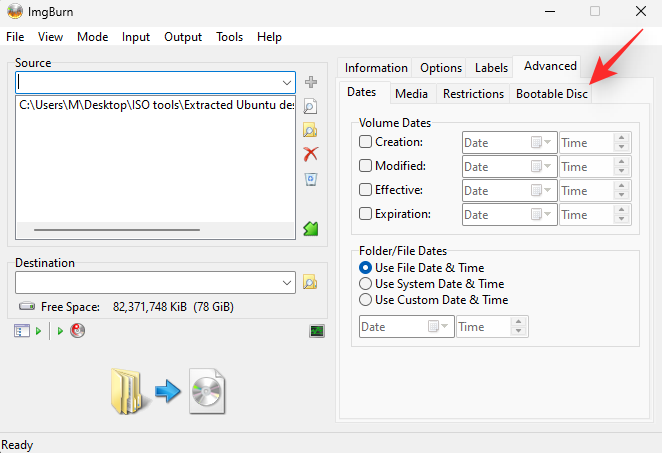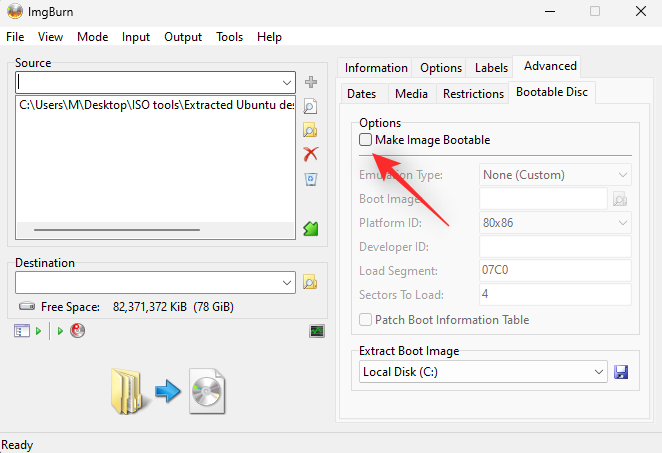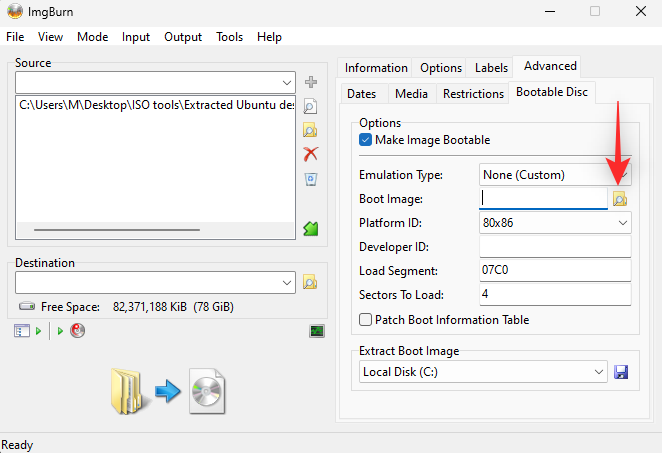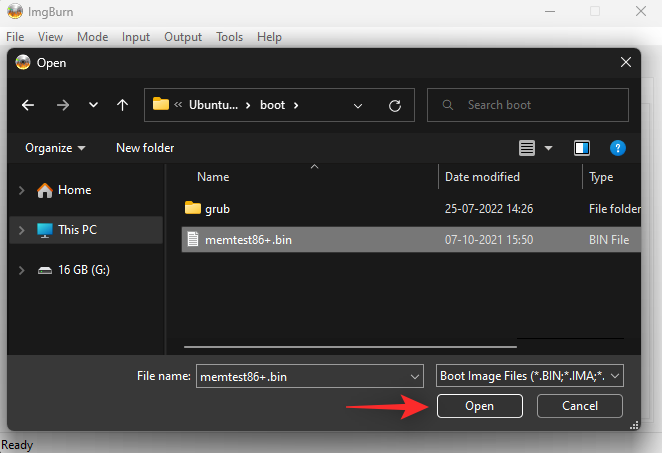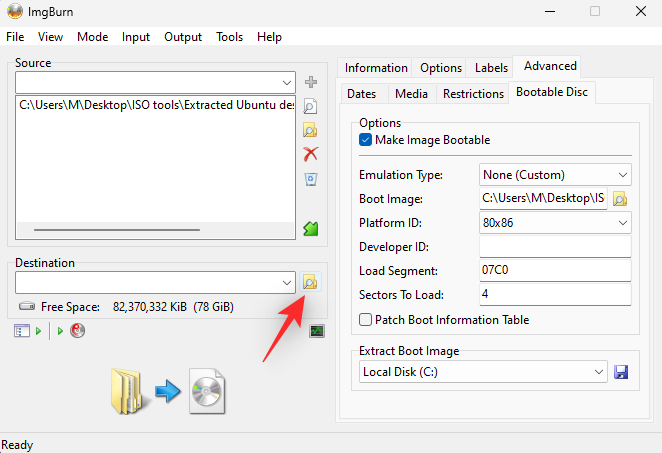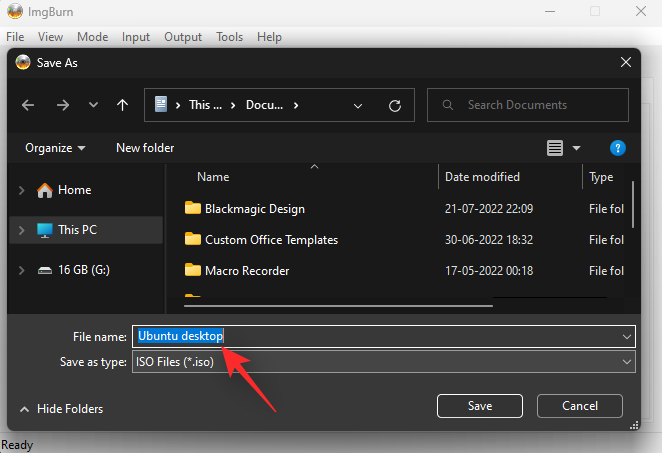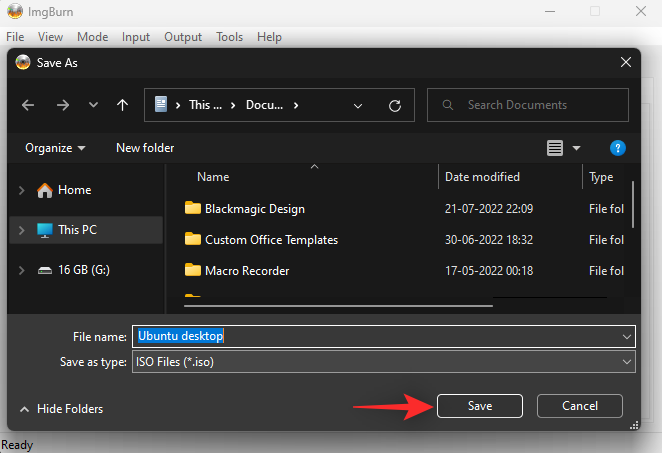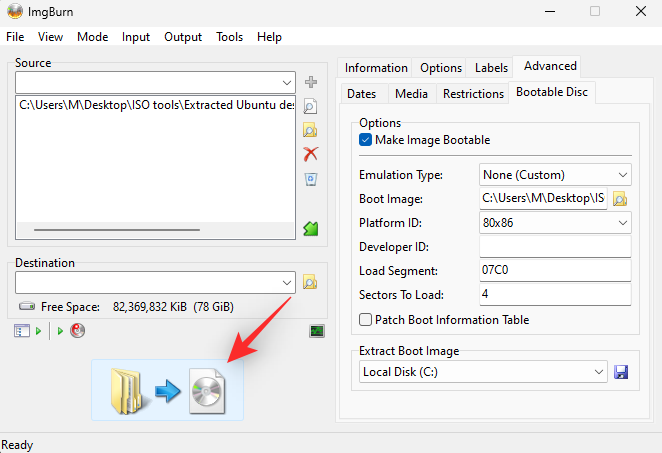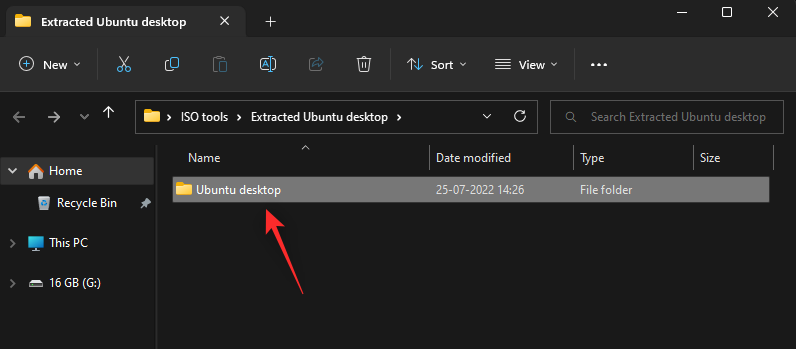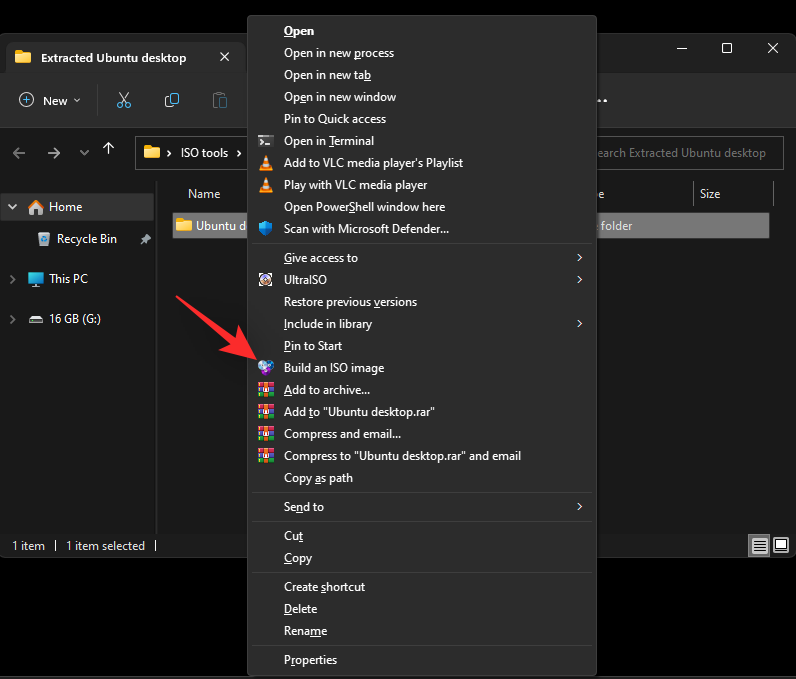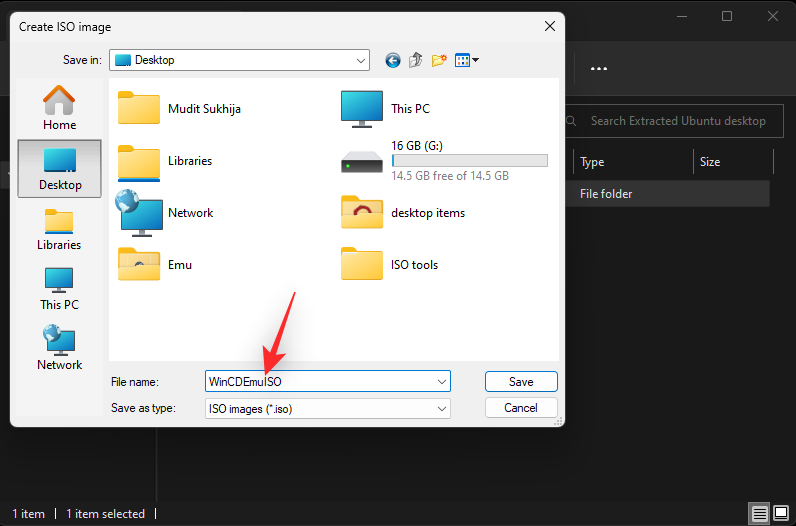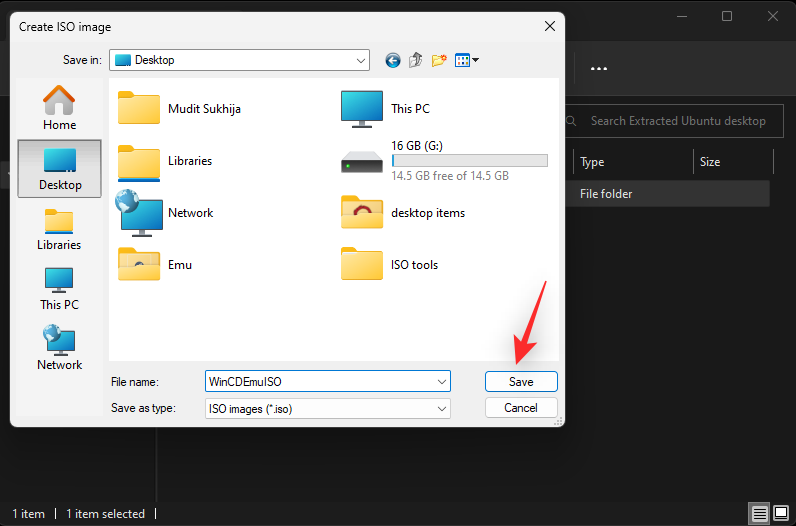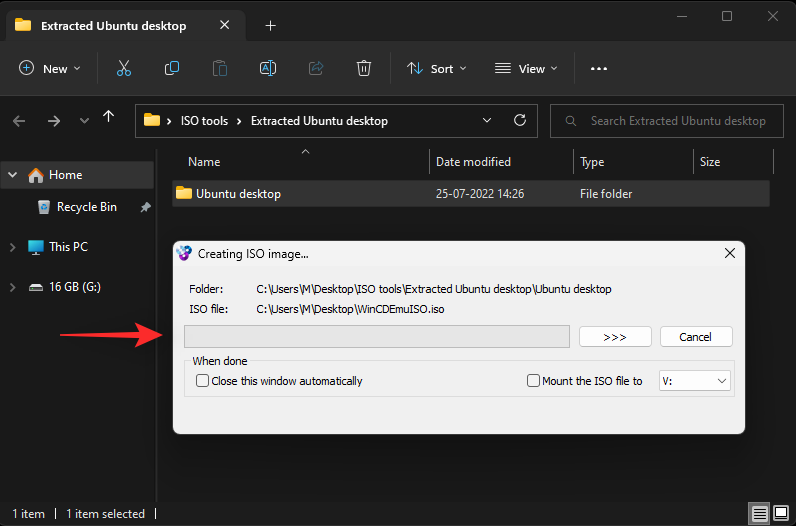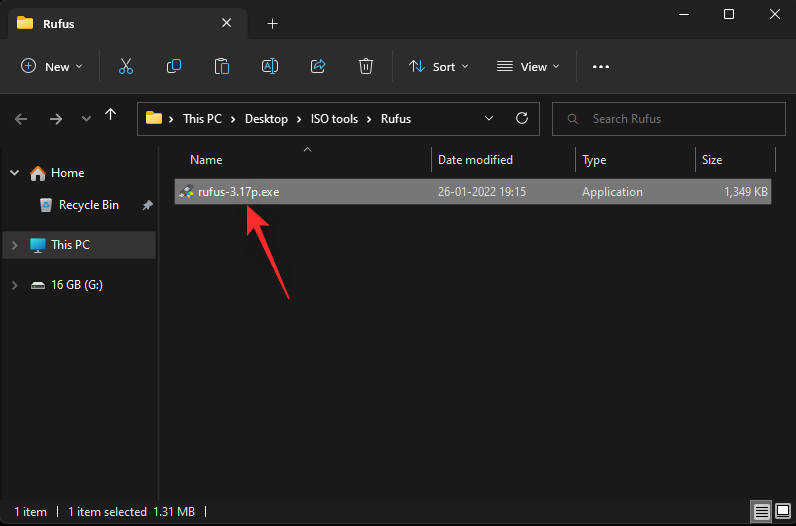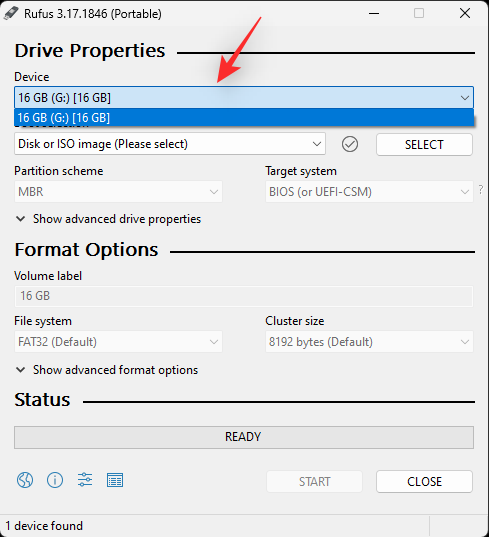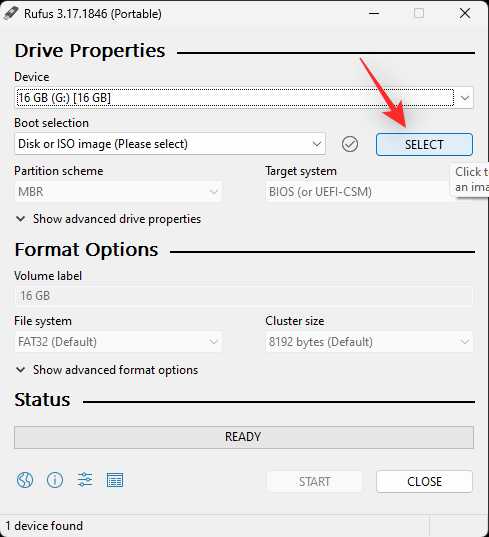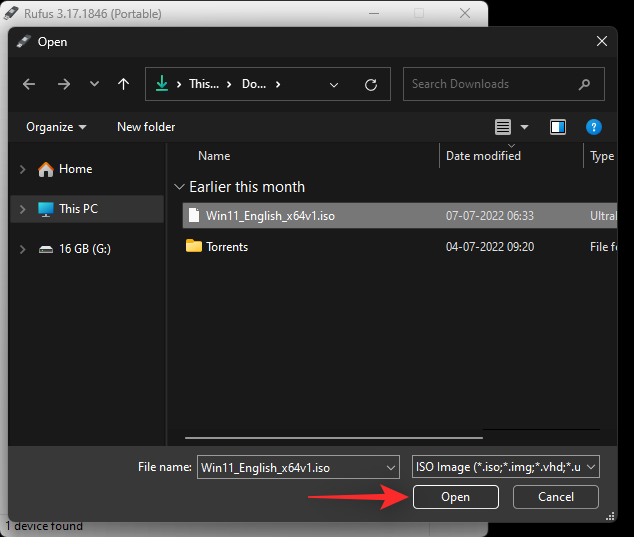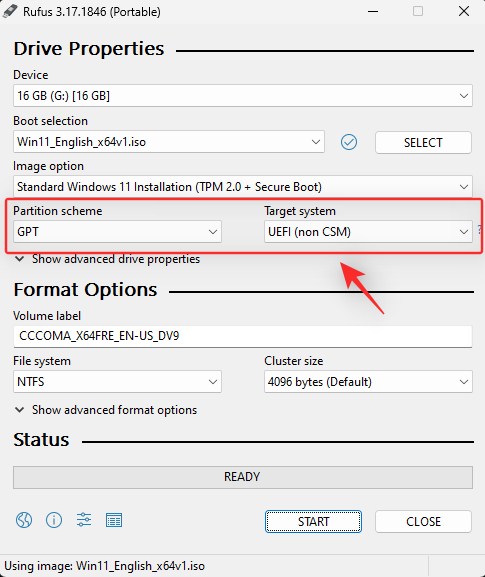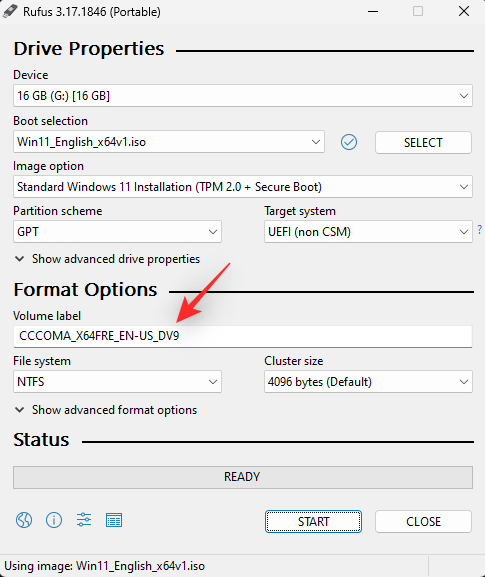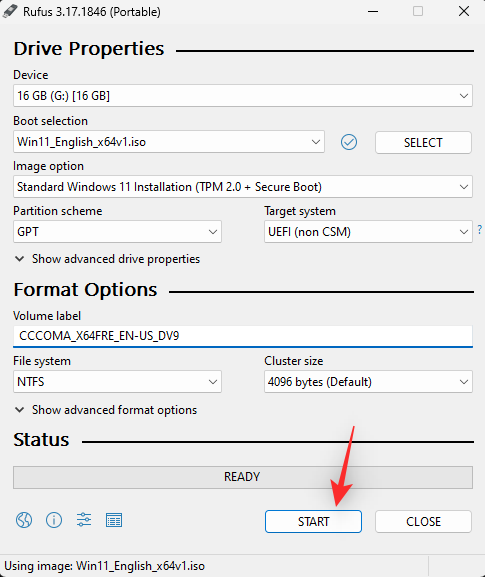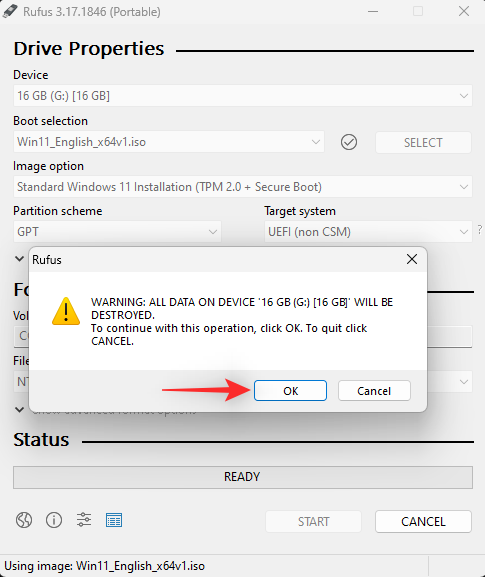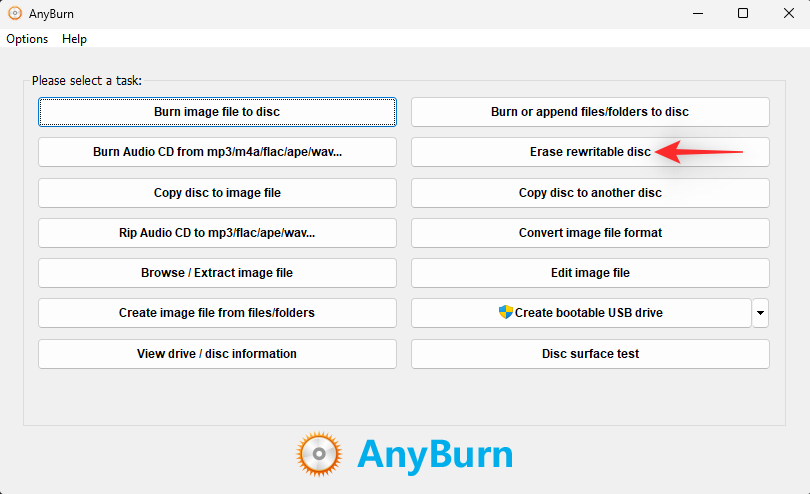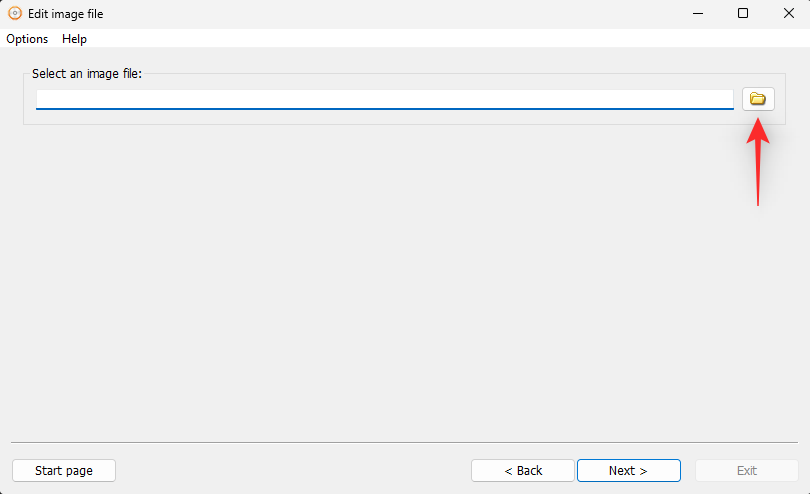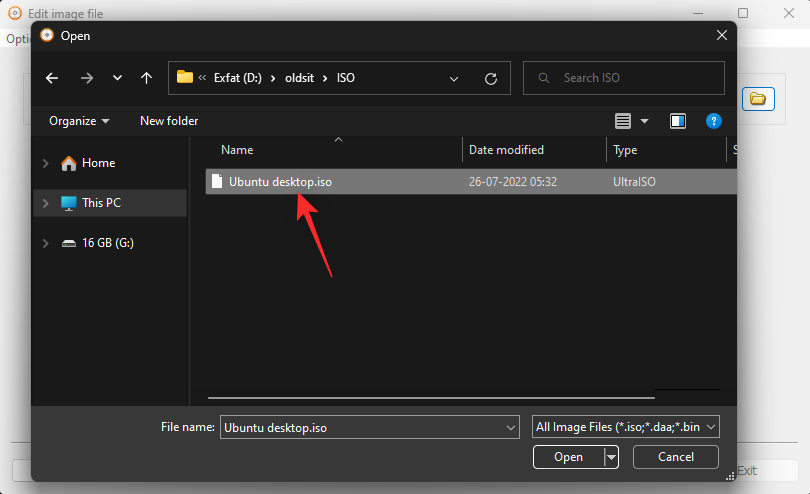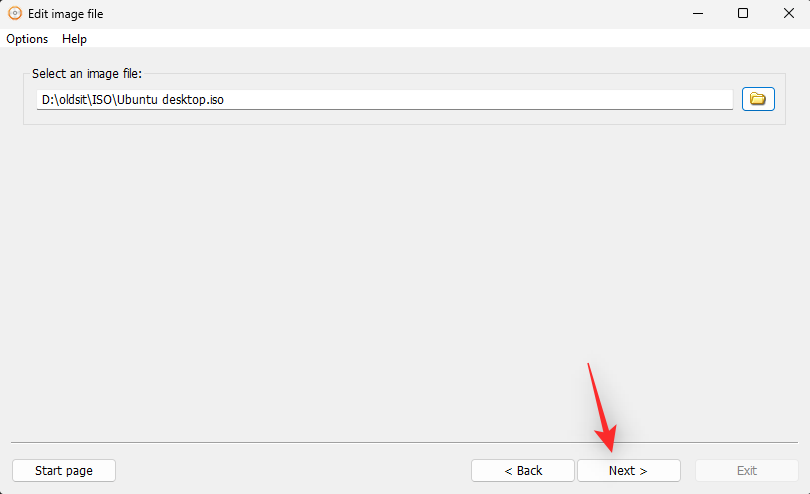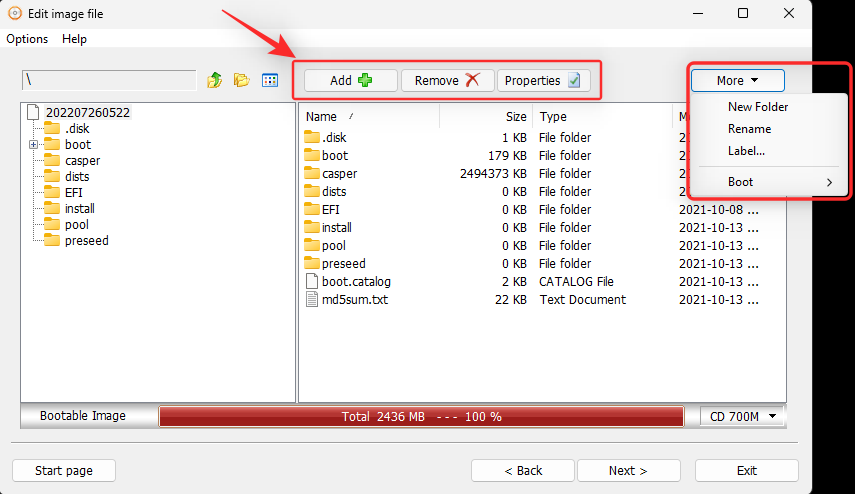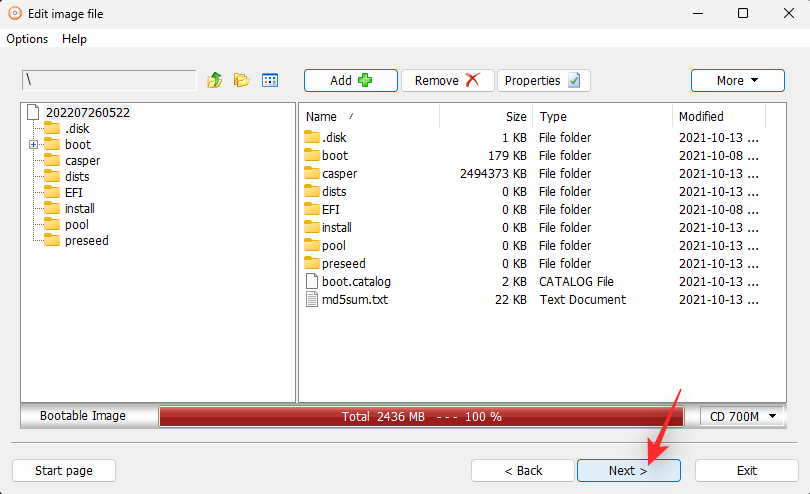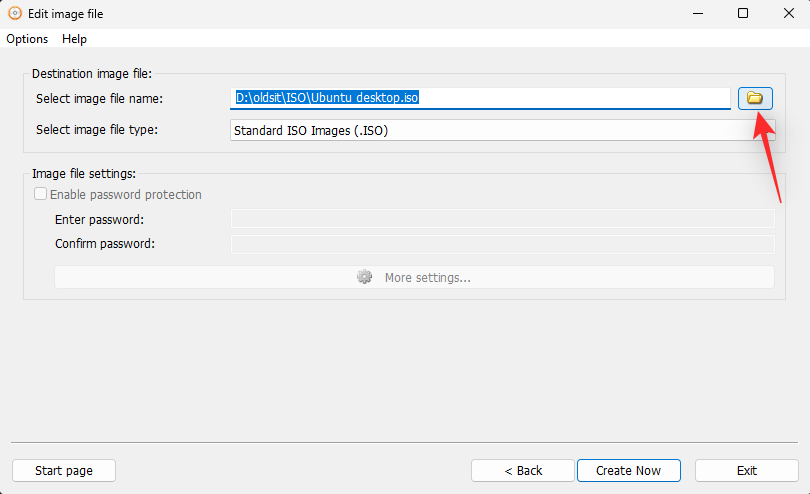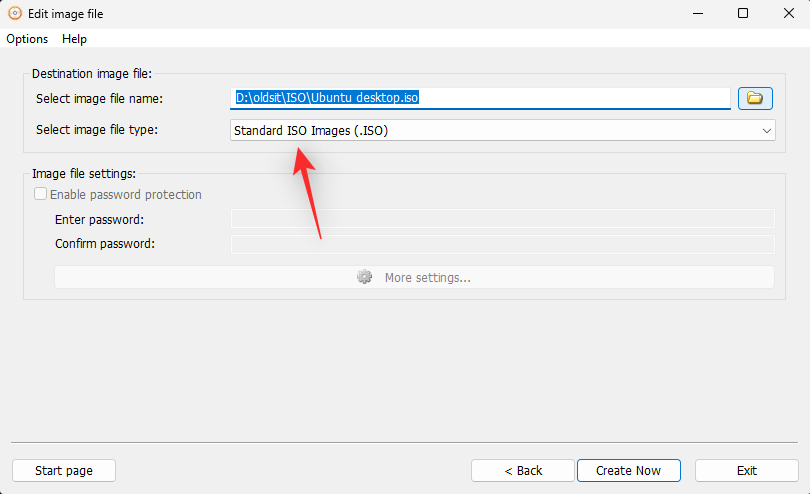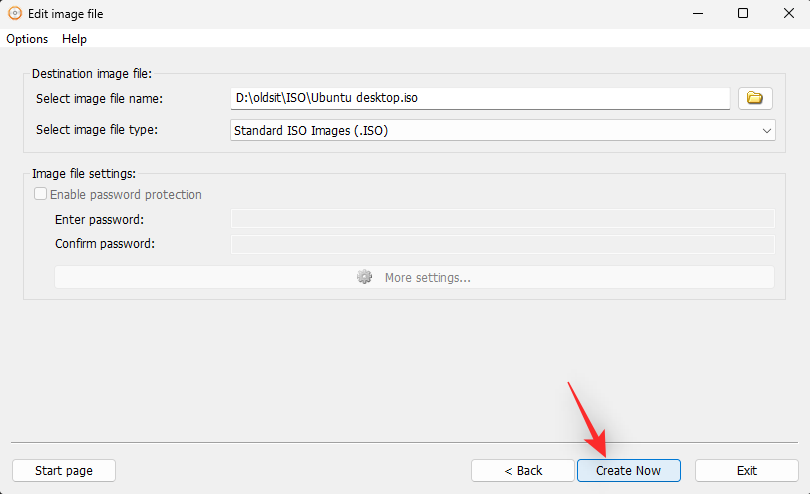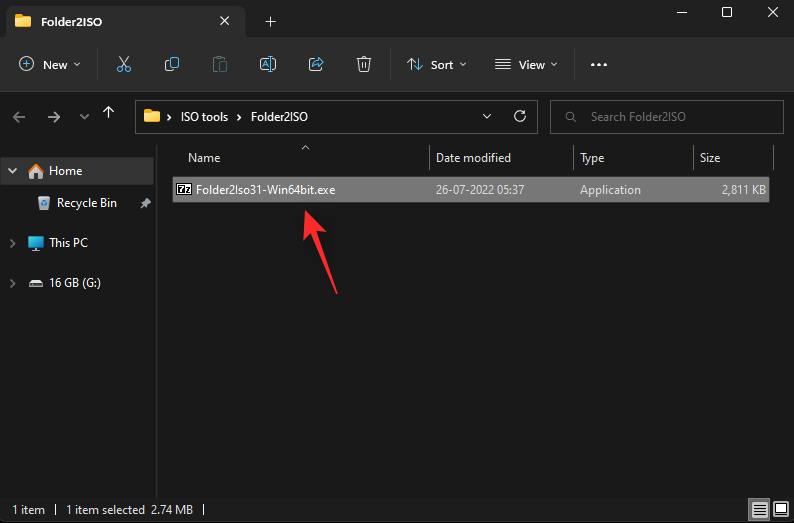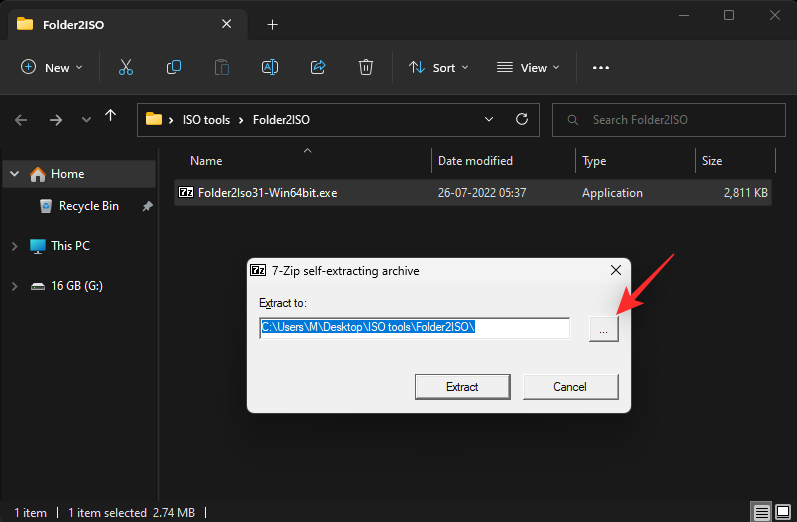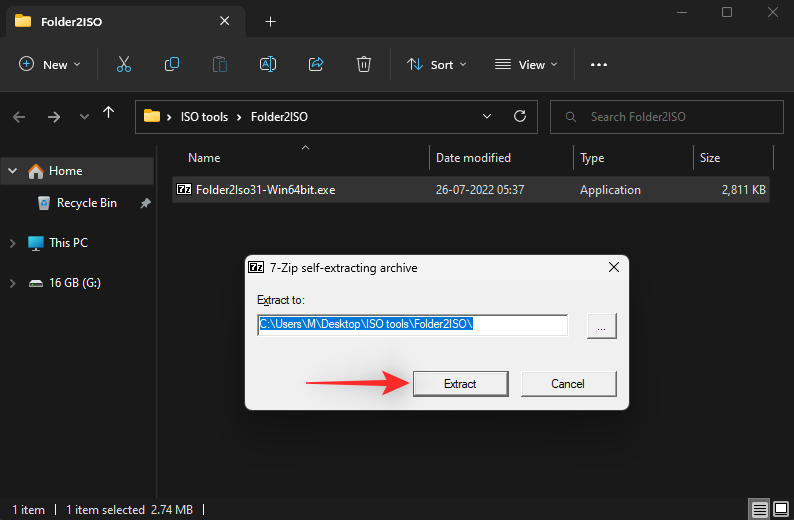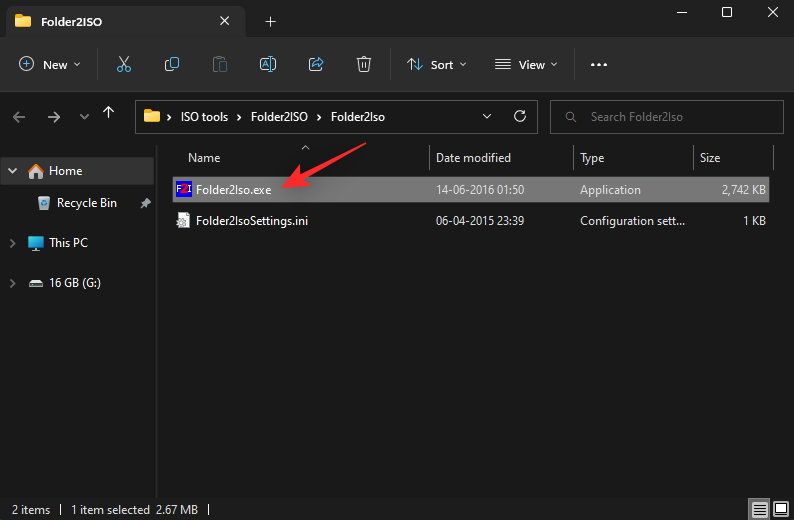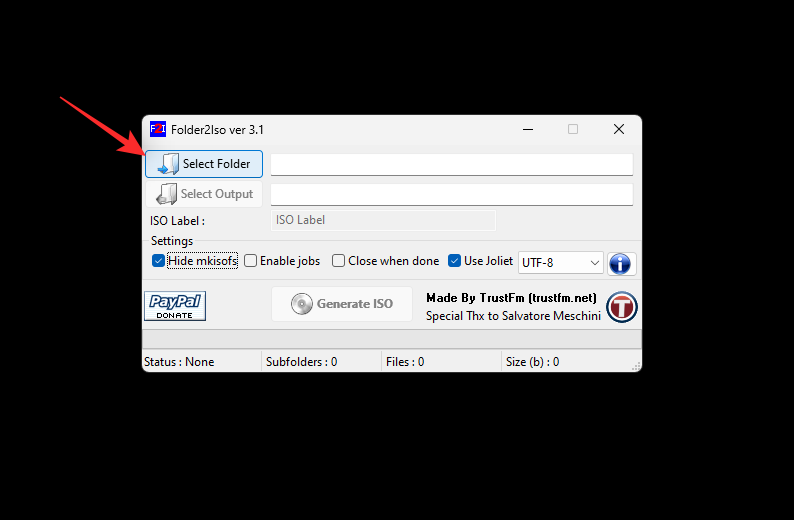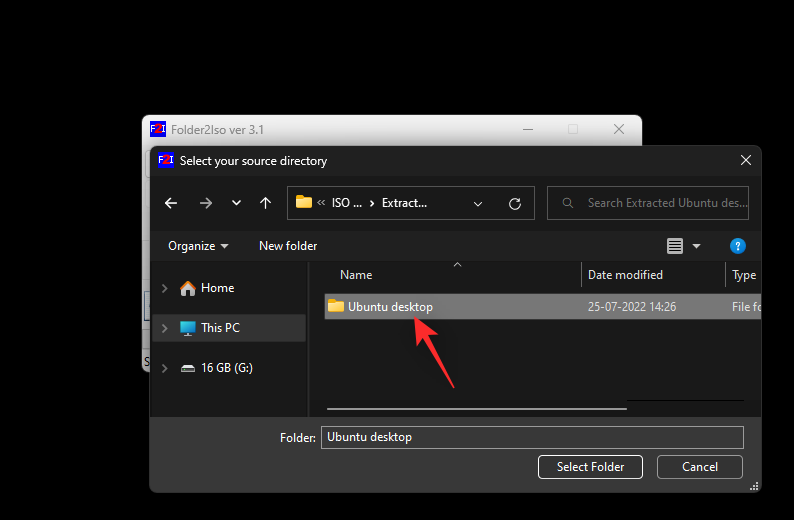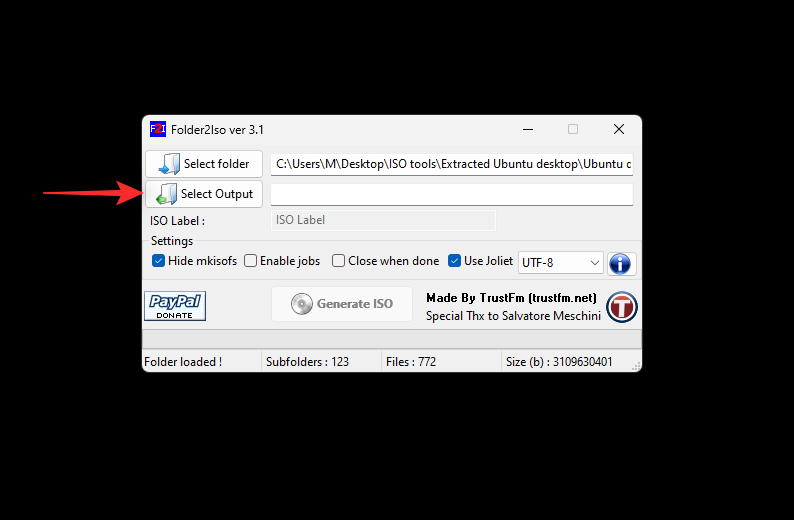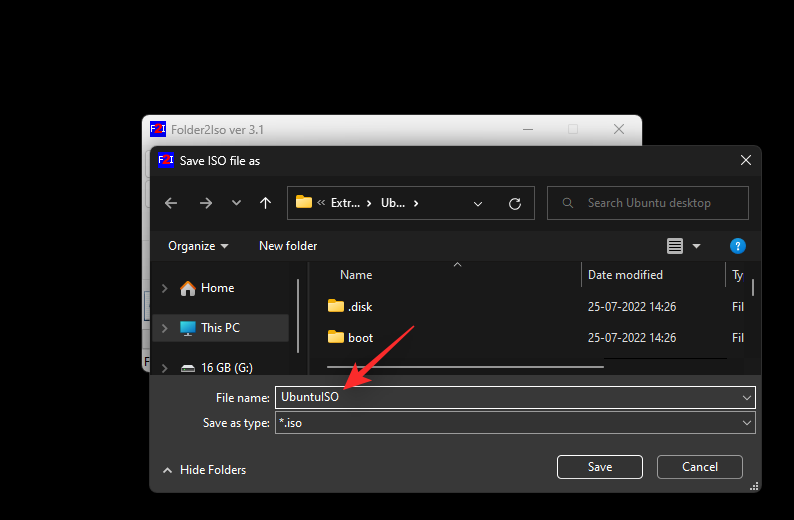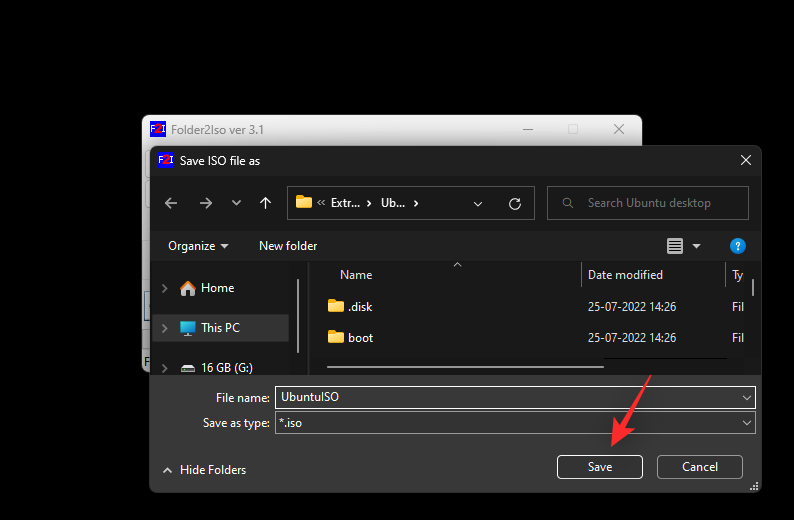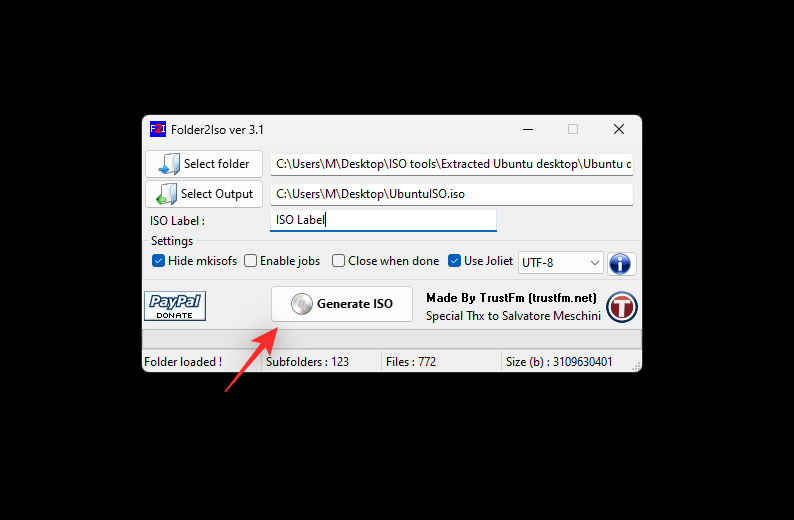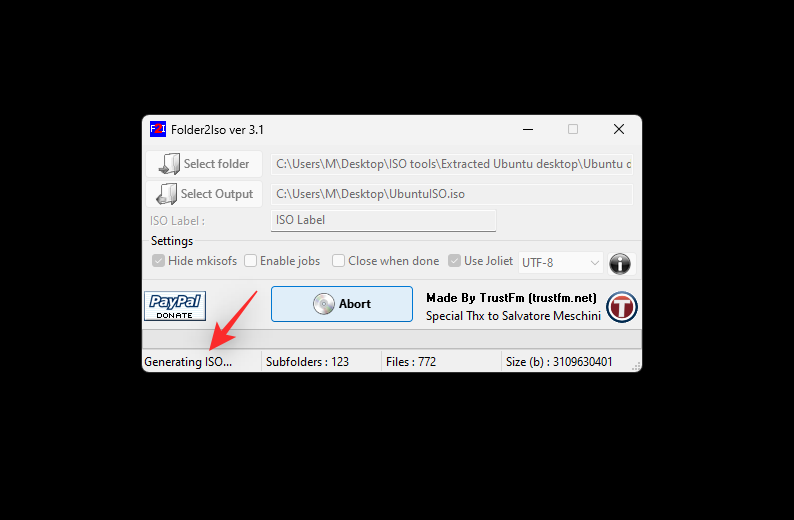ISO 文件是保存磁盘映像和在需要时访问数据的好方法。它们可以帮助您从光盘映像启动、传输内容,甚至加密和保存您的数据以供日后使用。
ISO 文件也是访问最初发布在 CD 和 DVD 上的旧软件和数据的好方法。您可以创建光盘映像并将备份保存在 PC 上方便的位置以供日后使用。
但是,如果您想使用自定义 ISO 怎么办?也许创建自定义文件的光盘映像或编辑启动光盘来修改您的系统?让我们了解如何在 Windows 11 上执行此操作。
您可以在 Windows 11 上编辑 ISO 吗?
是的,您可以使用第三方工具和 Windows 11 中的内置工具轻松地在 Windows 11 上编辑 ISO。大多数光盘映像都可以使用单个第三方工具进行编辑和重新创建。但是,在某些情况下,您可能需要先使用存档器提取和编辑您的内容。编辑完成后,您可以使用第三方软件轻松地将文件重新打包到光盘映像中。
大多数工具支持从文件和文件夹创建启动和非启动映像。其他允许您直接编辑光盘映像而不改变其引导行为。这允许您在 Windows 11 上编辑启动映像。
编辑引导映像可以让您在系统上引导自定义光盘,甚至可以更改操作系统安装光盘,从而在系统上获得更加自定义的体验。您可以在下一节中找到更多相关信息。
如何在 Windows 11 上编辑 ISO 文件
以下是在 Windows 11 上编辑 ISO 文件的方法。我们建议您事先安装存档程序,以便您可以根据所使用的工具轻松地在系统上提取 ISO。然后,您可以使用下面提到的工具之一将您编辑的内容重新打包到 ISO 中。让我们开始吧。
在你开始之前
在开始之前,我们建议您下载并安装您选择的存档器。我们建议使用 WinRar 或 7Zip。这两款工具在社区中久负盛名,完全支持 Windows 11。
一旦您做出选择,只需使用 .exe 文件在您的系统上安装归档程序。在此过程中,您将被要求选择您的文件关联。确保 在此安装过程 中选中ISO复选框。
完成后,根据您希望用于编辑 ISO 文件的工具,按照以下任一部分进行操作。
方法一:使用UltraISO(兼容启动镜像)
UltraISO 是一款历史悠久的 ISO 编辑工具,具有多种功能。UltraISO 允许您直接在其内置编辑器中编辑 ISO 文件,而无需提取文件。按照以下步骤帮助您在系统上使用 UltraISO 编辑 ISO 文件。
- 超ISO | 下载链接
注意: UltraISO免费版的大小上限为300MB。如果您想编辑更大的 ISO 文件,您可以选择付费版本或使用下面提到的免费工具之一。
使用上面的链接在您的 PC 上下载并安装 UltraISO。安装后,从“开始”菜单或安装目录启动相同的内容。
按下Ctrl + O键盘或使用工具栏中的打开图标。
从本地存储中导航并选择要编辑的 ISO 文件。单击 打开。
现在,您将在左侧边栏中看到 ISO 的文件夹内容。根据需要使用侧边栏导航 ISO。
您还可以访问您右侧的所有文件。
使用顶部提供的工具使用以下功能编辑您的 ISO。
- 向上:导航到上一个文件夹
- 删除:删除选中的文件或文件夹
- 新建文件夹:创建一个新文件夹
- 重命名:重命名文件夹或文件
- 提取:从 ISO 中提取选定的文件或文件夹
- 设置引导文件:选择并设置正确的引导文件,使 ISO 成为可引导映像
- 隐藏/取消隐藏:隐藏或取消隐藏 ISO 中选定的文件或文件夹
将文件添加到 ISO 时,请使用 UltraISO 窗口的下半部分。
您可以根据需要使用左侧边栏导航您的 PC。
然后,您可以使用右侧的部分来选择和操作文件和文件夹。
如果您希望将文件或文件夹移动到您的 ISO,请将其拖放到顶部的 ISO 部分。
完成 ISO 文件的编辑后,您可以使用以下选项。
- 保存:使用此选项以相同的格式和相同的引导结构保存您编辑的 ISO。只需单击保存图标,选择所需位置,然后单击保存。编辑后的 ISO 将保存到您选择的位置。
- 另存为:此选项将允许您将编辑后的 ISO 映像保存为不同的磁盘映像格式。使用顶部的图标在 UltraISO 中访问相同的内容。
- 制作 CD/DVD 映像:此选项将允许您从编辑的 ISO 内容创建新映像并将其刻录到光盘驱动器。
- 压缩 ISO:此选项将允许您以所需格式压缩和保存 ISO。单击工具栏中相同的图标以开始使用。
- 转换:使用此选项将您的 ISO 及其内容转换为不同的光盘映像格式。
- 挂载到虚拟驱动器:您可以使用此选项将 ISO 及其内容挂载到 UltraISO 创建的虚拟驱动器。
- 刻录 CD/DVD 映像:使用此选项可将已编辑 ISO 的内容刻录到物理磁盘。
就是这样!您现在将使用 UltraISO 在 Windows 11 中编辑和保存您的 ISO。
方法 2:使用 ImgBurn(与启动映像兼容)
ImgBurn 是另一个长期存在的工具,可让您根据需要编辑和重新打包 ISO 光盘映像。ImgBurn 非常全面,甚至允许您从文件或文件夹创建光盘映像。我们将利用此功能来根据需要编辑我们的 ISO。请按照以下步骤帮助您完成该过程。
- 图片烧录 | 下载链接
使用上面的链接在您的 PC 上下载并安装 ImgBurn。安装后,导航到您要编辑的 ISO 文件并右键单击该文件。
现在使用我们上面安装的存档器之一将其内容提取到一个方便的位置。我们将在本教程中使用WinRAR。
根据需要继续编辑提取的 ISO 文件的内容。如果编辑或创建新的引导映像,请确保事先包含所有引导文件。
编辑完 ISO 的内容后,从开始菜单在系统上启动 ImgBurn。
单击 从文件/文件夹创建图像文件。
选中右侧的自动复选框 。
单击 “源 ”选项卡下的“浏览”以查找文件夹 图标 。您还可以将路径直接粘贴到顶部所需的文件夹。
现在选择一个要添加到 ISO 的文件夹,然后单击 Select folder。
如果您希望向 ISO 添加更多文件夹和文件,请再次使用 浏览文件夹 图标。
现在,如果您想创建可引导光盘,请单击 Advanced。
单击 可启动光盘。
现在选中Make Image Bootable复选框 。
单击Boot Image旁边的文件夹图标 。
现在选择您希望用于引导 ISO 的引导映像。
根据需要编辑其他设置。在大多数情况下,您可以将这些设置保留为默认值。
现在单击 Destination下的文件夹图标。
选择最终 ISO 映像文件的位置和适当的名称。
完成后单击 保存。
完成后,验证您的设置并单击 构建 图标。
就是这样!现在将创建一个 ISO 光盘映像,其中包含已编辑的内容到系统上所需的目标位置。
方法三:使用 WinCDEmu
WinCDEmu 是另一个开源免费实用程序,可帮助您在 PC 上创建和编辑 ISO。使用下面的教程来帮助您完成该过程。
- WinCDEmu | 下载链接
使用上面的链接下载并安装 WinCDEmu。安装后,导航到本地存储上的相关 ISO,然后右键单击它。
现在使用您喜欢的存档器提取其所有内容。我们将在本教程中使用 WinRAR。
提取后,根据需要编辑 ISO 的内容。
编辑完内容后,转到父文件夹和Shift + right-click相同的文件夹。
选择 刻录 ISO 映像。
为新的 ISO 映像选择适当的位置和名称。
单击 保存。
WinCDEmu 现在将从您编辑的 ISO 内容的指定文件夹中创建一个 ISO 文件。
就是这样!该过程完成后,您将创建 ISO 映像并将其存储在指定位置。您现在可以根据自己的喜好根据需要安装或刻录相同的内容。
方法 4:使用 Rufus(与引导映像兼容*)
Rufus 是另一个允许您将启动映像刻录和安装到各种媒体类型的工具。Rufus 以将操作系统映像安装到 USB 驱动器而闻名。这确实为我们提供了解决方法,我们可以将 ISO 挂载到 USB 驱动器,然后根据需要简单地编辑其内容。请按照以下步骤帮助您完成该过程。
注意: Rufus 也可以将启动映像挂载到 USB 驱动器。您可以根据需要利用它来编辑引导 ISO 文件。
- 鲁弗斯 | 下载链接
使用上面的链接将 Rufus 下载到您的 PC。我们建议使用便携式副本以方便使用。下载后,双击并使用包含的.exe文件启动相同的文件。
将所需的 USB 驱动器插入 PC 上的 USB 端口。现在单击并使用Device的下拉菜单选择您的 USB 驱动器。
注意:该过程开始后,USB 驱动器上的所有数据都将被永久删除。我们建议您提前备份您的数据,以免造成任何损失。
单击 选择。
现在单击并从本地存储中选择您的 ISO 文件。选择后,单击 打开。
根据您的 ISO 选择您的 分区方案和 目标系统 。
现在,在Volume label下为您的 USB 驱动器选择一个名称(如果适用) 。
完成后,单击 开始。
单击 确定 以确认您的选择。
Rufus 现在将格式化您的 USB 驱动器并将选定的映像安装到相同的驱动器上。完成后,启动文件资源管理器并导航到您的 USB 驱动器。您现在可以根据需要编辑安装到驱动器的 ISO 映像。编辑后,您可以从映像启动或在您的设备上使用它(如果适用)。
方法 5:使用 AnyBurn(兼容启动映像)
AnyBurn 是另一个第三方工具,可以帮助您即时编辑 ISO 映像。请按照以下步骤帮助您完成该过程。
- 任烧 | 下载链接
使用上面的链接在您的 PC 上下载并安装 AnyBurn。下载后,从“开始”菜单启动相同的文件,然后单击“ 编辑图像文件” 。
单击 文件夹 图标。
现在从本地存储中选择相关的 ISO 文件。
完成后单击 下一步 。
您现在可以根据需要编辑您的 ISO 文件。您可以使用以下选项。
- 添加:使用此选项将项目添加到您的 ISO。
- 删除:您可以从 ISO 中选择项目,然后使用此选项从 ISO 中删除项目。
- 新建文件夹:使用此选项在选定目录中创建一个新文件夹。
- 重命名:使用此选项重命名 ISO 中的文件和文件夹。
- 标签:您可以使用此选项更改 ISO 的卷标。
- 属性:单击此选项可编辑您的 ISO 属性。
完成 ISO 编辑后,单击 下一步。
单击 文件夹图标。现在为您编辑的 ISO 选择一个位置和名称。
使用Select image file type的下拉菜单选择您的 ISO类型。
完成后,单击 立即创建。AnyBurn 现在将使用您之前所做的更改重新打包您的 ISO。
完成后,单击 关闭。这就是您可以在 Windows 11 上使用 AnyBurn 编辑 ISO 的方式。
方法 6:使用 Folder2ISO
Folder2ISO 是一个用于 Windows 和 Linux 的简单且可移植的应用程序,顾名思义,它有助于从文件和文件夹创建 ISO。使用以下步骤来帮助您完成该过程。
- 文件夹2ISO | 下载链接
您首先需要提取要编辑的 ISO,然后使用 Folder2ISO 创建一个新的。访问本地存储上的相关 ISO,然后右键单击它。
现在使用您喜欢的存档器将 ISO 提取到您的 PC。我们将在本教程中使用 WinRAR。
提取后,根据需要编辑 ISO 的内容。根据您的喜好添加或删除文件并创建新文件夹。
现在使用上面的链接下载与您的 PC 相关的 Folder2ISO 版本。完成后,双击并在您的 PC 上启动它。
单击该图标并选择您希望提取 Folder2ISO 的位置。
完成后单击 提取 。
现在访问安装目录并双击并使用 .exe文件启动 Folder2ISO。
单击 选择文件夹。
现在选择您提取和编辑的 ISO 的根文件夹。
单击 选择输出。
为您的新 ISO 选择一个位置和名称。
单击 保存。
现在单击 生成 ISO。
就是这样!现在将在指定位置生成一个带有编辑内容的 ISO。
完成后,您可以根据需要在 PC 上安装和使用相同的内容。