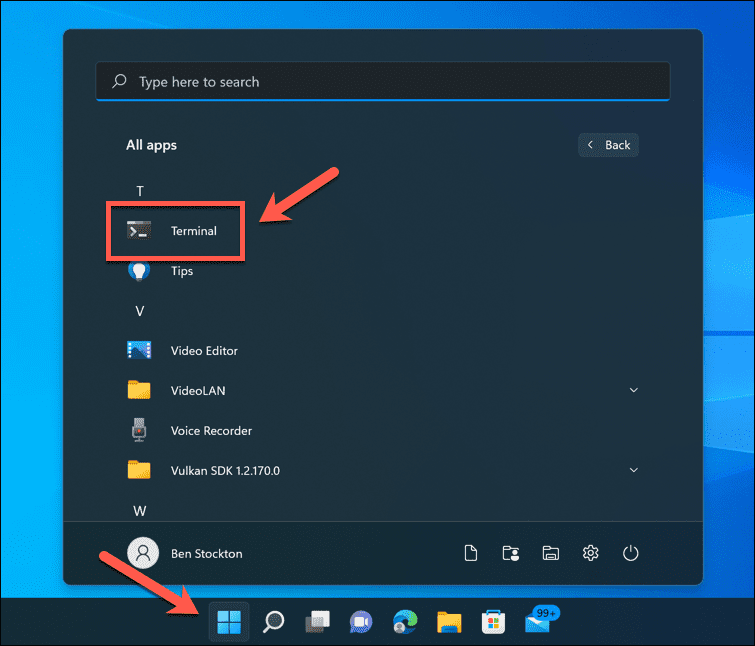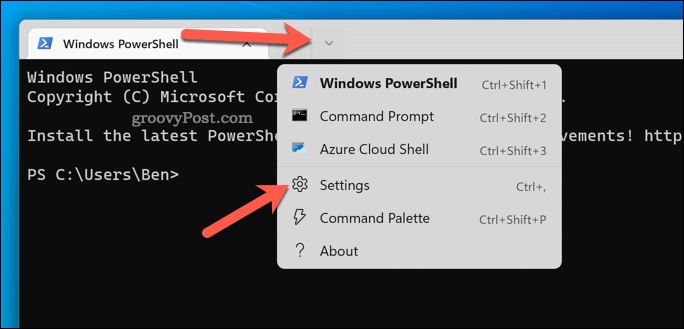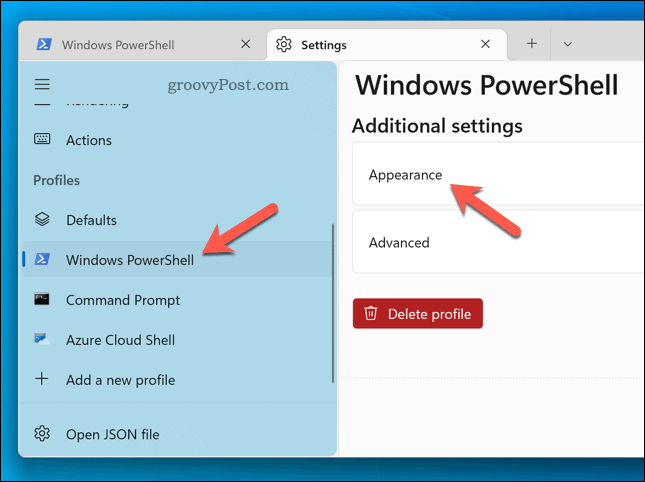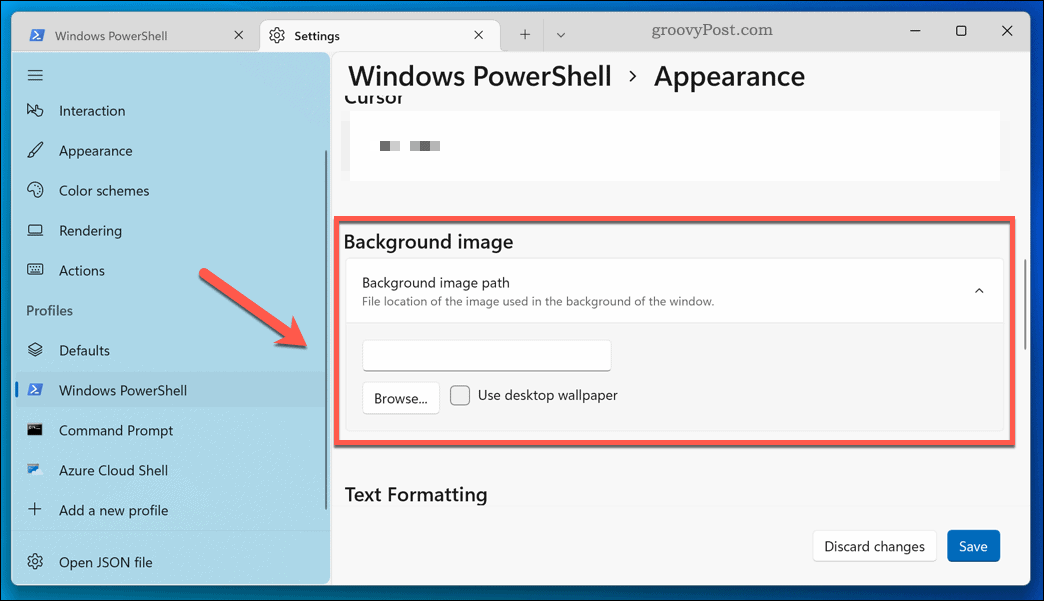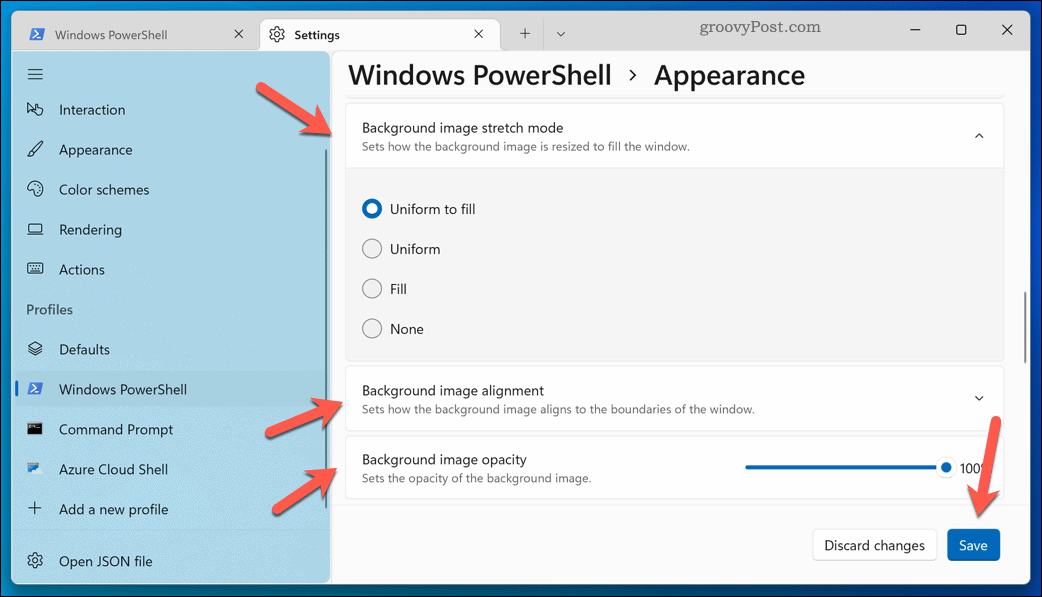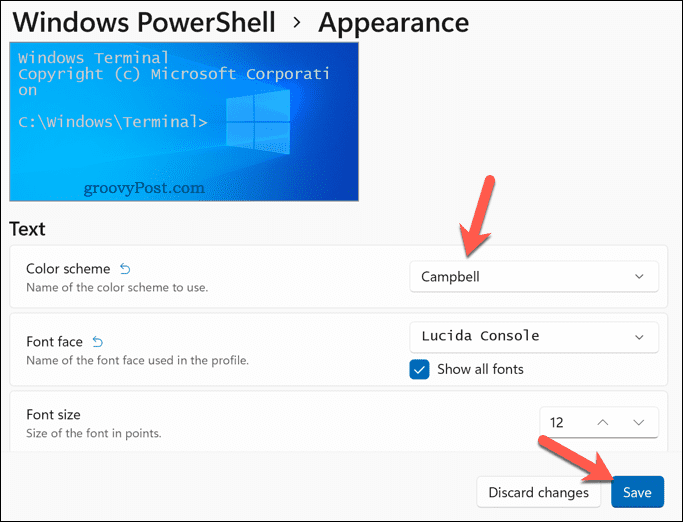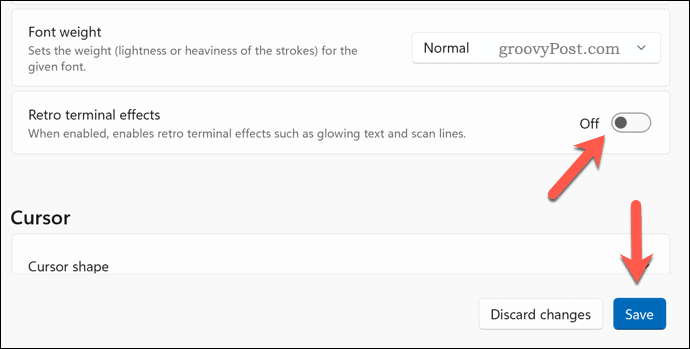如何更改 Windows 终端背景图像
厌倦了 Windows 终端中默认的黑色(或蓝色)背景?您可以应用新的背景图像来个性化您打开的每个新终端选项卡。
要更改 Windows 终端中的背景图像:
- 打开开始菜单,然后按终端应用程序图标启动它。
- 在Windows 终端窗口中,按向下箭头并选择设置。
- 在左侧选择您的终端配置文件(例如Windows PowerShell)。
- 在右侧,按外观。
- 滚动到背景图像路径部分,然后按浏览。
- 找到您喜欢的图像并选择它。
- 或者,按下使用桌面壁纸复选框以使用您当前的桌面背景作为 Windows 终端的背景图像。
- 在背景图像拉伸模式部分,选择您希望图像的显示方式(例如,填充以填充整个窗口)。
- 在背景图像对齐下,选择您希望图像在窗口内对齐的方式。
- 如果要为背景图像选择不同的不透明度,请在背景图像不透明度部分设置一个新值。
- 按保存以应用您的选择。
更改将立即生效。如果您的背景图像未出现,请重新启动 Windows 终端或应用不同的图像。
如何在 Windows 终端中更改配色方案
Windows 终端有一系列自定义配色方案,您可以应用这些方案来自定义它的外观。这会影响文本颜色、窗口底纹等。
要更改 Windows 终端配色方案:
- 打开开始菜单并选择终端。
- 按向下箭头>设置。
- 在Settings中,选择左侧的配置文件(例如PowerShell )。
- 在右侧,按外观。
- 在配色方案下拉菜单中,选择一个新的配色方案选项。
- 单击保存以应用更改。
如果您想随时更改为另一种配色方案,请重复上述步骤。如果您对任何配色方案不满意,可以使用Windows 终端文档创建自己的配色方案。
在 Windows 终端中使用复古终端效果
如果您想怀旧一下绿色 CRT 屏幕和闪烁光标的日子,您可以在 Windows Terminal 中应用复古终端效果。
这将在终端窗口中添加发光文本和 CRT 样式的网格线。它没有用——但它有点有趣!
在 Windows 终端中应用复古终端效果:
- 通过开始菜单打开终端应用程序。
- 在终端窗口中,选择向下箭头>设置。
- 在左侧,选择您的终端配置文件(例如PowerShell)。
- 按右侧的外观。
- 单击Retro 终端效果滑块以激活它。
- 按保存以应用设置更改。
您的终端窗口应自动更新以显示效果。如果要关闭它,请重复上述步骤并单击Retro 终端效果滑块将其置于关闭位置。
对 Windows 11 进行更改
使用上述步骤,您可以在 Windows 终端中快速更改主题。Windows 11 系统应用程序和设置可轻松自定义 – 例如,您可以自定义“开始”菜单以满足您的需求。
你的电脑几年了?如果您知道如何为旧电脑优化 Windows 11 。但是,如果Windows 11 不断崩溃,您需要解决问题(或考虑升级到新 PC)。