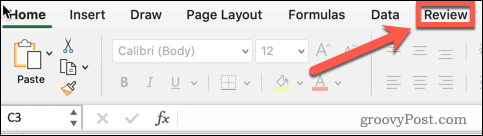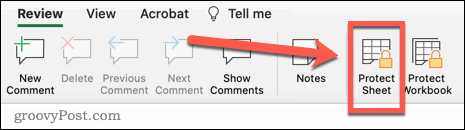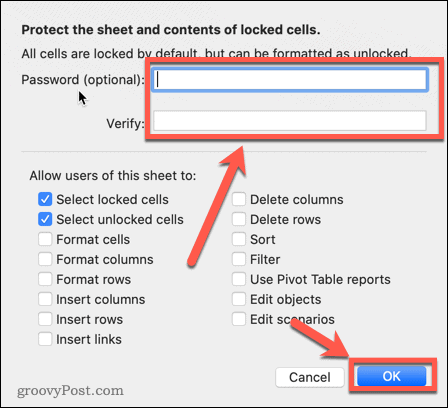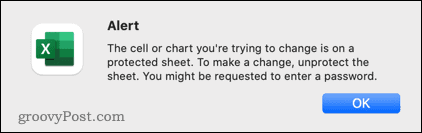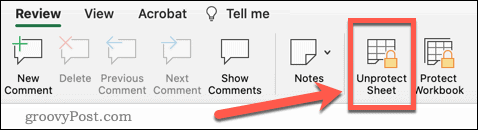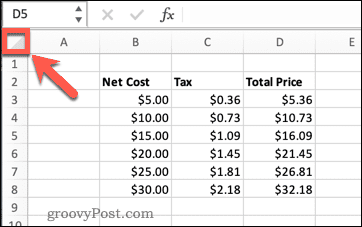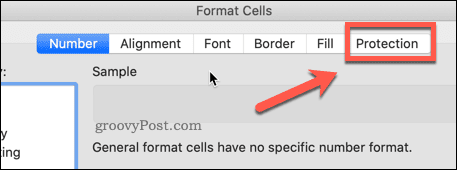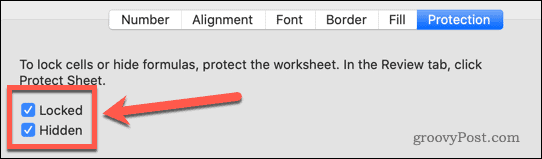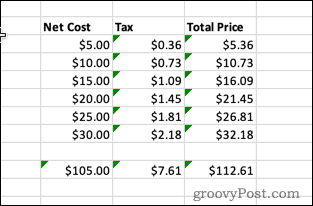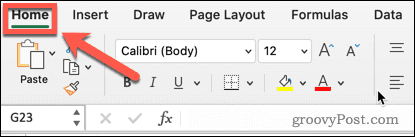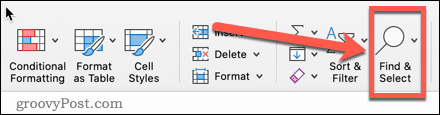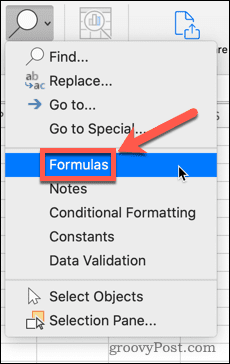如何保护 Excel 中的工作表
仅当您打开工作表保护时,才能在 Excel 中隐藏公式。保护工作表会阻止人们编辑您指定的任何单元格,确保他们不会破坏您的电子表格。
在我们走得更远之前知道如何做到这一点很有用。
要保护 Excel 中的工作表:
- 在功能区栏上,按Review。
- 单击 保护工作表。
- 如果需要,请输入密码。如果您不输入,其他人只需点击几下即可取消保护您的工作表。
- 单击 “确定”继续。
- 工作表保护现已开启。任何试图编辑单元格的人都会收到一条弹出消息。
如何在 Excel 中取消保护工作表
打开工作表保护后,您将无法进行任何更改。如果要编辑工作表,则需要先取消保护。
在 Excel 中取消保护工作表:
- 按功能区栏上的查看。
- 接下来,按Unprotect Sheet。
- 如果您在保护工作表时输入了密码,则现在需要输入密码。
- 工作表保护现已关闭,您可以根据需要进行任何编辑。
如何通过锁定所有单元格来隐藏 Excel 中的公式
您可以通过将所有单元格设置为隐藏和锁定,然后保护您的工作表来隐藏 Excel 中的所有公式。这将隐藏所有公式,但这也意味着工作表中的任何单元格都不可编辑。
通过锁定所有单元格来隐藏 Excel 中的公式:
- 选择工作表左上角的空白区域,或在 Windows 上按Ctrl+A (或在 Mac 上按Cmd+A )选择工作表中的所有单元格。
- 右键单击工作表中的任意位置,然后单击 Format Cells,或 在 Windows 上按Ctrl+1或在 Mac上按 Cmd+1 。
- 单击“ 保护” 选项卡。
- 确保 选中Locked和Hidden 。
- 单击确定。
- 按照上述如何在 Excel 中保护工作表的说明进行操作。
您的工作表现在已锁定。没有人可以编辑任何单元格,并且单击包含公式的单元格不会在工作表的任何位置显示公式。
如何通过锁定公式单元格来隐藏 Excel 中的公式
上面的方法是隐藏所有公式的快速简便的方法,但它也会锁定工作表中的所有其他单元格。如果您希望其他单元格可编辑,则可以仅锁定和隐藏那些包含公式的单元格。
通过锁定公式单元格在 Excel 中隐藏公式:
- 在 Windows 上按Ctrl+A 或在 Mac 上按Cmd+A 或单击工作表左上角的空白区域以选择所有单元格。
- 在 Windows 上按Ctrl+1或在 Mac 上按 Cmd+1,或右键单击工作表中的任意位置,然后单击Format Cells。
- 选择保护选项卡。
- 确保未选中Locked 和 Hidden 。
- 您将看到绿色三角形出现在任何包含公式的单元格上。这是一个警告,这些单元格包含不受保护的公式。
- 重复步骤 1 以选择所有单元格。
- 在功能区栏上选择主页 。
- 单击查找并选择。
- 选择公式。
- 现在将选择包含公式的每个单元格。
- 右键单击其中一个单元格,然后单击“设置单元 格格式”或在 Windows 上使用快捷键 Ctrl+1或在 Mac上使用 Cmd+1 。
- 点击保护。
- 检查 锁定 和 隐藏 ,然后单击 确定。
- 按照上面有关如何在 Excel 中保护工作表的说明进行操作。
现在您已锁定工作表,所有单元格都是可编辑的,但包含公式的单元格除外。这些单元格都被锁定并隐藏了它们的公式。
如果您想隐藏公式但又希望这些公式单元格可编辑,请按照上述步骤操作,但不要选中Locked。
创建用于共享的 Excel 电子表格
知道如何在 Excel 中隐藏公式可以让您安全地共享电子表格,因为您知道公式不可见,并且没有人可以修改或删除它们。
阻止人们删除您的公式的另一种有效方法是完全删除它们。如果数字已经被计算,您可以用 Excel 中的结果替换公式,因为不再需要公式本身。
与他人共享电子表格时,数据可视化也很有用。学习如何在 Excel中制作饼图或直方图可以让您更清晰地呈现数据。