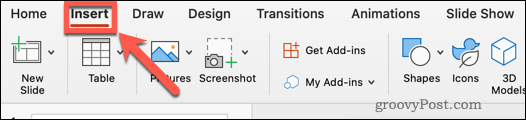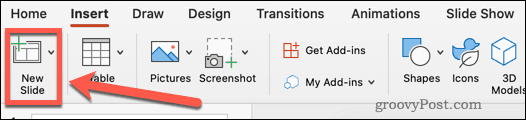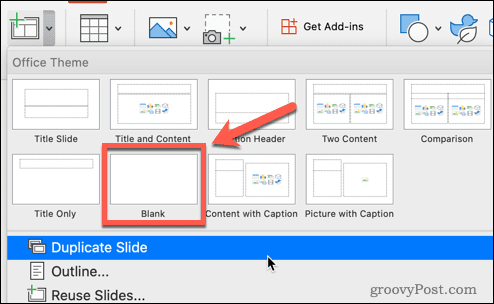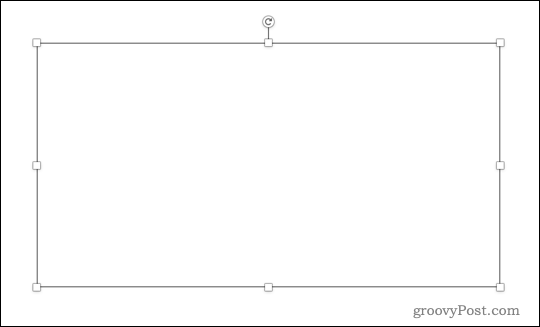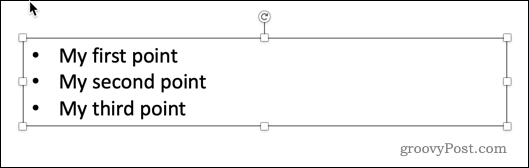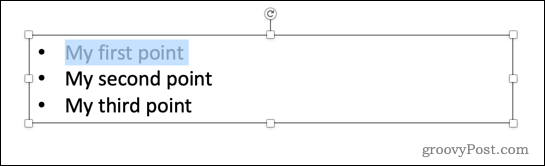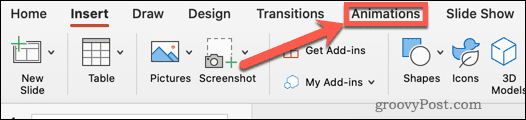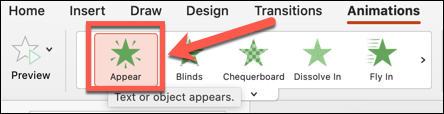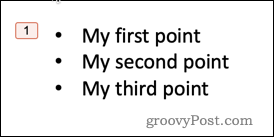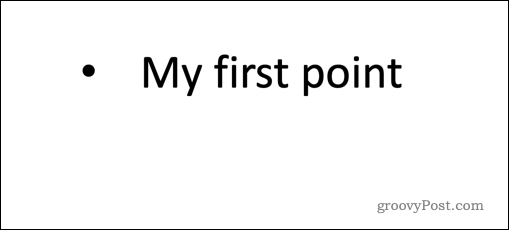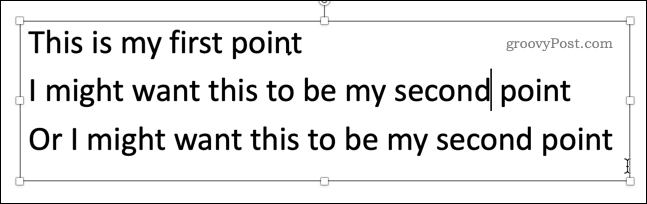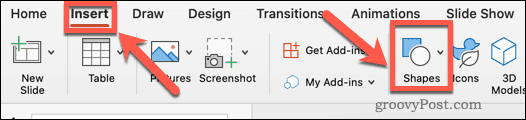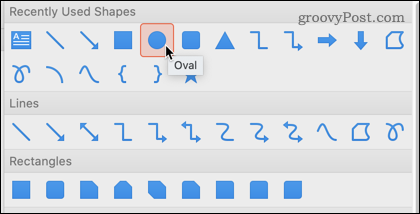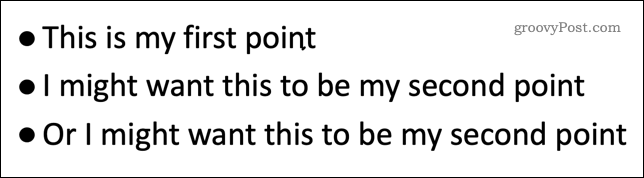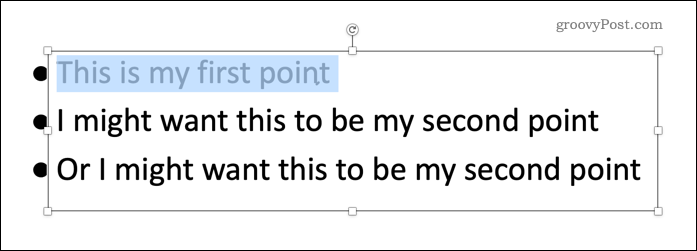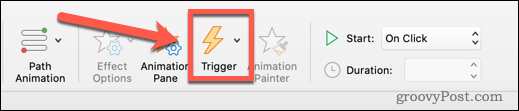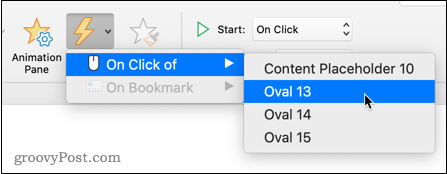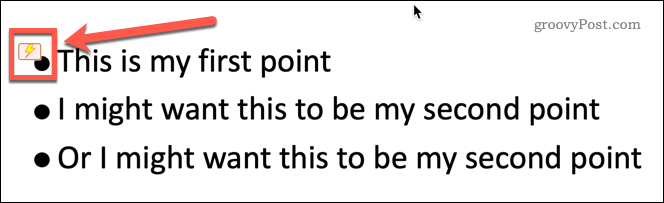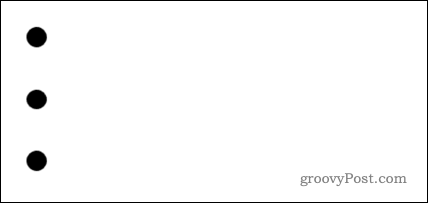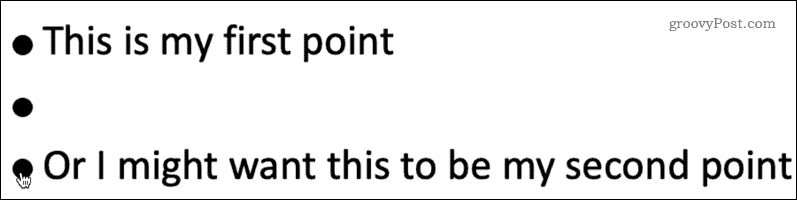如何在 PowerPoint 中的任何点击之前隐藏文本
如果您希望在单击 PowerPoint 幻灯片上的任意位置时显示文本,那么设置起来既快速又容易。
要在 PowerPoint 中单击任何按钮之前隐藏文本:
- 打开您的 PowerPoint 文档,然后单击“插入 ”菜单。
- 单击新幻灯片。
- 选择空白或其他预设之一。
- 仍然在插入菜单中,单击文本框。
- 在幻灯片上拖出一个文本框。
- 单击文本框并输入您的文本。文本工具可以在主 菜单下找到。
- 突出显示要隐藏的文本的第一部分或所有文本(如果您希望所有内容一次显示)。
- 单击动画 菜单。
- 单击出现或选择其他动画类型之一。
- 您将在幻灯片上看到一个数字,指示动画的顺序。
- 对要隐藏的任何其他文本重复该过程。
- 通过单击幻灯片菜单并单击从开始播放来运行幻灯片。或者,您可以在 Windows 上使用键盘快捷键F5或在 Mac上使用Cmd+Shift+Enter 。
- 您的幻灯片首先会显示为空白。每次单击它时,都会出现下一部分隐藏文本。
如何在 PowerPoint 中单击形状之前隐藏文本
使用上述方法,无论您单击幻灯片中的哪个位置,隐藏的文本都将始终以相同的顺序出现。如果要控制演示文稿期间文本的显示顺序,可以使用 PowerPoint 触发器。这使您可以根据单击的位置显示不同的文本。
要使用触发器使隐藏文本出现在 PowerPoint 中:
- 打开 PowerPoint 文档并单击插入。
- 单击新幻灯片。
- 单击空白或选择其他预设幻灯片布局之一。
- 在插入菜单中,单击文本框。
- 拖出一个文本框。
- 单击文本框并输入您的文本。
- 在插入菜单中,单击形状。
- 选择你的形状。
- 拖出您的形状并将其放置在幻灯片中。
- 您可以在 Windows 上使用Ctrl+C和Ctrl+V或在 Mac 上使用Cmd+C和Cmd+V来复制和粘贴任意次数的形状。
- 突出显示要隐藏的文本部分之一。
- 点击 动画。
- 单击出现或选择不同的动画。
- 在动画菜单中,单击触发器。
- 将鼠标悬停在On Click Of 上,然后选择要单击的形状的名称以显示文本。
- 此形状旁边会出现一个闪电符号,表示它是一个动画触发器。
- 对要隐藏的任何其他文本部分重复步骤 11-16。
- 单击“幻灯片放映”菜单并单击“从开始播放”开始幻灯片放映。
- 当您的幻灯片首次出现时,只有形状可见。
- 单击其中一个形状以显示关联的文本。单击形状的顺序是文本出现的顺序。
- 请注意不要单击幻灯片中的其他位置,因为这会导致幻灯片移动到下一张幻灯片。
利用 PowerPoint 的力量
知道如何在 PowerPoint 中单击之前隐藏文本只是使您的 PowerPoint 演示文稿更令人印象深刻的众多方法之一。
学习如何在 PowerPoint 中使用幻灯片过渡可以使您的演示文稿更加引人注目,前提是您不要过度使用它!您还可以将视频添加到 PowerPoint以使其更具视觉冲击力。