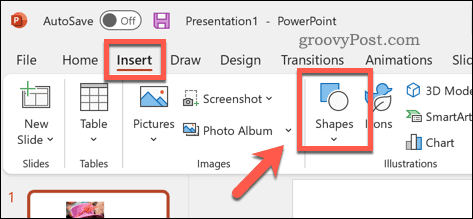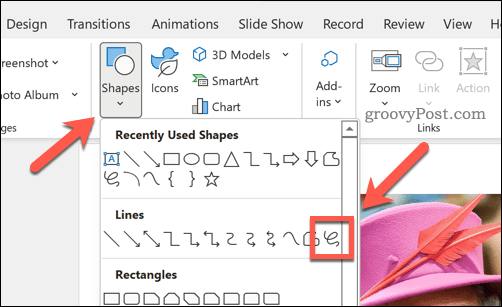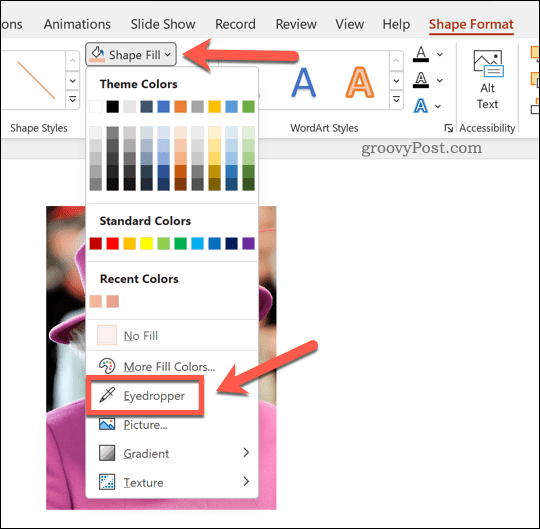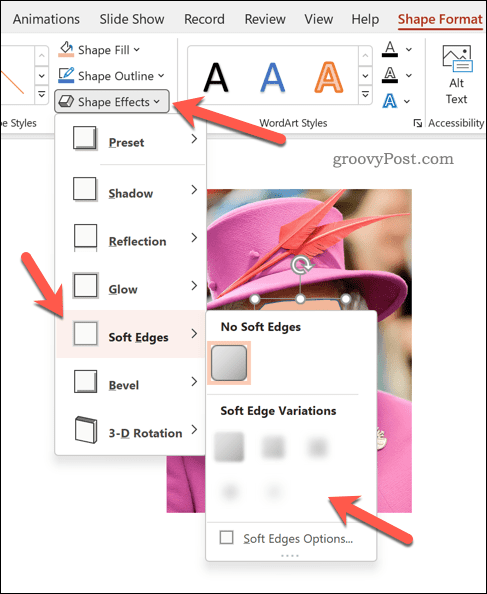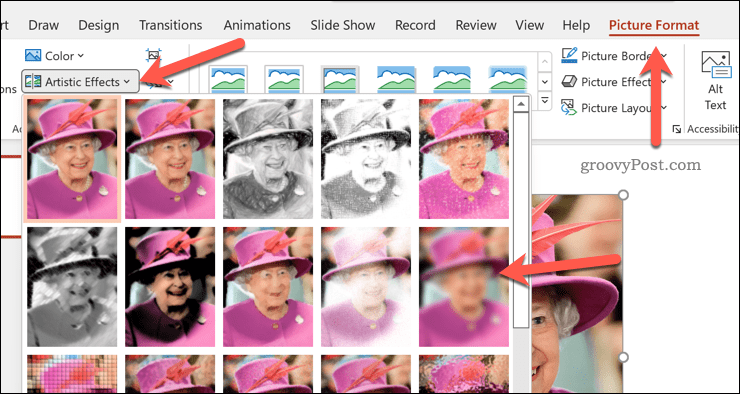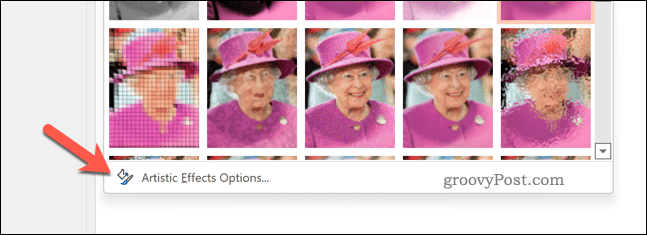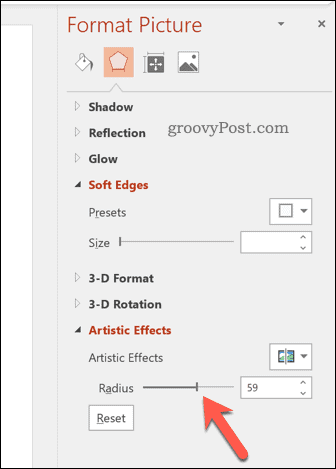如何在 PowerPoint 中模糊图像的一部分
没有官方工具可以让您在 PowerPoint 演示文稿中模糊图像的一部分。相反,您需要结合使用形状和其他功能来完成此操作。
要在 PowerPoint 中模糊图像的一部分:
- 打开您的 PowerPoint 演示文稿。
- 按插入>形状并选择一个合适的形状来覆盖您的图像。
- 将图像绘制到幻灯片上并将其放置在要模糊的图像区域上。
- 如果要设计自定义形状,请按插入 > 形状,选择任意 线条选项之一,然后将自定义形状绘制到幻灯片上。
- 形状到位后,选择它。
- 在“形状格式”选项卡中,按“形状填充” 。
- 从菜单中选择吸管选项。
- 使用吸管从背景图像中选择一种颜色——这将使形状与之融合。
- 然后,按Shape Effects > Soft Edges并从下拉菜单中选择一种软边缘变化。
进行上述更改后,形状将覆盖并模糊图像的某个区域。如果要恢复图像,请删除形状-它后面的图像将恢复正常。
如何在 PowerPoint 中模糊整个图像
在 PowerPoint 中模糊整个图像要容易得多 – 您可以从“图片格式”菜单中执行此操作。
在 PowerPoint 中模糊整个图像:
- 打开您的 PowerPoint 演示文稿。
- 选择您的图像。
- 如果您没有自动切换,请从功能区中选择图片格式。
- 在图片格式菜单中,选择艺术效果。
- 在下拉菜单中选择模糊选项——模糊效果将出现在整个图像中。
- 要增加或减少模糊效果,请按艺术效果>艺术效果选项。
- 在“设置图片格式”菜单中,增大或减小“半径”值。增加该值将增加模糊效果,而减小该值将减少它。
创建令人印象深刻的 PowerPoint 演示文稿
上述步骤应该可以让您在 PowerPoint 中快速模糊图像。然而,这并不是您在 PowerPoint 中可以做的唯一事情。
您可以决定在演示文稿中添加音频,以便快速轻松地进行叙述。您还可以更改幻灯片大小或考虑使用幻灯片过渡来创建更独特的演示文稿。