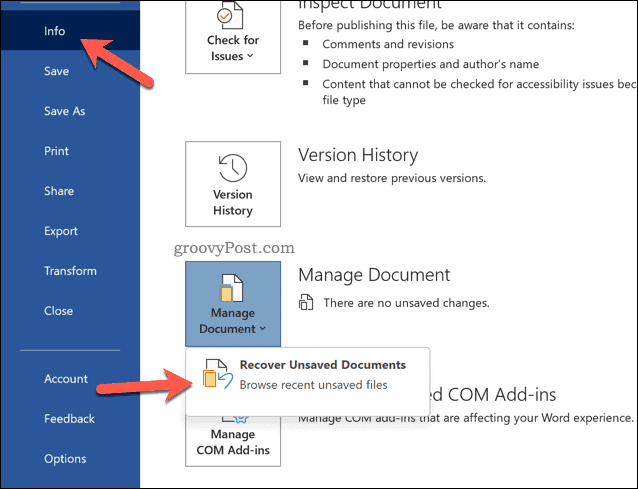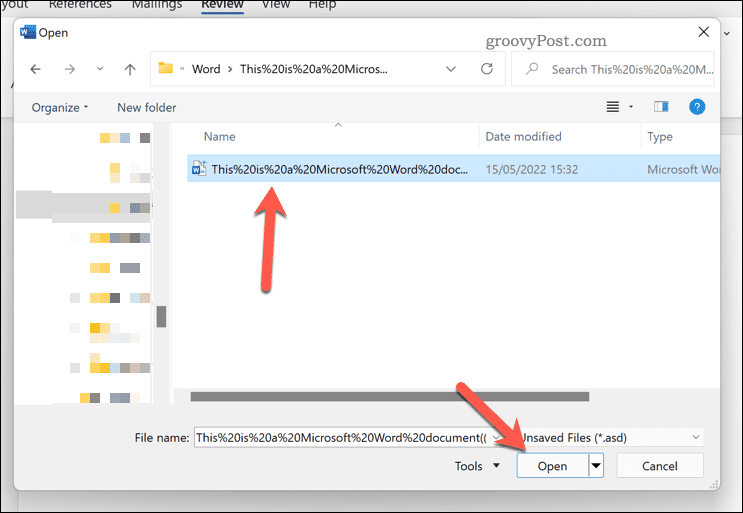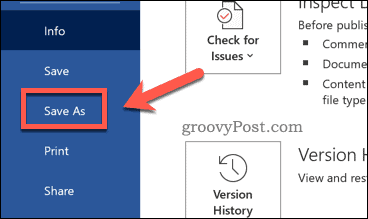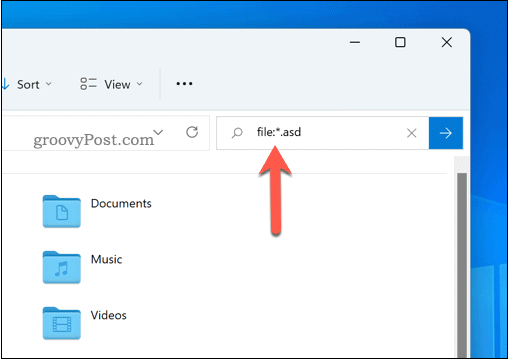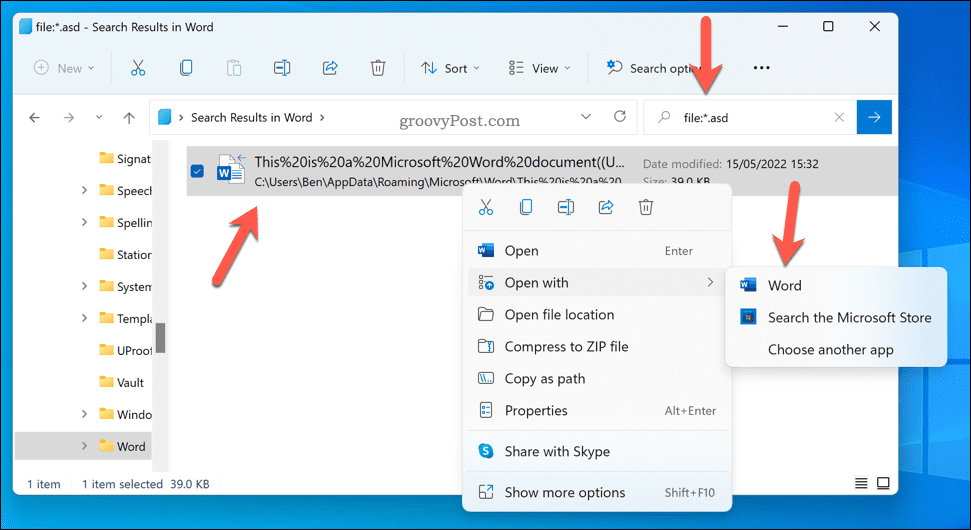如何恢复未保存的 Word 文档
如果您遇到了崩溃,或者只是忘记保存您的 Word 文档,那么您可能会走运。Word 经常会尝试自动保存您的文档。如果您已经使用文件名保存了文档,则此方法效果最佳,但它也适用于未保存的文件。
然后,您可以使用 Word 本身中的此自动保存文件恢复您的 Word 文档。
要恢复未保存的 Word 文档:
- 打开 Word,然后按功能区栏上的文件。
- 在文件菜单中,按信息>管理文档。
- 在弹出窗口中,按Recover Unsaved Documents。
- 您将在文件资源管理器弹出窗口中看到未保存的 Word 文档列表 – 选择您要保存的任何文档,然后按打开。
- 将打开文档的副本 – 按File > Save As将其保存。
如何手动恢复 Word 文档
如果您无法加载 Word,或者使用上述方法难以找到文件,您可以尝试手动恢复 Word 文档。这涉及使用 Windows 10 和 11 上的搜索工具来搜索asd和wbk文件。asd和wbk文件格式用于 Word 和 Office 自动保存文件。
以下步骤使用 Windows 11 PC,但您应该能够在 Windows 10 上执行类似步骤。
要在 Windows 上手动恢复 Word 文档:
- 打开文件资源管理器。
- 从左侧的菜单中选择这台电脑。
- 使用搜索栏(右上角),输入file:*.asd并按Enter。
- 留出时间完成搜索。如果没有找到任何文件,请使用file:*wbk作为搜索条件重复搜索wbk文件。
- 如果您找到任何文件,请双击它们以在 Word 中打开它们。或者,右键单击并选择打开方式,然后选择Word。
- 最后,使用文件资源管理器地址栏打开C:\Users\yourusername\AppData\Roaming\Microsoft\Word并自己检查任何未保存的 word 文件。用您的用户名替换 您的用户名。
- 在C:\Users\yourusername\AppData\Local\Microsoft\Office\UnsavedFiles文件夹中重复搜索。用您的用户名 替换 您的用户名。
有效使用 Microsoft Word
如果您尝试恢复未保存的 Word 文档,上述步骤应该可以帮助您。如果您仍在苦苦挣扎,请 在我们上面引用的文件夹中搜索tmp 文件。这些文件可能包含您在文档丢失之前添加到文档中的一些(尽管不是全部)数据。
恢复文档后,就可以开始有效地使用它了。您可以尝试许多有用的功能,从添加水印到插入随机文本。
如果您与其他人一起工作,您甚至可以跟踪您花了多少时间工作。如果您想将文档与其他类型的内容结合起来,您也可以考虑将另一个文件嵌入 Word中。