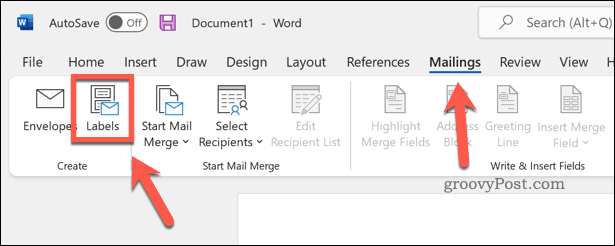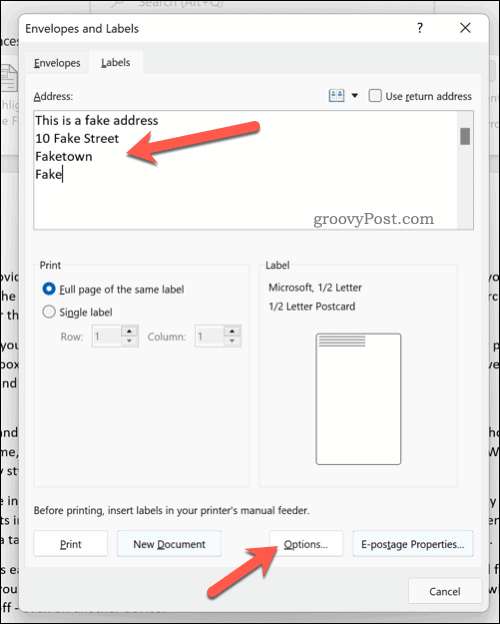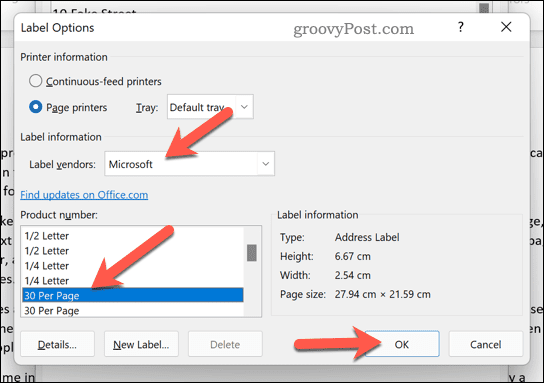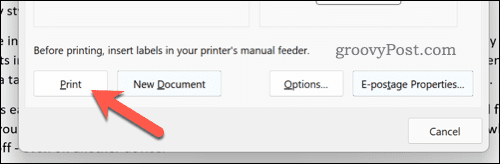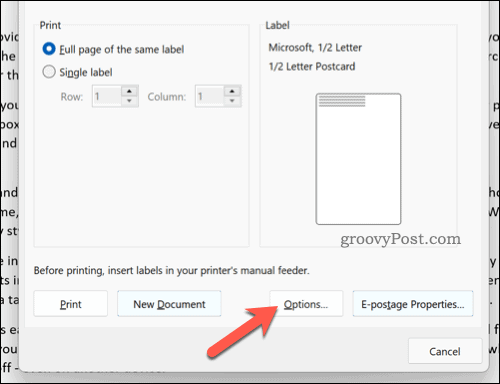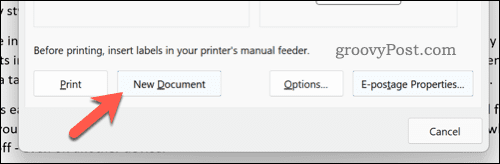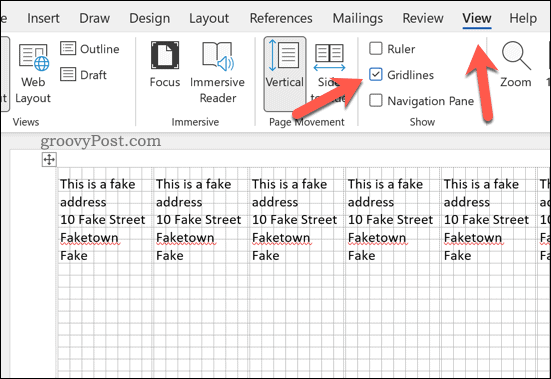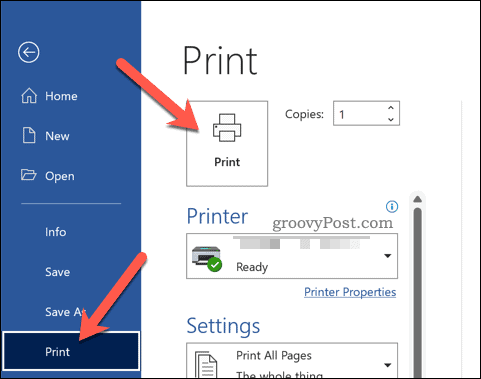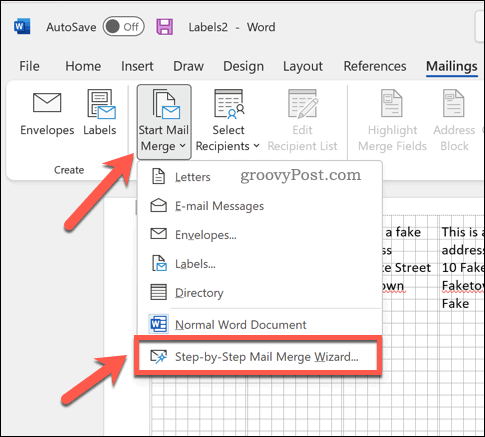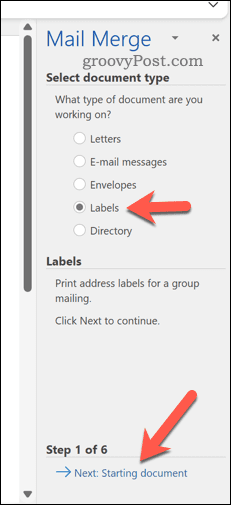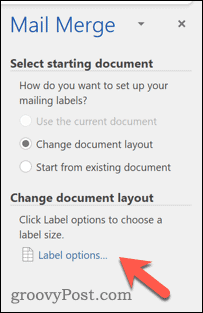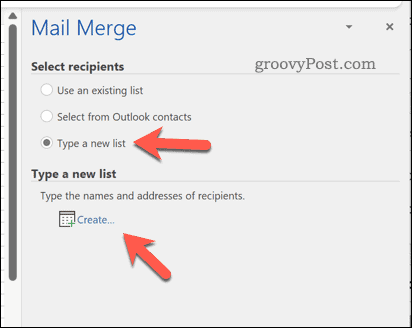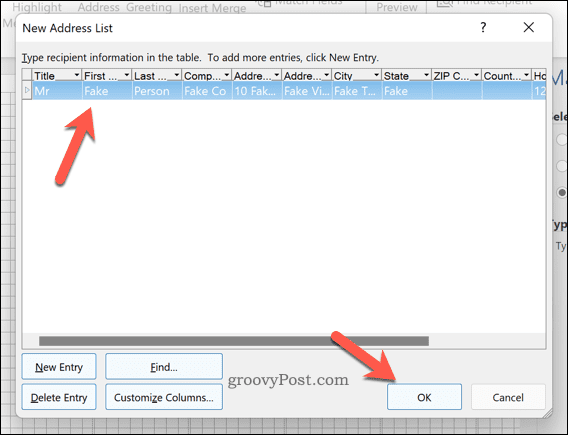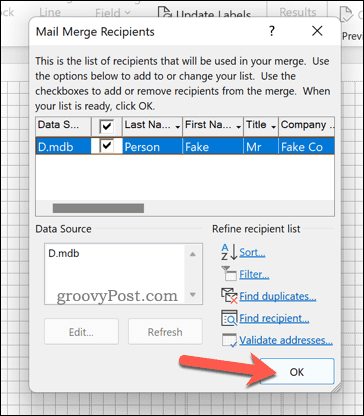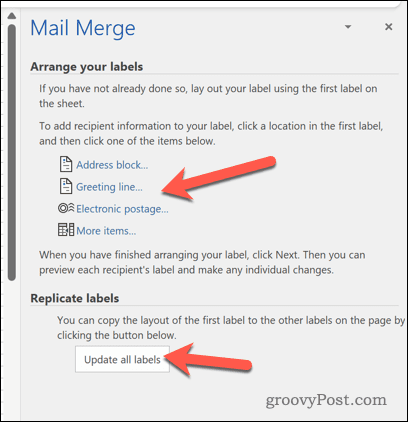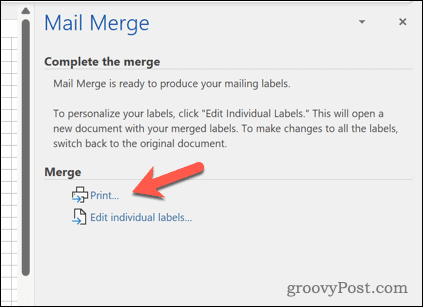如何在 Word 中创建和打印标签
在 Word 中创建标签有两种方法。最简单的方法是创建一个或多个相同标签的副本。
如果您想创建单个地址邮资标签,您可以决定这样做。或者,您可以使用此功能创建其他类型标签(例如产品 ID 标签)的多个副本。
在 Word 中创建和打印标签:
- 打开一个新的 Word 文档。
- 按功能区栏上的邮件>标签。
- 在地址框中输入您的地址(或其他相关信息) 。
- 点击选项(或标签选项)对标签进行进一步更改。
- 在“标签选项”窗口中,选择标签供应商以使用特定尺寸的打印标签类型。或者,选择Microsoft。
- 从提供的列表中选择产品编号。如果您选择Microsoft,您可以选择标签的大小(或者一页可以容纳多少个标签)。
- 按确定。
- 在信封和标签菜单中确认您的打印选项。
- 准备好后,按打印以打印标签。
如何在 Word 中创建和打印不同的标签
您是否需要创建多个不同的标签(例如名称标签或产品名称)?您可以通过在信封和标签菜单中编辑文档来完成此操作。
在 Word 中创建和打印不同的标签:
- 打开一个新的 Word 文档。
- 按功能区栏上的邮件>标签。
- 在信封和标签中,单击选项(或标签选项)。
- 确认您的标签类型和尺寸选项。如果您不确定,请选择Microsoft作为标签供应商并选择常用预设。
- 按确定。
- 在信封和标签菜单中确认更多详细信息(例如您的页面大小选项) 。
- 按新文档将标签移动到您的 Word 文档本身。
- 按Layout > View Gridlines可以更轻松地在编辑视图中可视化标签在页面上的分隔方式。
- 根据需要进行更改以编辑标签(例如添加个人名称)。
- 要打印标签,请按文件>打印>打印。
如何在 Word 中创建和打印地址标签
您还可以使用邮件合并将地址邮寄列表导入 Word 中轻松打印的标签设计。
要使用邮件合并在 Word 中创建地址标签:
- 打开一个新的 Word 文档。
- 按Mailings > Start Mail Merge > Step-by-Step Mail Merge Wizard。
- 在边栏中,选择标签作为文档类型,然后按Next。
- 选择起始文档并按标签选项。
- 在弹出窗口中,确认您的标签尺寸或按New Label创建您自己的标签,然后按OK。
- 返回邮件合并侧边栏,然后按Next。
- 使用现有列表从 Outlook 联系人中选择收件人,或按键入新列表以创建新列表。
- 如果您想输入自己的列表,请按Create。
- 在New Address List窗口中,根据需要添加您的地址,然后按OK。
- 在指示时将您的邮件列表保存到文件中。
- 在“邮件合并收件人”框中,确认您希望将哪些收件人添加到您的邮件合并中,然后按“确定” 。
- 返回邮件合并侧边栏,然后按Next。
- 使用侧边栏菜单更改标签的布局和设计(使用第一个标签作为教程),然后按更新所有标签以将任何更改应用到整个标签页面。
- 按下一步。
- 如果您对预览感到满意,请再次按下一步以完成邮件合并向导。
- 如果要打印标签,请按Print。
在 Word 中创建和打印标签
上述步骤应该可以帮助您在 Word 中创建和打印标签。如果您需要快速打印大量地址,您可以使用此功能(连同邮件合并)打印出您的标签以节省时间。
你在写需要签名的信吗?您可以随时将手写签名添加到 Word 文档中。您还可以为您的信件创建和打印信封。