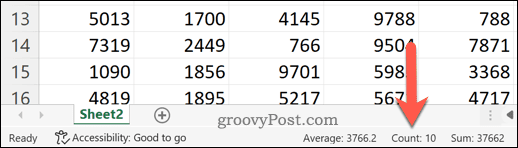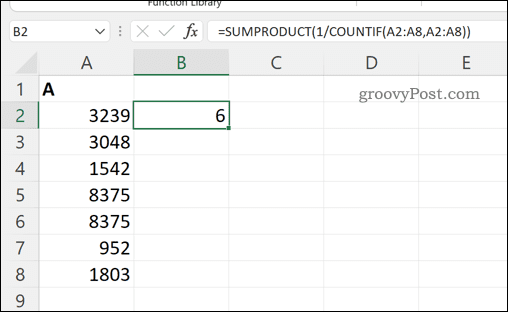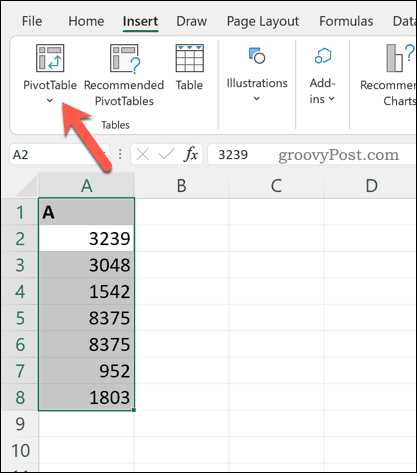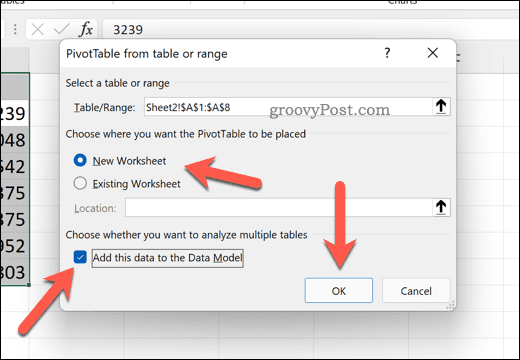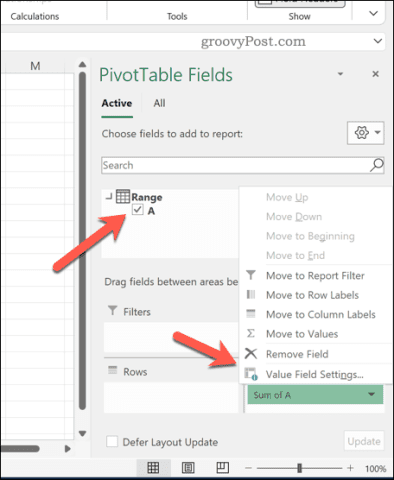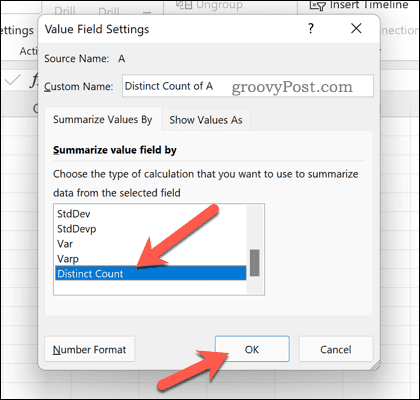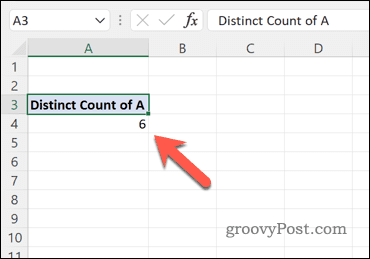如何在 Excel 中快速计算值
您是否需要一种方法来快速计算 Excel 数据集中的值数量?需要明确的是——这是值的总数,而不是唯一值。
如果您只需要知道数字(但不想在电子表格中与之交互),那么有一种快速检查方法。为此,请在电子表格中选择包含您的值的单元格。
选中单元格后,查看 Excel 窗口的底部(工作表标签下方)。您会看到不同的计算结果——包括值 count。这会计算非空单元格的数量。
虽然这不允许您计算唯一值的数量,但它确实提供了一种快速方法来检查您的单元格中有多少具有值与没有值的单元格。
如何使用 SUMPRODUCT 和 COUNTIF 计算 Excel 中的唯一值
如果要计算 Excel中的唯一值,最好的方法是使用公式。您可以使用SUM和COUNTIF函数的组合来执行此操作。
为了快速解释这些函数的作用,SUMPRODUCT将相乘,然后返回数据范围的总和。COUNTIF将计算范围内匹配条件的单元格数。您可以同时使用这两个函数来返回数组中每个单元格的唯一值的数量。
例如,如果您有一个从 1 到 8 的数字列表,但 8 重复了两次,则返回的数组将包含值1 — 除了列出 8 的位置,它将返回2。那是因为值8重复了两次。
使用 SUMPRODUCT 和 COUNTIF 计算 Excel 中的唯一值:
- 打开您的 Excel 电子表格。
- 选择数据集旁边的一个空单元格,确保它所在的列是空的。
- 在编辑栏中,键入以下公式:=SUMPRODUCT(1/COUNTIF(range,range)),同时将两个范围值替换为包含数据的单元格范围。(例如 =SUMPRODUCT(1/COUNTIF(A2:A8,A2:A8)))。
- 按Enter — 公式将返回单元格区域中唯一值的总数。
如何使用数据透视表计算 Excel 中的唯一值
在 Excel 中计算唯一值的另一种方法是使用数据透视表。这使您可以更仔细地分析数据。
要使用数据透视表计算 Excel 中的唯一值:
- 打开您的 Excel 电子表格。
- 选择您的数据。
- 按插入 > 数据透视表。
- 您选择的数据范围应该已经作为条件出现在数据透视表选项窗口中。选择是否要将数据透视表添加到新工作表或现有工作表。
- 确保选中将此数据添加到数据模型复选框。
- 按OK插入数据透视表。
- 在数据透视表字段菜单中,选择包含要分析的数据的列。
- 在值下,按现有选项并选择值字段设置。
- 滚动列表并选择Distinct Count选项。
- 按确定。
数据透视表将更新以显示数据集中唯一值的总数。
您可以配置数据透视表以进一步更改此设置。例如,您可能希望通过使用子类别来分解此值,具体取决于您的数据在电子表格中的布局方式。
在 Microsoft Excel 中计算值
使用上述步骤,您可以快速计算 Excel 中的唯一值。这只是您可以使用 Excel 计算、操作和分析不同值的一种方式。例如,您可能想使用 Excel计算百分比增加或减少,这非常适合您的财务规划。