微软在昨天发布到 Insider Preview Program 的 Dev Channel 的Build 25120中引入了桌面上的搜索栏。该功能正在有限的基础上进行测试,因此并非每个人都可以使用它。但是,如果您不想尝试,我们现在向您展示如何在 Windows 11 中启用搜索小部件。
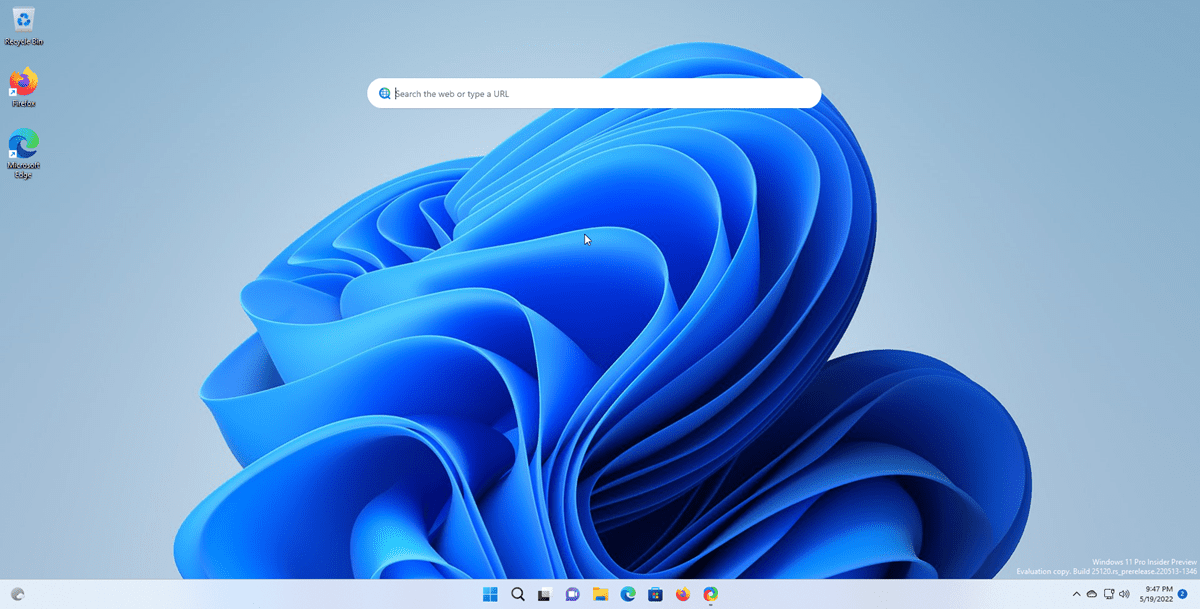
如何在 Windows 11 中启用搜索小部件
1. 从其 GitHub 页面下载 ViveTool 应用程序。
2. 将 ZIP 文件的内容解压缩到任意文件夹。
3. 以管理员身份打开终端窗口。
4. 将以下代码复制并粘贴到窗口中。
.\vivetool addconfig 37969115 2
命令窗口应显示一条消息“成功设置功能配置”。
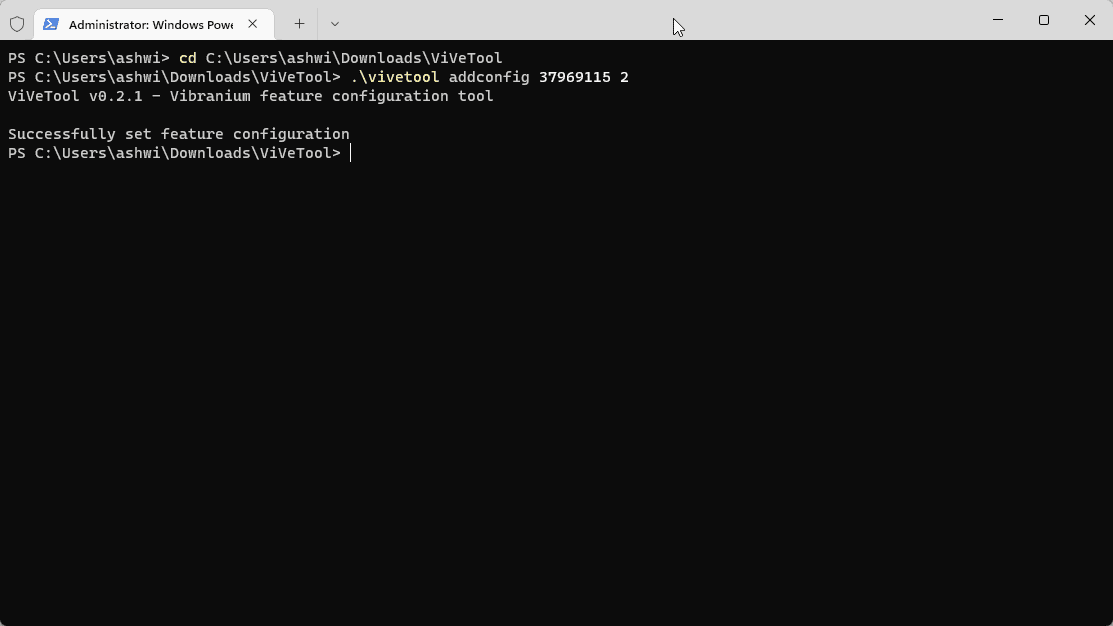
学分:内拉斐尔
访问搜索栏
关闭命令窗口,然后转到您的桌面屏幕。即使您刚刚启用它,搜索栏也不会显示在上面。您无需重新启动计算机即可访问它。
1. 右键单击桌面上的任意位置,然后选择显示更多选项。
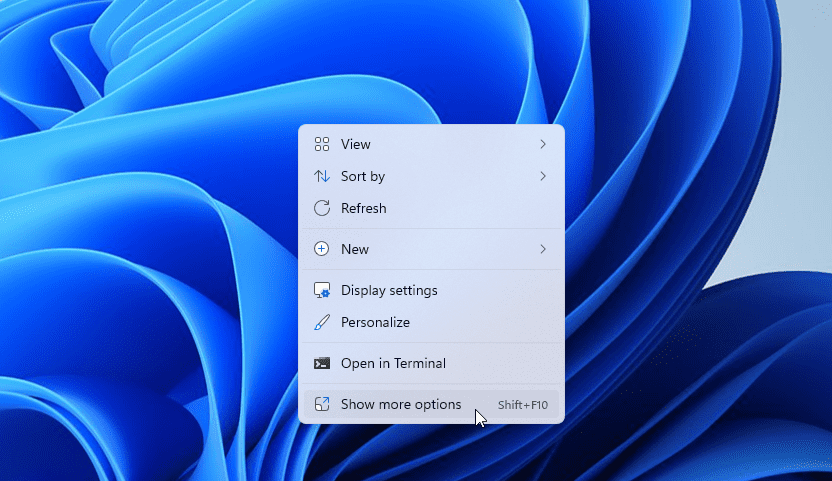
2. 这个菜单有一个“显示搜索”选项,它旁边会有一个复选标记。
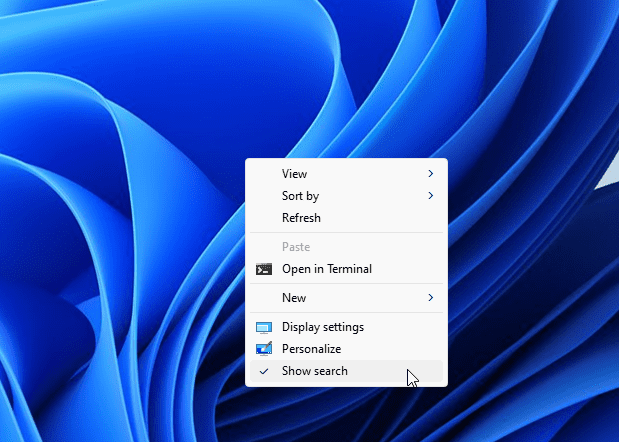
3. 切换选项以禁用它。
重复上述步骤,您应该会在桌面上看到搜索小部件。试试看。
不喜欢?使用以下命令删除搜索栏。
.\vivetool 删除配置 37969115 2
您需要从任务管理器重新启动 Explorer.exe,或重新启动计算机以应用更改。
关于 Windows 11 中的搜索小部件的一些观察
当您在其中键入查询时,搜索栏将在窗格中显示一些结果,即搜索建议。单击它,或按 Enter 键,Windows 11 将在 Microsoft Edge 中通过 Bing 打开结果。输入 ghacks.net 等 URL 将直接在 Edge 中打开网站。
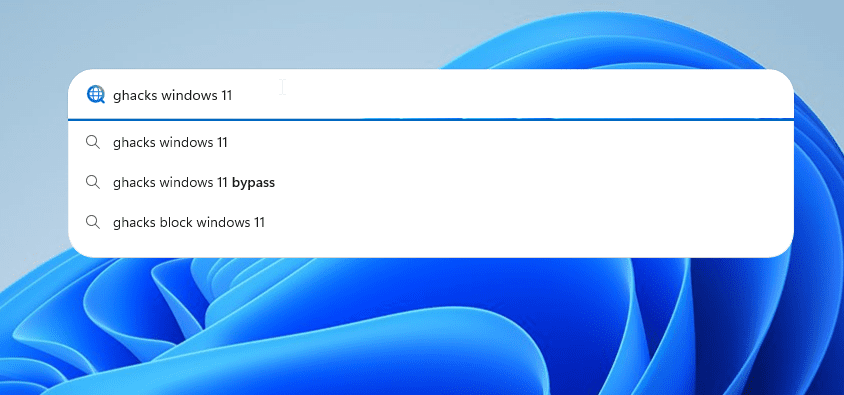
没有用于配置小部件行为的选项。这里最大的问题是小部件的所有结果都在 Microsoft Edge 中打开,即使您已将其他程序设置为默认 Web 浏览器。没有任何键盘快捷键可以访问该工具。搜索小部件的右键菜单有一些用于编辑文本的基本选项。
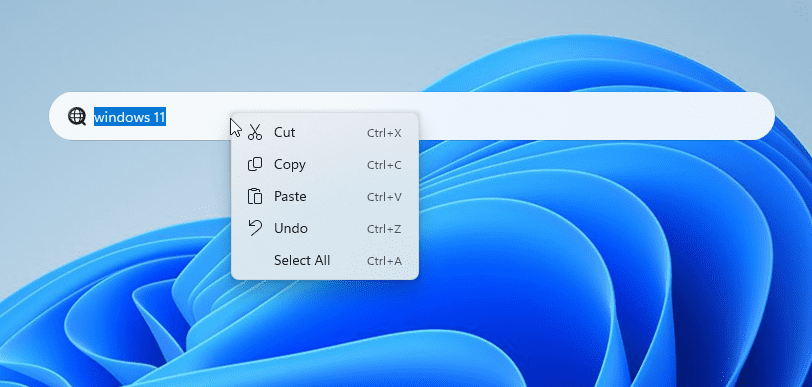
尝试过之后,我认为小部件有点毫无意义,因为您可以直接从“开始”菜单执行相同的操作(粘贴 URL 或执行 Web 搜索)。Windows 11 中的新搜索小部件非常引人注目,因为它不是不透明的,它隐藏了部分壁纸。它永久保留在桌面上,没有隐藏它的选项,您也不能移动小部件或调整它的大小。该小部件仍处于早期阶段,因此希望我们可以期待将来对其进行一些改进。
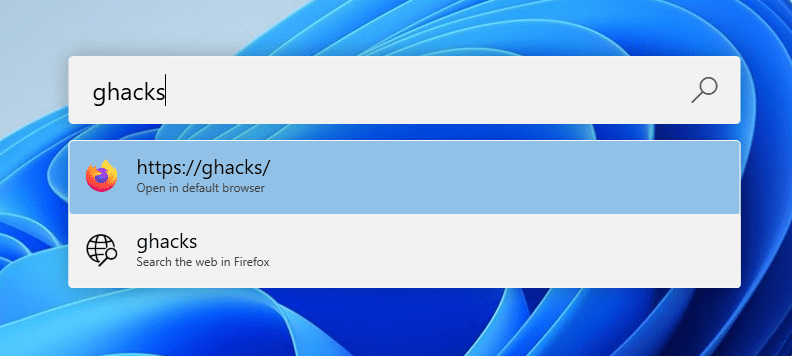
如果您确实需要类似的搜索工具/启动器应用程序,请尝试 Microsoft PowerToys。它有一个名为 PowerToys Run 的实用程序,它比新小部件具有更多选项,因为它可用于搜索计算机上的文件、打开应用程序等。该应用程序类似于 macOS 中的 Spotlight 工具。PowerToys Run 工具在不使用时会自动隐藏,您可以使用 Alt + Space 触发它。它还尊重您的默认浏览器设置来处理网络搜索。
