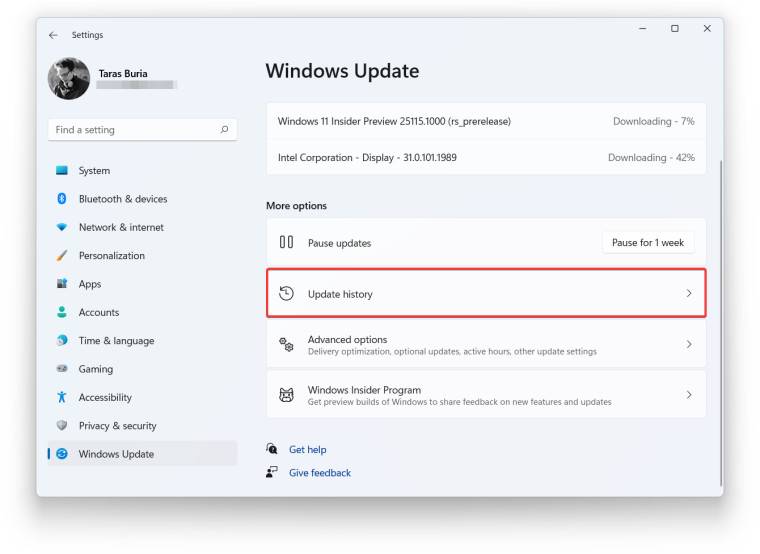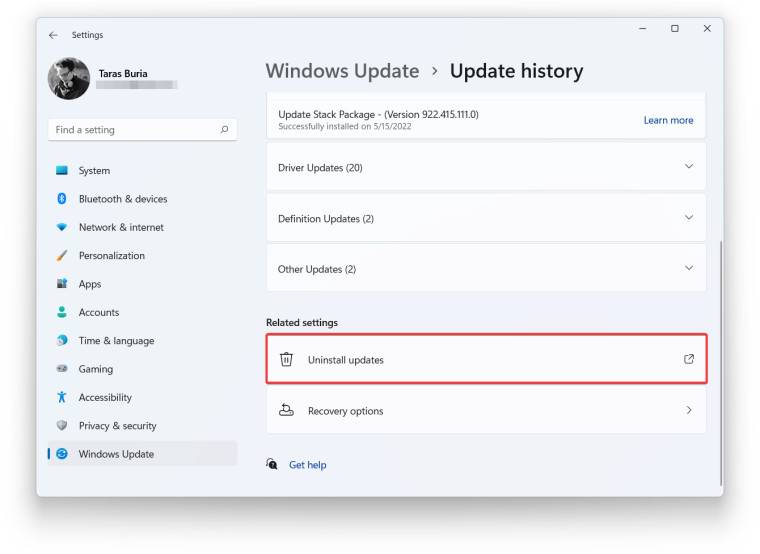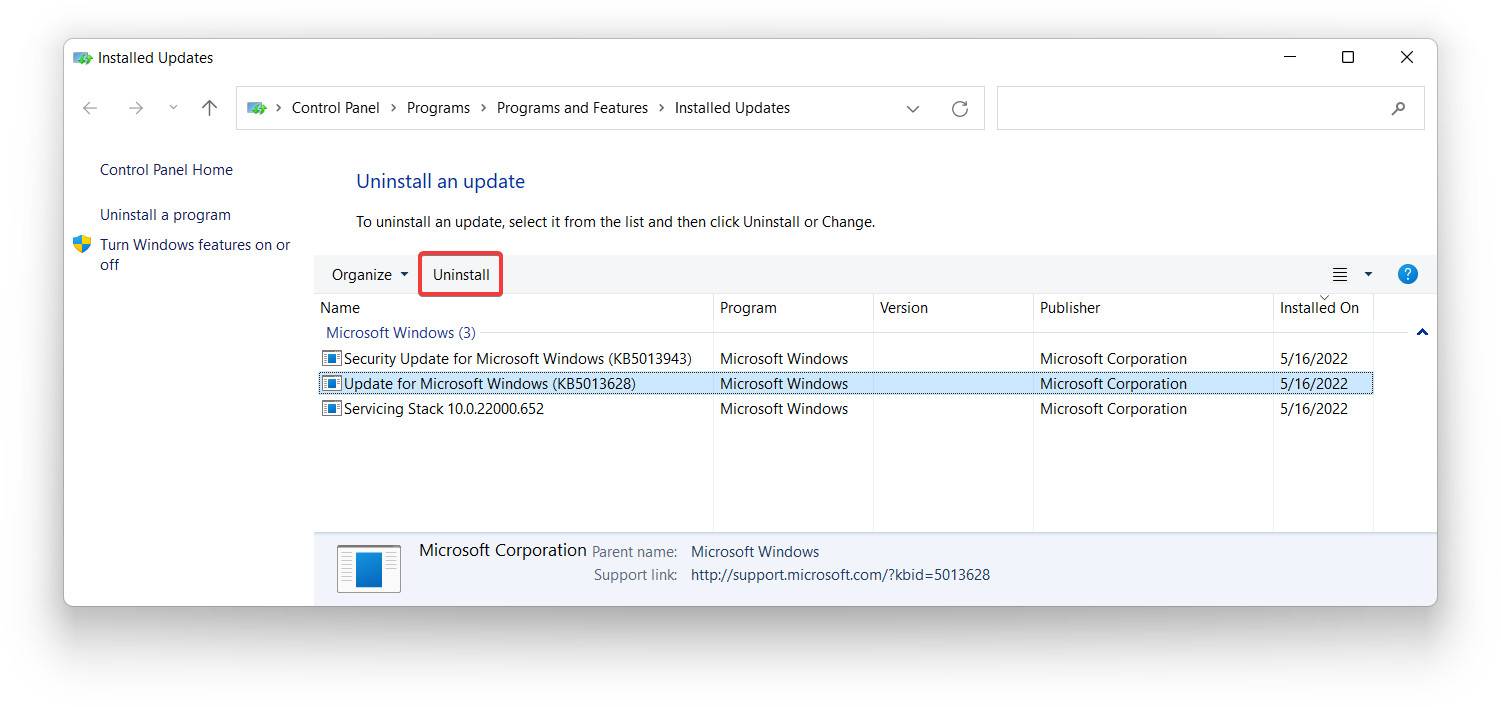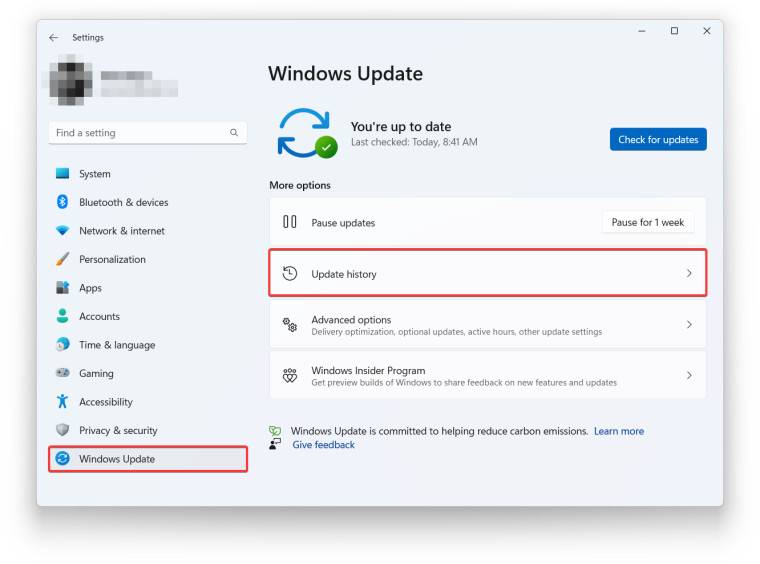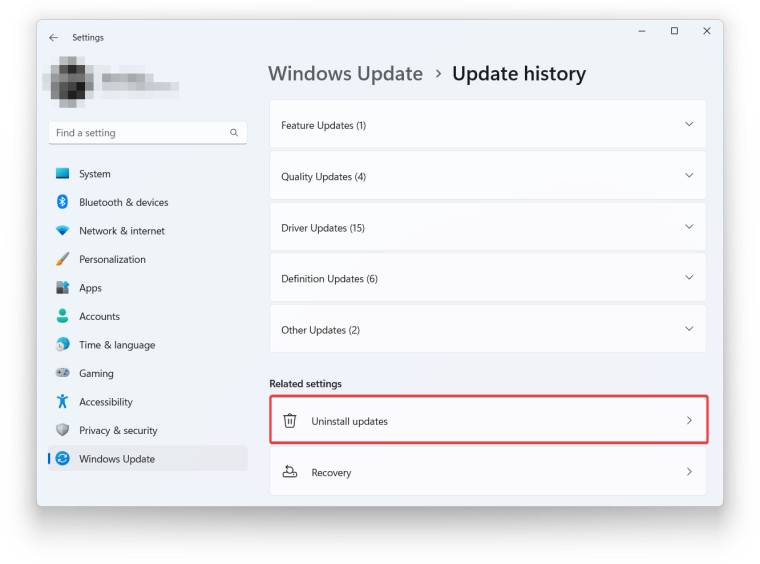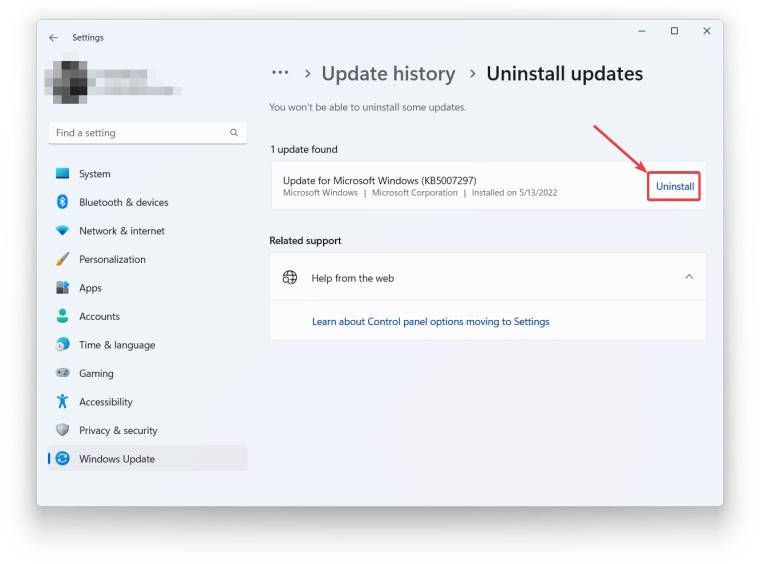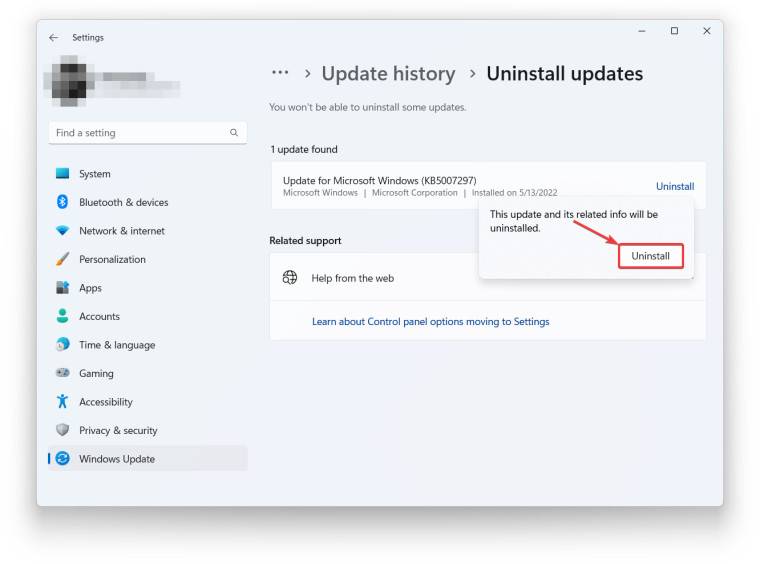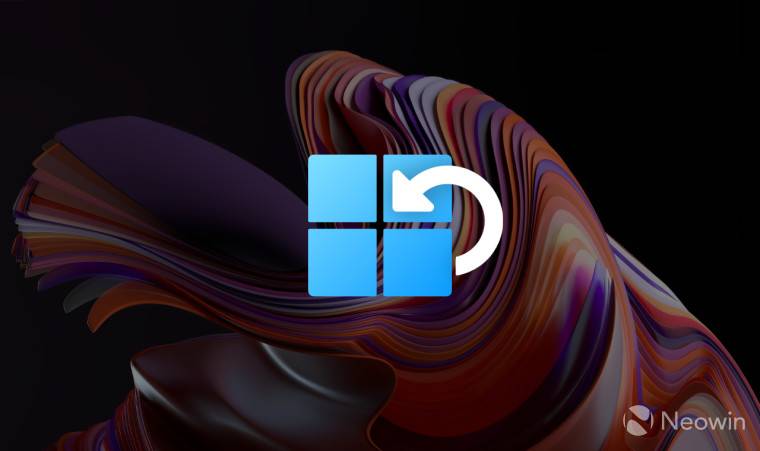
微软每月发布更新以保持 Windows 的安全和稳定。由于 Windows 拥有庞大的安装基础,其中包含数千种不同的硬件变体,因此每月更新有时会破坏某些东西或在开发过程中带来不为人知的错误。
在某些情况下,微软自动回滚有缺陷的 Windows 更新。在其他情况下,用户需要通过自行删除不良更新来解决问题。幸运的是,卸载 Windows 11 更新是每个 Windows 客户都应该知道的简单过程。
如何卸载 Windows 11 更新?
回滚更新的方式取决于您使用的 Windows 版本。Windows 11 的初始版本允许从控制面板中删除更新,较新的版本可以从设置应用程序中删除。
请注意,Windows 11 不允许删除某些更新,例如 Surface 固件。此外,您无法从“设置”应用程序卸载驱动程序或 BIOS 更新,即使您已从 Windows 更新下载它们。同样的想法也适用于 Windows 11 的“大”功能更新(有一个单独的工具可以返回到以前的 Windows 版本)。
提示:按Win + R并输入winver命令,检查您的 Windows 11 版本和内部版本号。
以下是在 Windows 11 21H2(内部版本 22000)上卸载 Windows 11 更新的方法:
- 打开设置应用程序并转到Windows 更新 > 更新历史记录。
- 找到并单击卸载更新。此按钮将打开旧的控制面板。
- 在 Windows 11 中选择要删除的更新,然后单击卸载。
- 确认卸载并等待操作系统完成该过程。在 Windows 11 中删除已安装的更新需要重新启动系统,因此请务必保存您的工作并关闭所有应用程序。
如何卸载 Windows 11 更新(版本 22H2 及更高版本)
卸载版本 22H2(及更高版本)中的 Windows 11 更新现在发生在“设置”应用程序中,而不是“控制面板”中。
- 按Win + I或使用任何其他方法打开“设置”应用。您也可以右键单击开始菜单并选择设置。
- 转到Windows 更新 > 更新历史记录。
- 在更新历史记录下方,您会找到卸载更新按钮。点击它。
- 找到要删除的更新,然后单击它旁边 的卸载按钮。
- 通过单击新弹出窗口上的 卸载来确认删除 Windows 11 更新。
- 坐下来等待 Windows 11 完成这项工作,然后重新启动计算机。
这就是您卸载 Windows 11 更新的方式。