照常打开Microsoft Edge,在地址栏中键入正确的URL(或将链接复制并粘贴到其中),只是发现您无法访问要去的地方。屏幕上显示以下消息:
嗯,我们无法到达此页面。
试试这个
- 确保您拥有正确的网址。
- 刷新页面。
- 搜索您想要的。
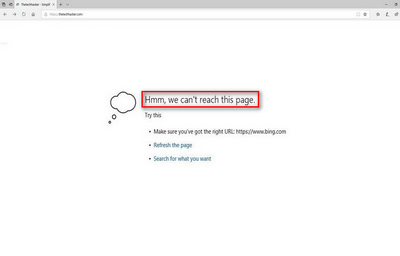
目前,您应该首先检查互联网连接:打开其他浏览器和应用,看看它们是否工作正常。如果不是,则应更改网络以消除Internet连接错误。如果仅在使用Microsoft Edge时遇到问题,则应怀疑浏览器本身或系统存在一些问题。
如何修复Microsoft Edge无法到达此页面
一:确保DNS客户端正在运行。
- 右键单击左下角的开始按钮。
- 从菜单中选择“运行”。(您也可以按键盘上的Start + R打开“运行”对话框。)
- 键入MSC到文本框和命中输入。
- 向下滚动以在列表中找到DNS客户端。
- 右键单击“ DNS客户端”,然后选择“属性”。
- 在“常规”下查找“启动类型”部分。
- 检查是否为其选择了自动。
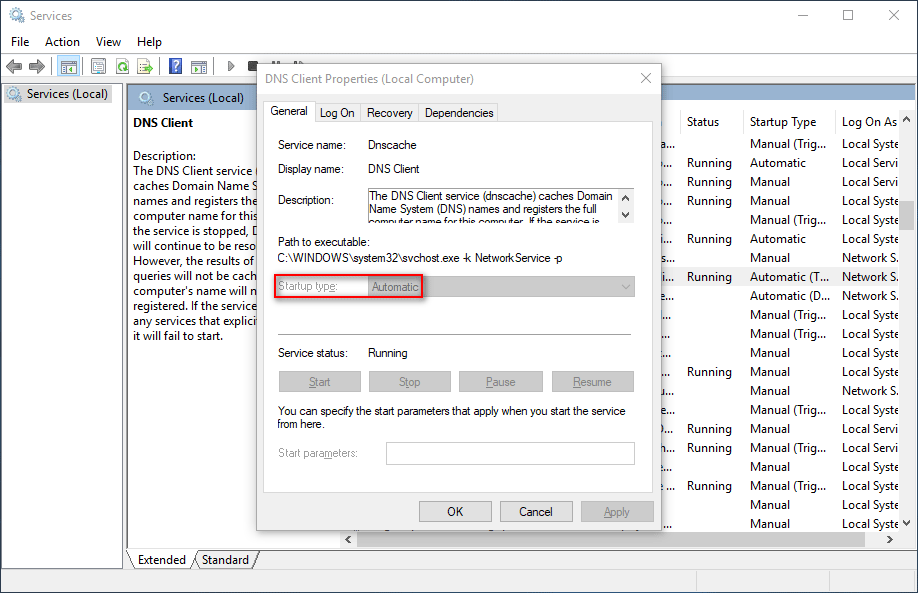
二:更改DNS服务器地址。
- 按开始+ S打开Windows搜索。
- 键入控制面板进入文本框和命中输入。
- 单击“网络和Internet”。
- 单击右侧窗格中的“网络和共享中心”。
- 从左侧栏中选择更改适配器设置以打开“网络连接”窗口。(您也可以键入国家大剧院。CPL到运行对话框中直接打开此窗口。)
- 右键单击您正在使用的网络,然后选择属性。
- 在“网络”下查找“ Internet协议版本4(TCP / IPv4)”,然后双击它。
- 选中使用以下DNS服务器地址。
- 为首选DNS输入8.8.8.8,为备用DNS输入8.8.4.4。
- 单击确定以确认并重新启动计算机。
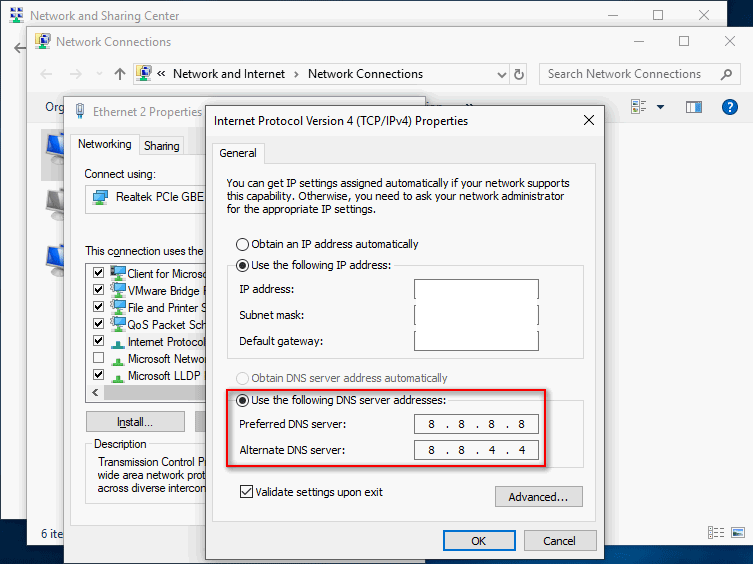
三:禁用IPv6。
- 重复在以前的方法中提到的步骤1到步骤6。
- 查找Internet协议版本6(TCP / IPv6)并取消选中它。
- 单击确定,然后重新启动PC。
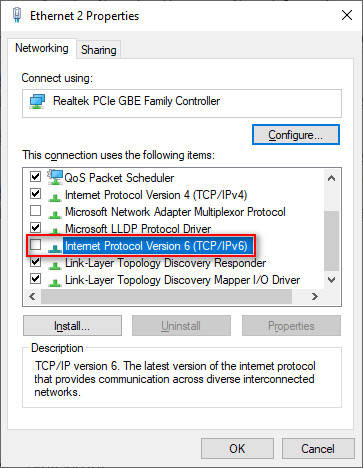
四:将“ Internet属性”还原为默认值。
- 打开运行对话框。
- 类型CPL和命中输入。
- 移至“ Internet属性”窗口中的“高级”选项卡。
- 单击还原高级设置 按钮。
- 单击底部的应用以保存更改。
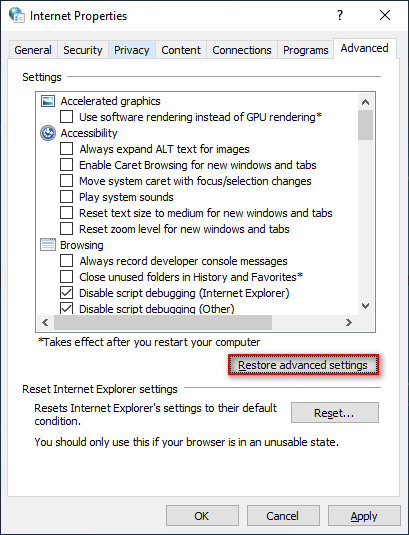
当看到无法到达此页面错误消息时,您还可以使用以下方法进行故障排除。
- 重置TCP / IP。
- 清除缓存和cookie。(如何恢复Google Chrome浏览器的历史记录?)
- 运行Internet连接疑难解答。
- 将网络从“公共”更改为“私人”,反之亦然。
- 删除Microsoft Edge的扩展名。
- 打开一个新的私人窗口。
- 使用仿真模式。
- 在Microsoft Edge中启用回送。
- 修复/重置Microsoft Edge。照常打开Microsoft Edge,在地址栏中键入正确的URL(或将链接复制并粘贴到其中),只是发现您无法访问要去的地方。屏幕上显示以下消息:
嗯,我们无法到达此页面。
试试这个
- 确保您拥有正确的网址。
- 刷新页面。
- 搜索您想要的。
目前,您应该首先检查互联网连接:打开其他浏览器和应用,看看它们是否工作正常。如果不是,则应更改网络以消除Internet连接错误。如果仅在使用Microsoft Edge时遇到问题,则应怀疑浏览器本身或系统存在一些问题。
如何修复Microsoft Edge无法到达此页面
一:确保DNS客户端正在运行。
- 右键单击左下角的开始按钮。
- 从菜单中选择“运行”。(您也可以按键盘上的Start + R打开“运行”对话框。)
- 键入MSC到文本框和命中输入。
- 向下滚动以在列表中找到DNS客户端。
- 右键单击“ DNS客户端”,然后选择“属性”。
- 在“常规”下查找“启动类型”部分。
- 检查是否为其选择了自动。
二:更改DNS服务器地址。
- 按开始+ S打开Windows搜索。
- 键入控制面板进入文本框和命中输入。
- 单击“网络和Internet”。
- 单击右侧窗格中的“网络和共享中心”。
- 从左侧栏中选择更改适配器设置以打开“网络连接”窗口。(您也可以键入国家大剧院。CPL到运行对话框中直接打开此窗口。)
- 右键单击您正在使用的网络,然后选择属性。
- 在“网络”下查找“ Internet协议版本4(TCP / IPv4)”,然后双击它。
- 选中使用以下DNS服务器地址。
- 为首选DNS输入8.8.8.8,为备用DNS输入8.8.4.4。
- 单击确定以确认并重新启动计算机。
三:禁用IPv6。
- 重复在以前的方法中提到的步骤1到步骤6。
- 查找Internet协议版本6(TCP / IPv6)并取消选中它。
- 单击确定,然后重新启动PC。
四:将“ Internet属性”还原为默认值。
- 打开运行对话框。
- 类型CPL和命中输入。
- 移至“ Internet属性”窗口中的“高级”选项卡。
- 单击还原高级设置 按钮。
- 单击底部的应用以保存更改。
当看到无法到达此页面错误消息时,您还可以使用以下方法进行故障排除。
- 重置TCP / IP。
- 清除缓存和cookie。(如何恢复Google Chrome浏览器的历史记录?)
- 运行Internet连接疑难解答。
- 将网络从“公共”更改为“私人”,反之亦然。
- 删除Microsoft Edge的扩展名。
- 打开一个新的私人窗口。
- 使用仿真模式。
- 在Microsoft Edge中启用回送。
- 修复/重置Microsoft Edge。
