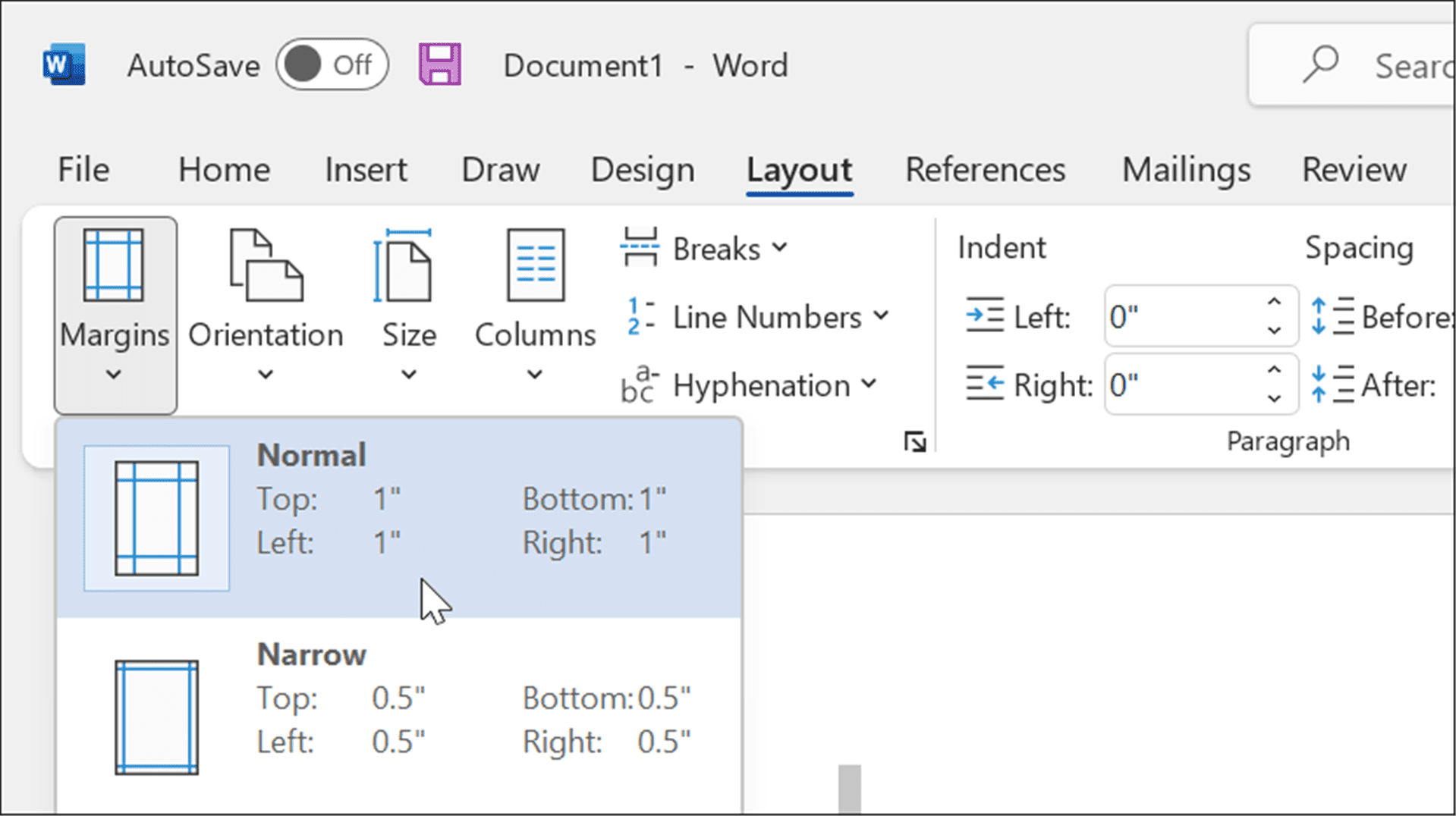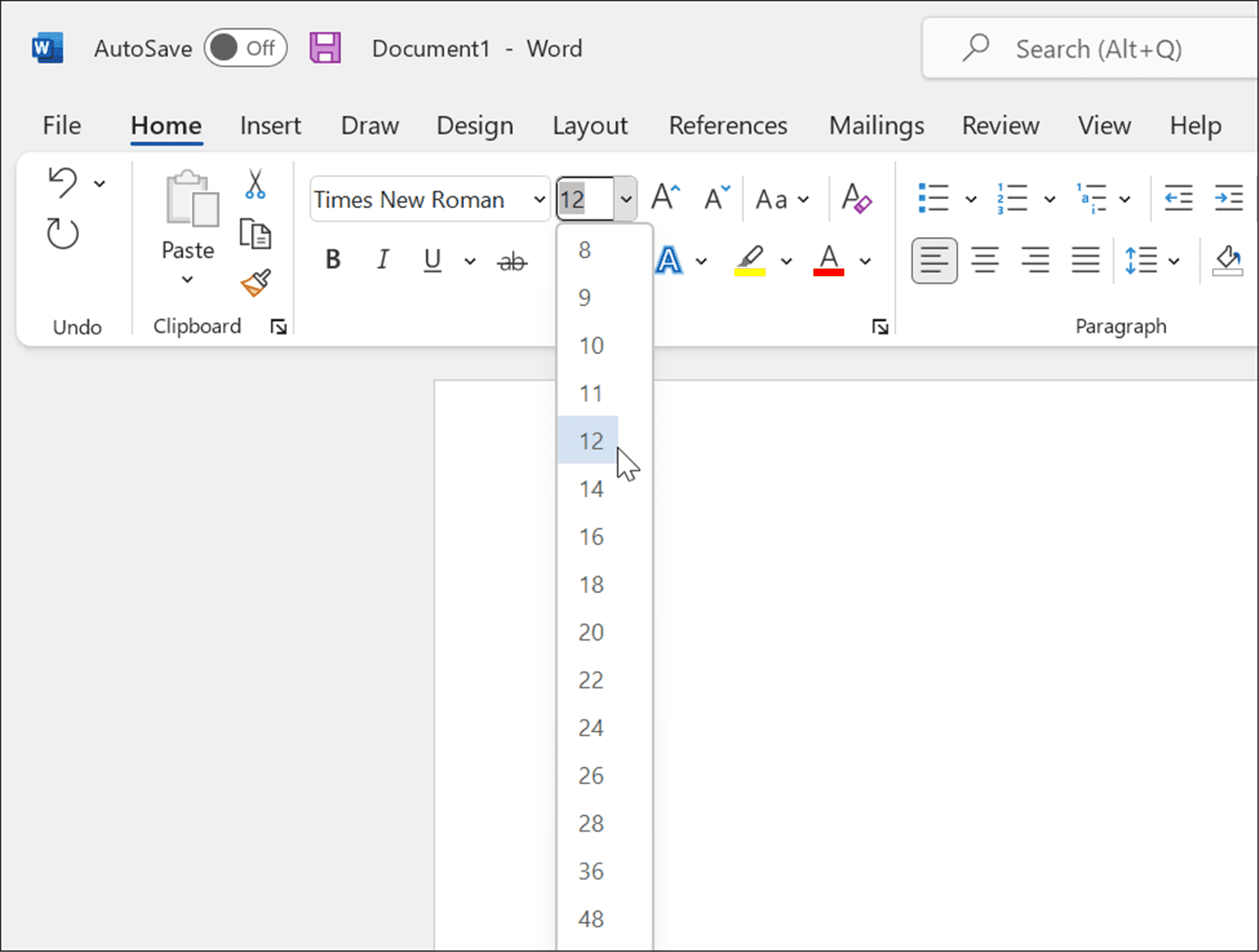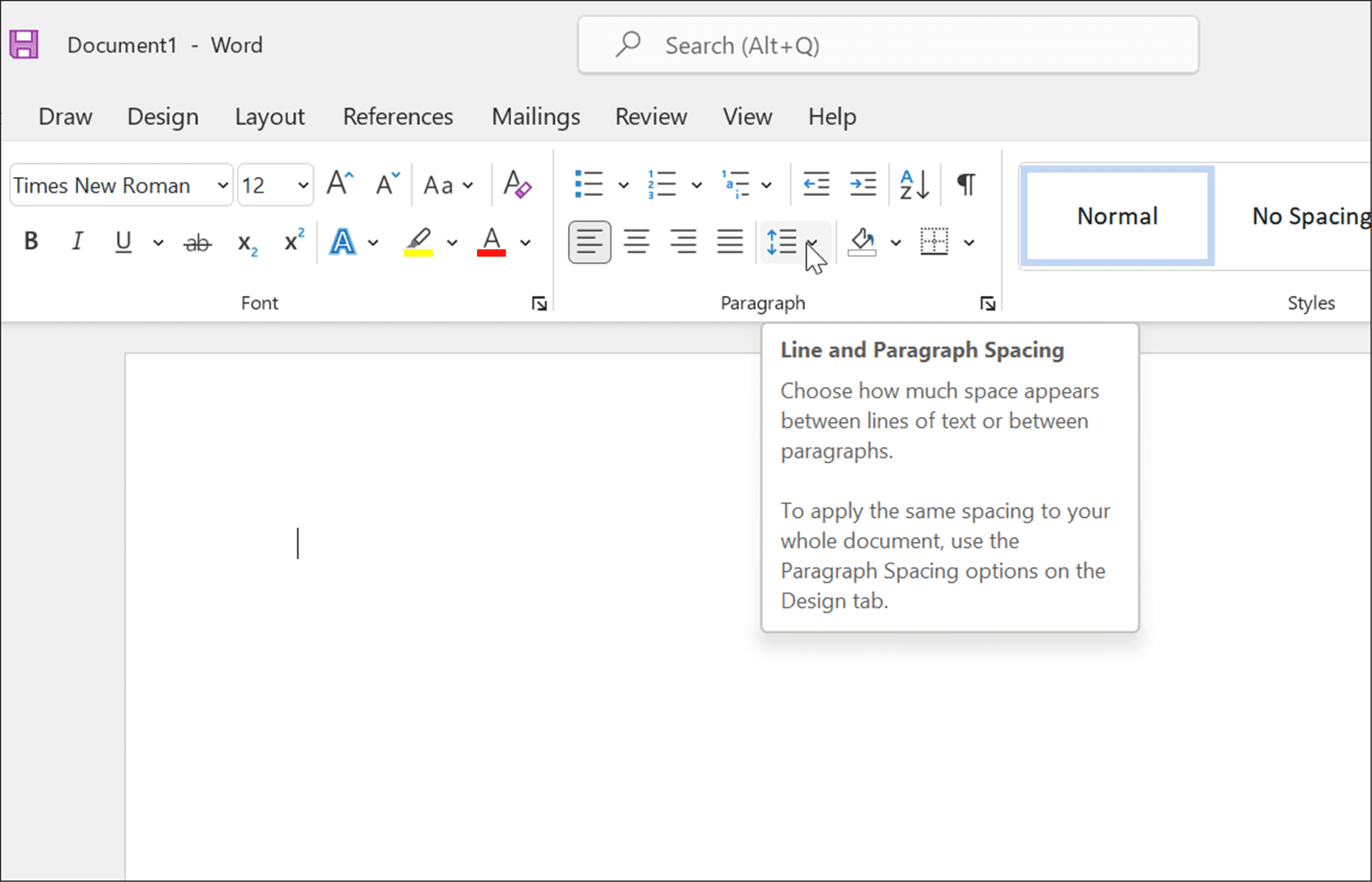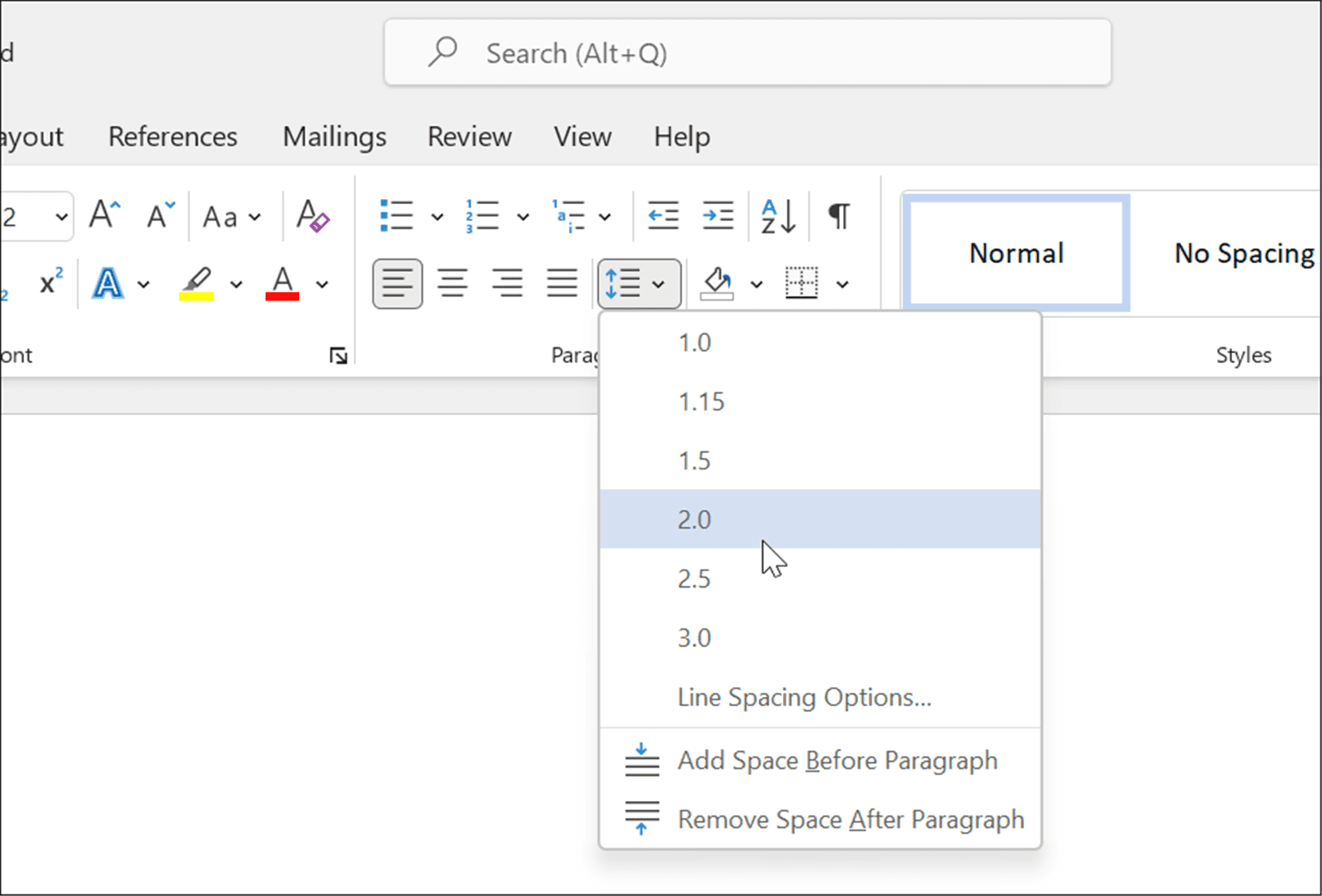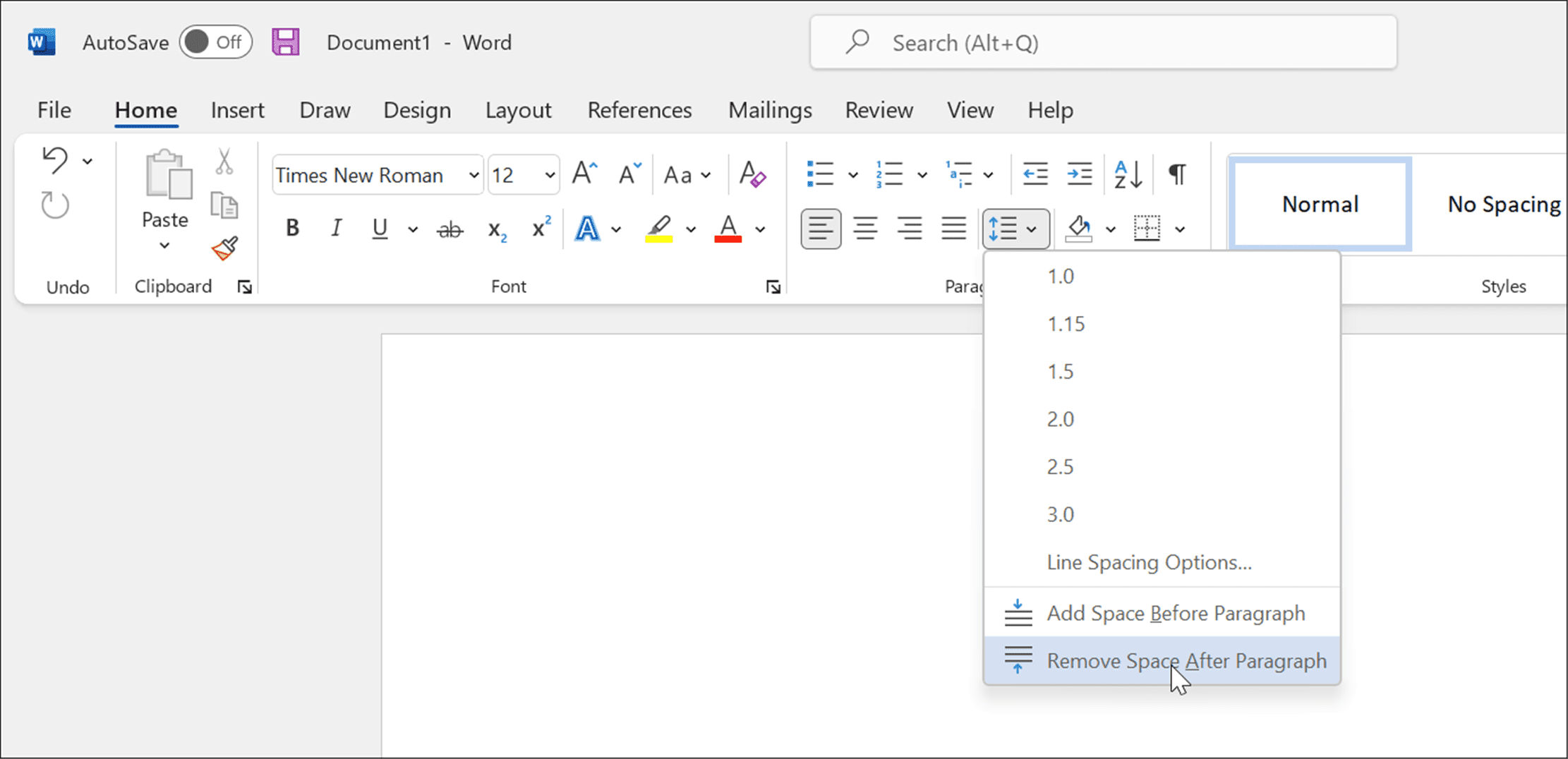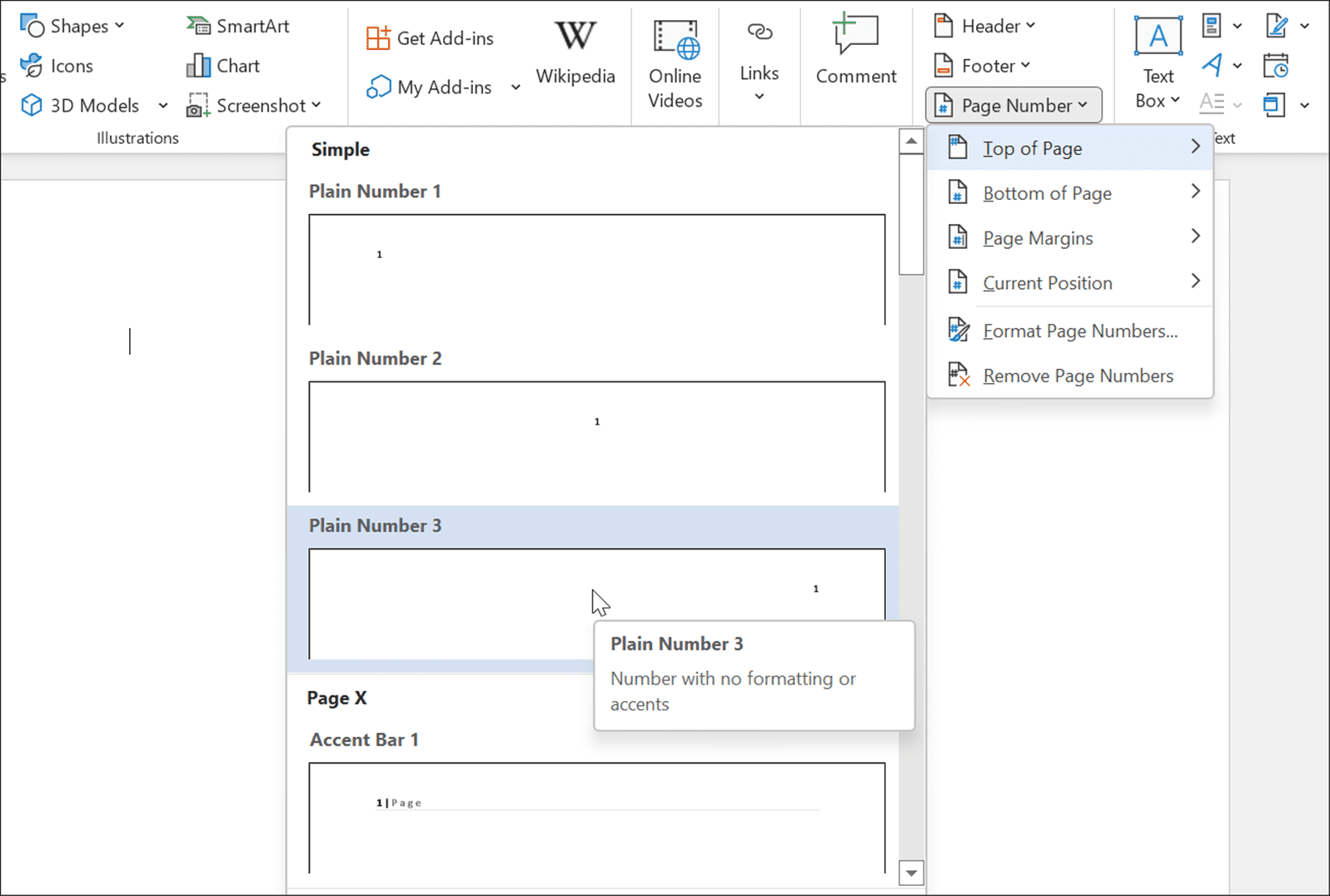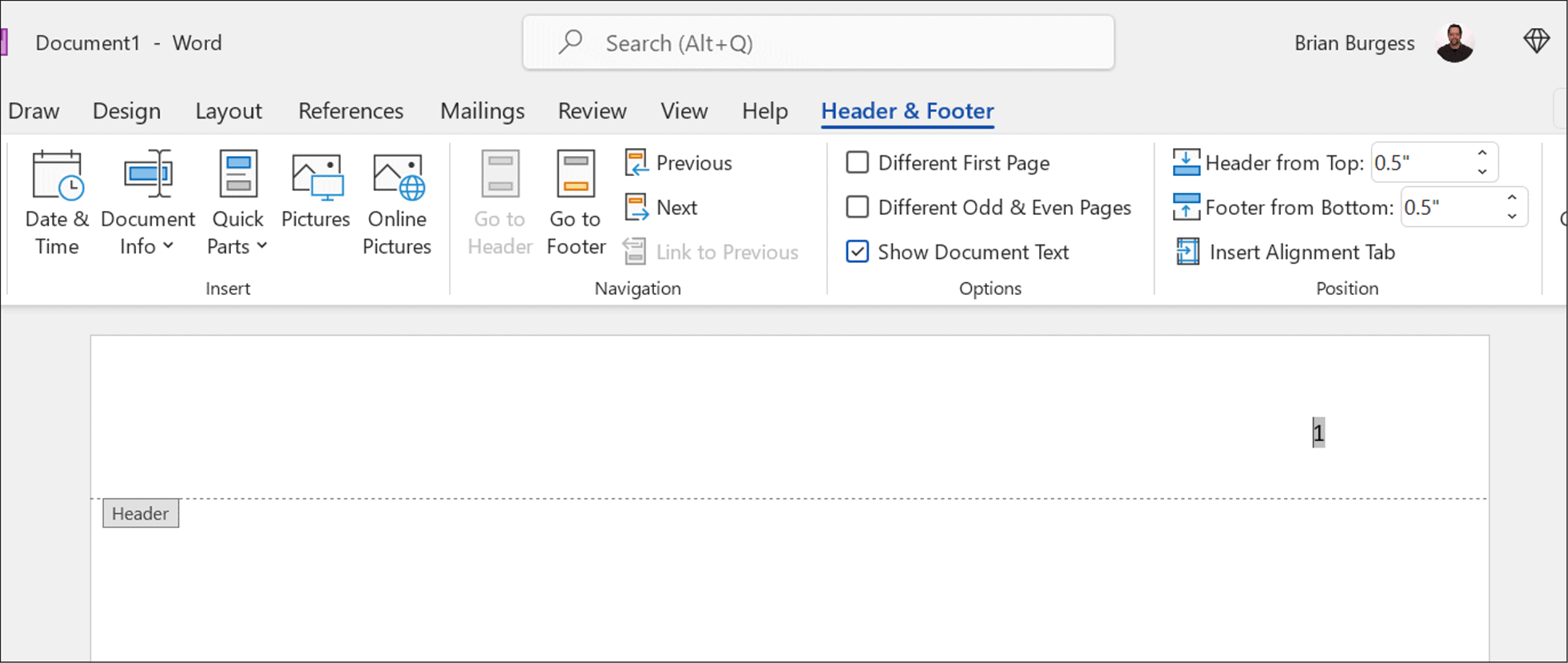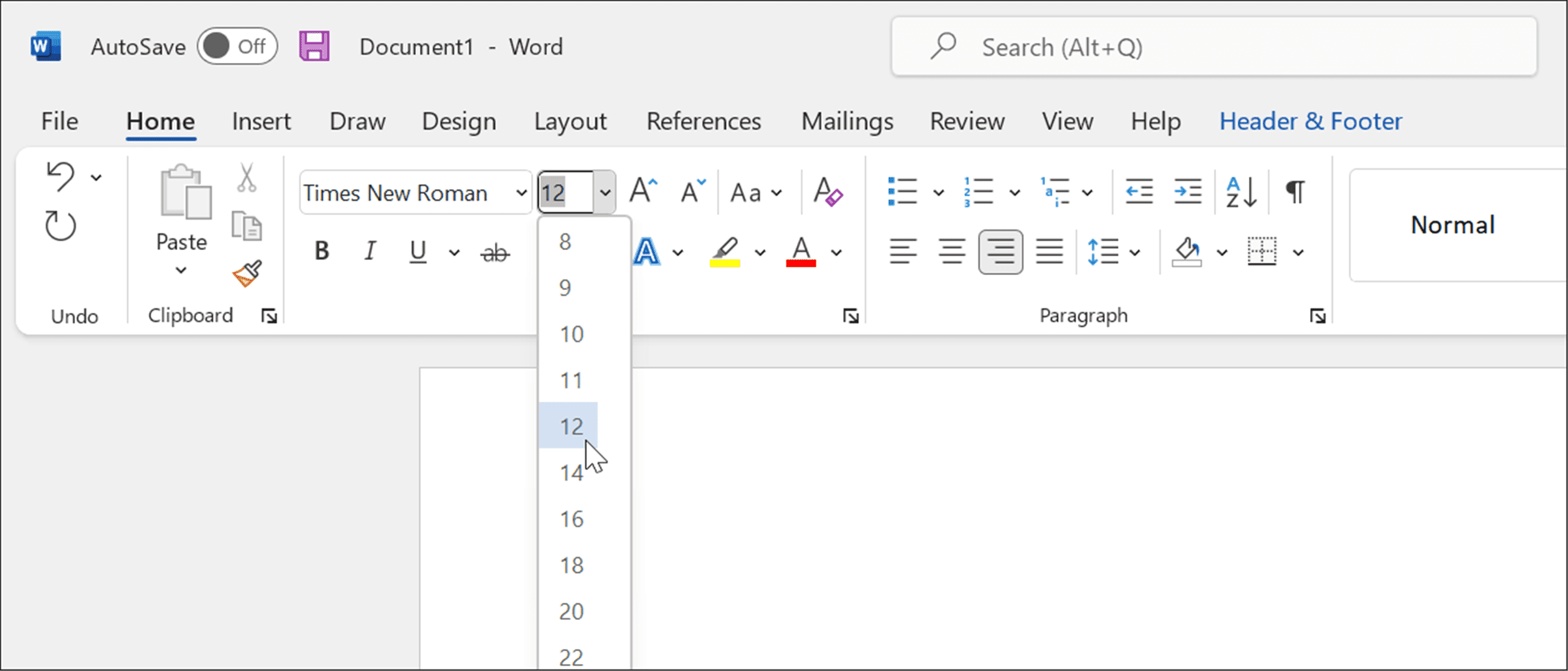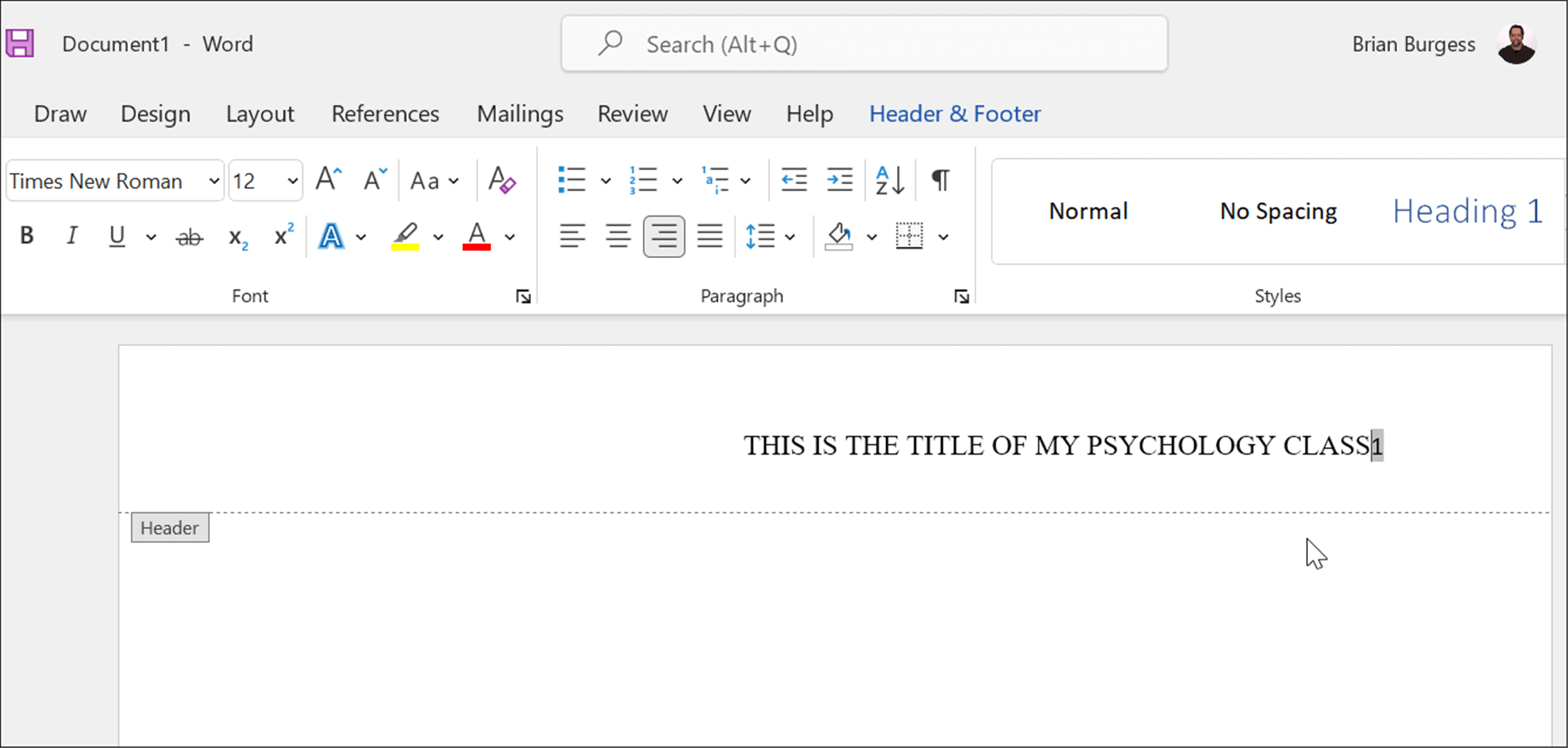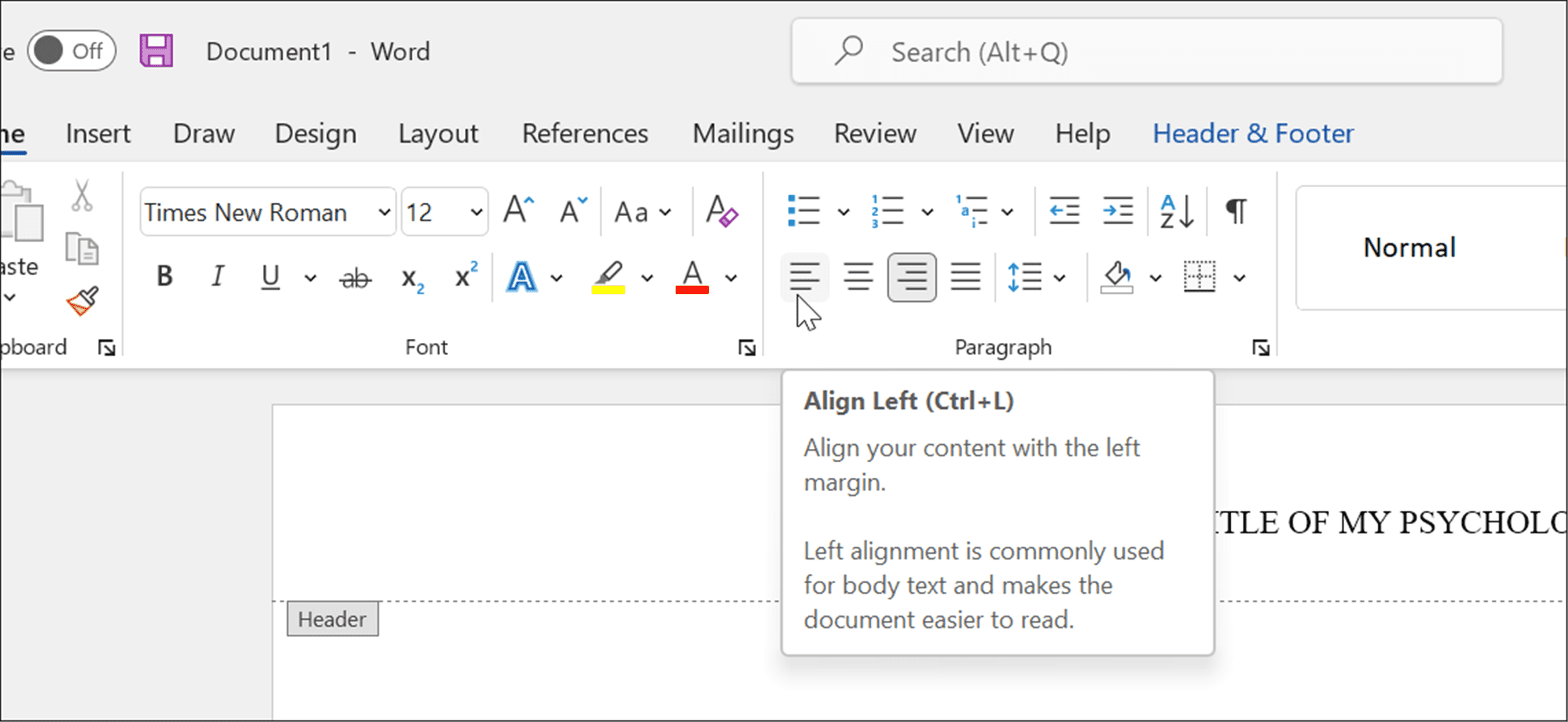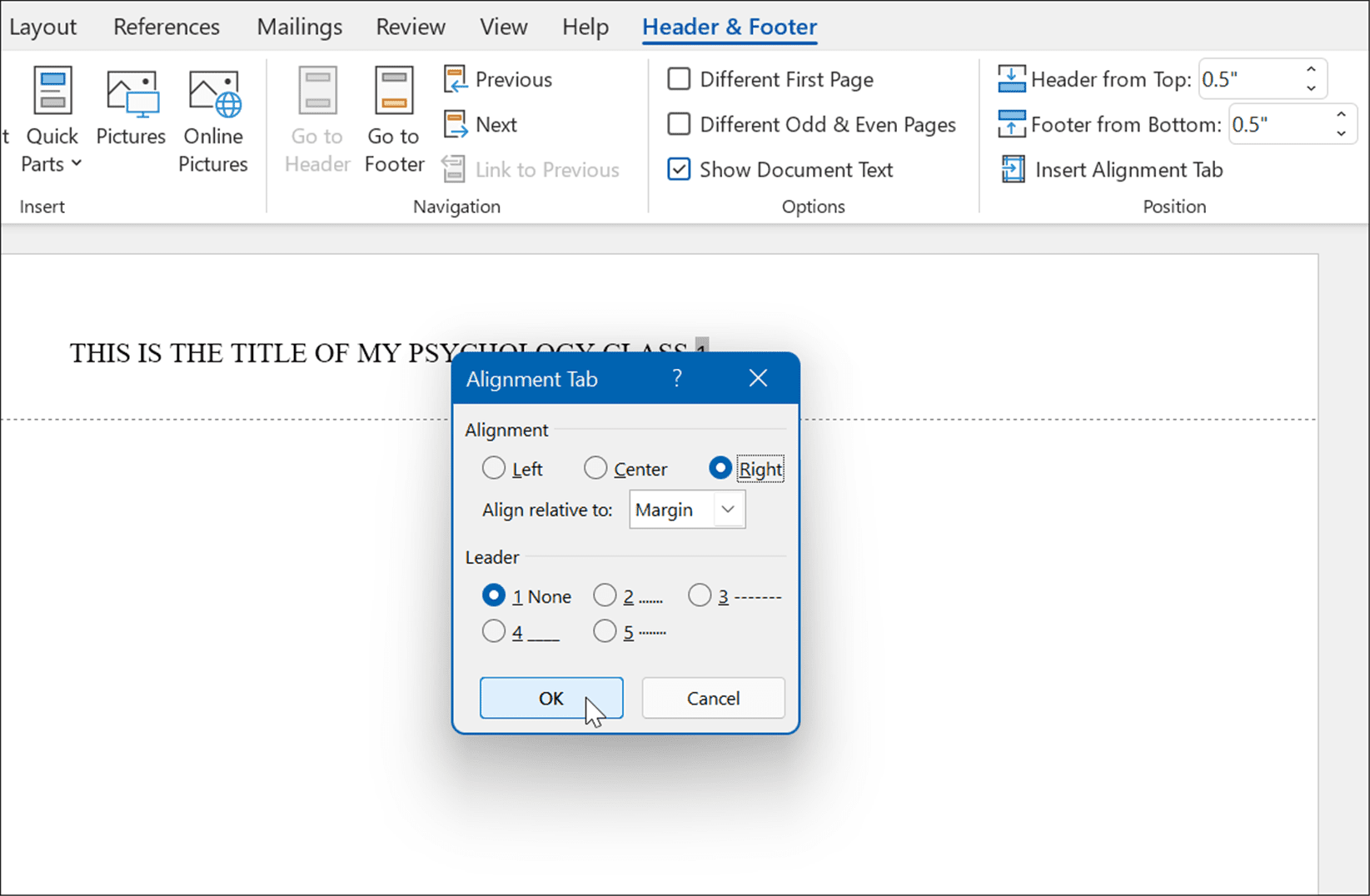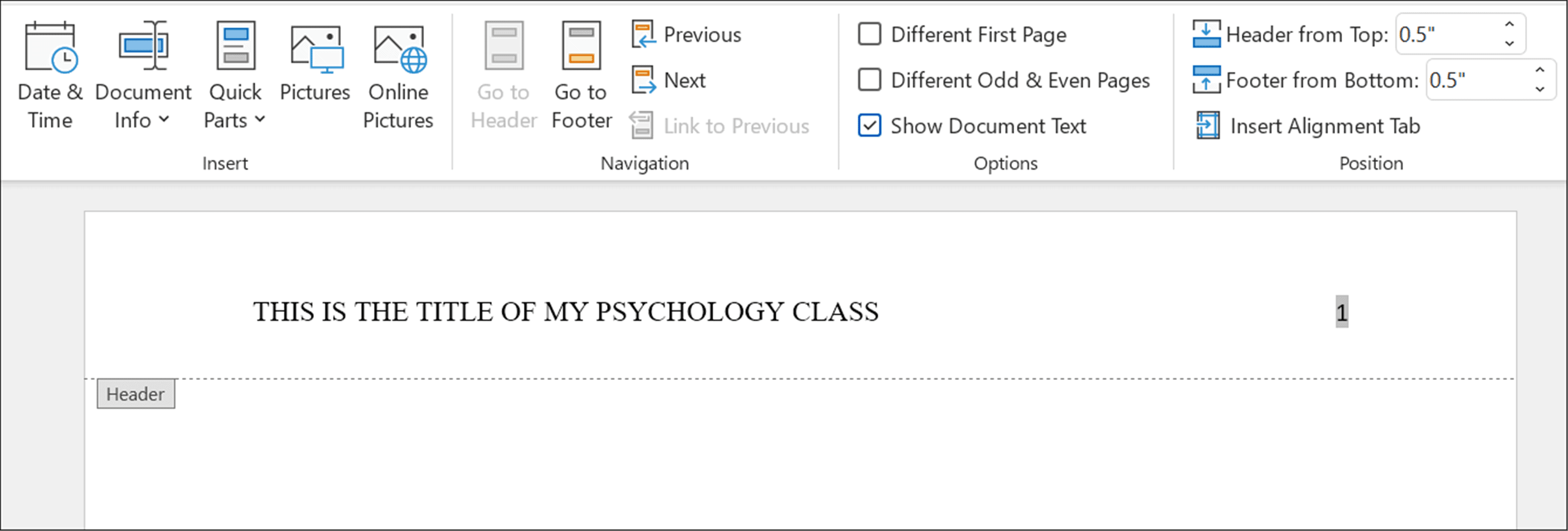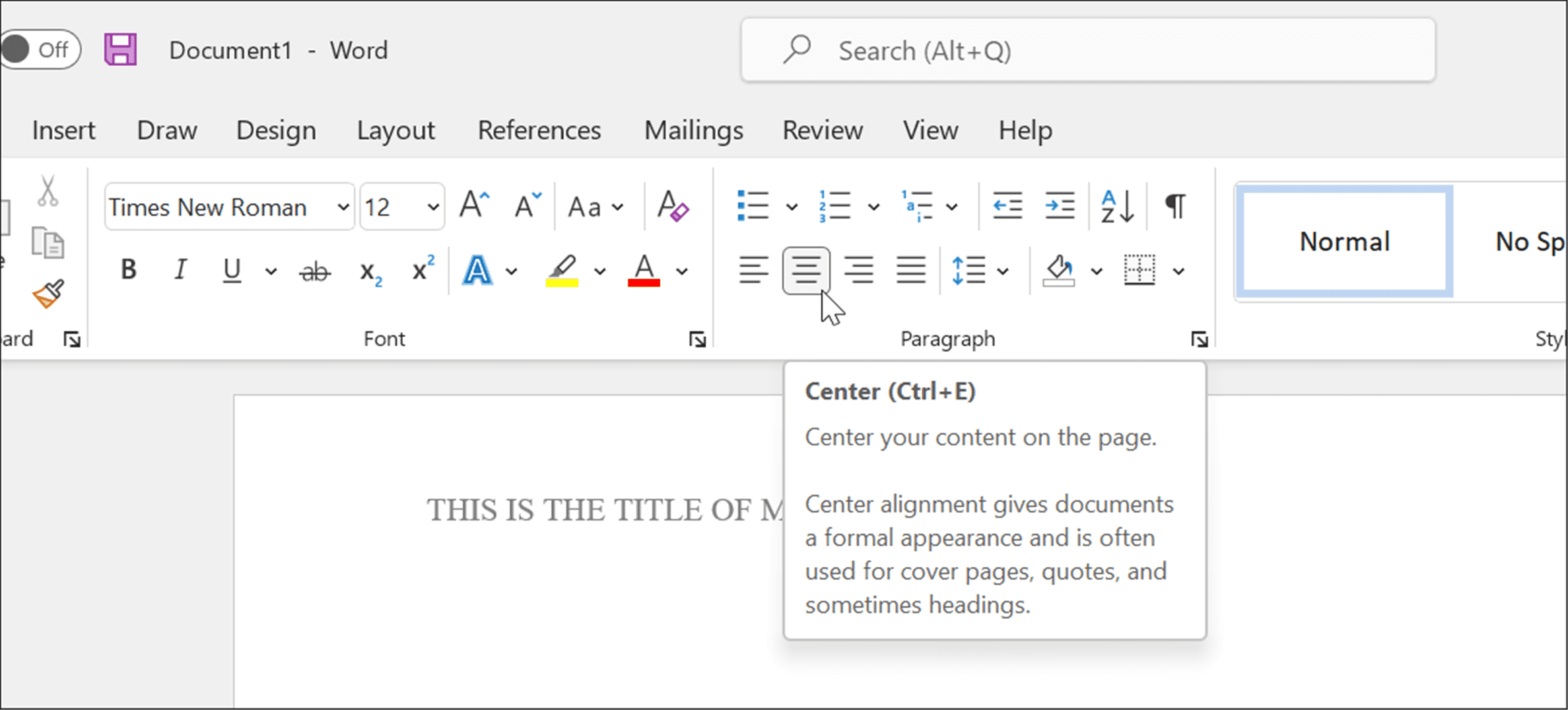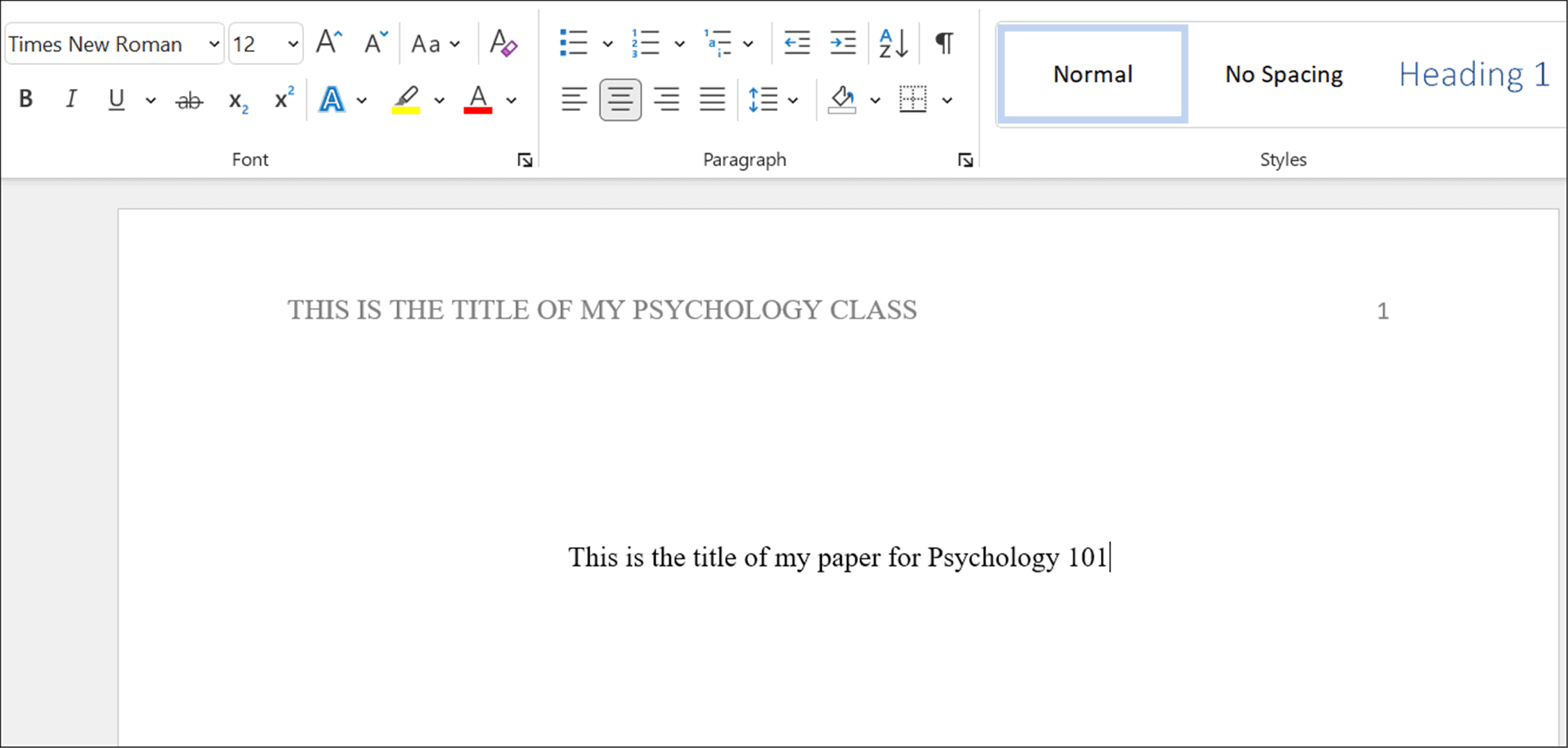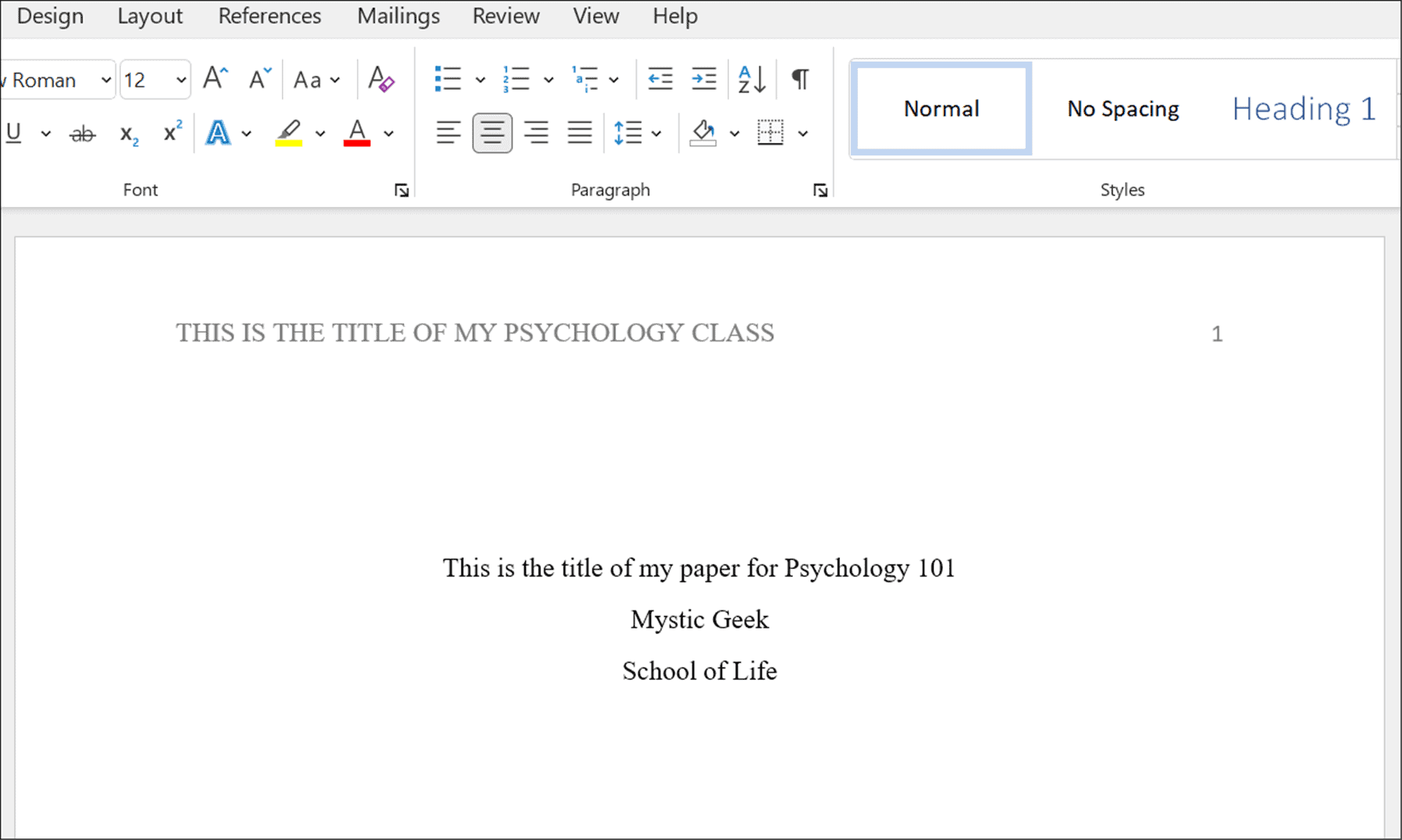如何在 Microsoft Word 中格式化 APA 样式
APA 与其他学术文档样式一样,都是关于您的文档需要遵循的规则。值得庆幸的是,Microsoft Word 可以轻松设置文档以遵循 APA 格式。
在 Microsoft Word 中以 APA 样式编写文档:
- 首先,通过按Layout选项卡,然后按Margins > Normal将页边距设置为每边 1 英寸。
- 在 Home选项卡中将字体设置为Times New Roman 。
- 使用下拉菜单将字体大小更改 为 12 。
- 通过选择Home启用双倍行距文本,然后按 段落部分中的行和段落间距 工具。
- 在下拉列表中,选择2.0将文本加倍。
- 要验证论文中的段落之间没有多余的空格,请再次按下行和段落间距按钮,然后从菜单中选择删除段落后的空格。
配置您的文档标题
此时,您的文档应该几乎已格式化为 APA,但您需要对标题进行一些额外的更改以插入页码。
要为 APA 配置文档标题:
- 按 功能区栏上的插入选项卡。
- 按 页码,然后将鼠标悬停在 页首。
- 从选项中,选择 普通数字 3。
- Word 将切换到 页眉编辑模式,您会看到页码出现在右侧。
- 选择数字后,按Home,然后将字体和字体大小设置为Times New Roman和12。
- 如果要添加标题,请使用大写字母——按Caps Lock 键并输入论文标题。
- 输入标题后,按空格键一次,在标题和页码之间创建一个空格。
- 您需要将标题向左移动,因此选择标题,然后按“主页”选项卡下的“左对齐”。
- 标题现在与左侧对齐,但页码也是如此。要解决此问题,请确保闪烁的光标直接位于页码的左侧。
- 单击页眉和页脚选项卡,然后选择插入对齐选项卡。
- 出现“对齐选项卡”窗口时,单击“右”和“确定” 。
- 如果一切顺利,您应该会看到右侧的页码和左侧的标题——您的页眉现在已针对 APA 进行了配置。
设置标题页
您的文档现在已准备好使用 Times New Roman 和 12 磅字体大小在正文和标题上进行 APA 格式设置。下一步是设置标题页。
将标题页添加到 Word:
- 单击第一页上的空白区域。
- 在主页选项卡的段落部分 将文本设置为居中。
- 输入论文的标题,确保将最重要的术语大写。
- 按Enter键移动到新行并输入您的姓名。
- 再次按Enter 键输入机构名称。
- 根据需要对文档进行进一步的样式更改,确保它们遵循APA 样式。
在 Microsoft Word 中编写学术文档
上述步骤将帮助您在 Microsoft Word 文档中设置 APA 样式格式。当然,上下文和引用取决于您。您的教师可能需要在扉页上提供其他信息,例如您的学生编号和当前日期,因此请务必在撰写论文之前与他们联系。
除了 APA 样式,您还可以在 Word 中使用 MLA 格式。您可以做的其他巧妙的事情是转录音频格式或查看Microsoft Word 中的字数。