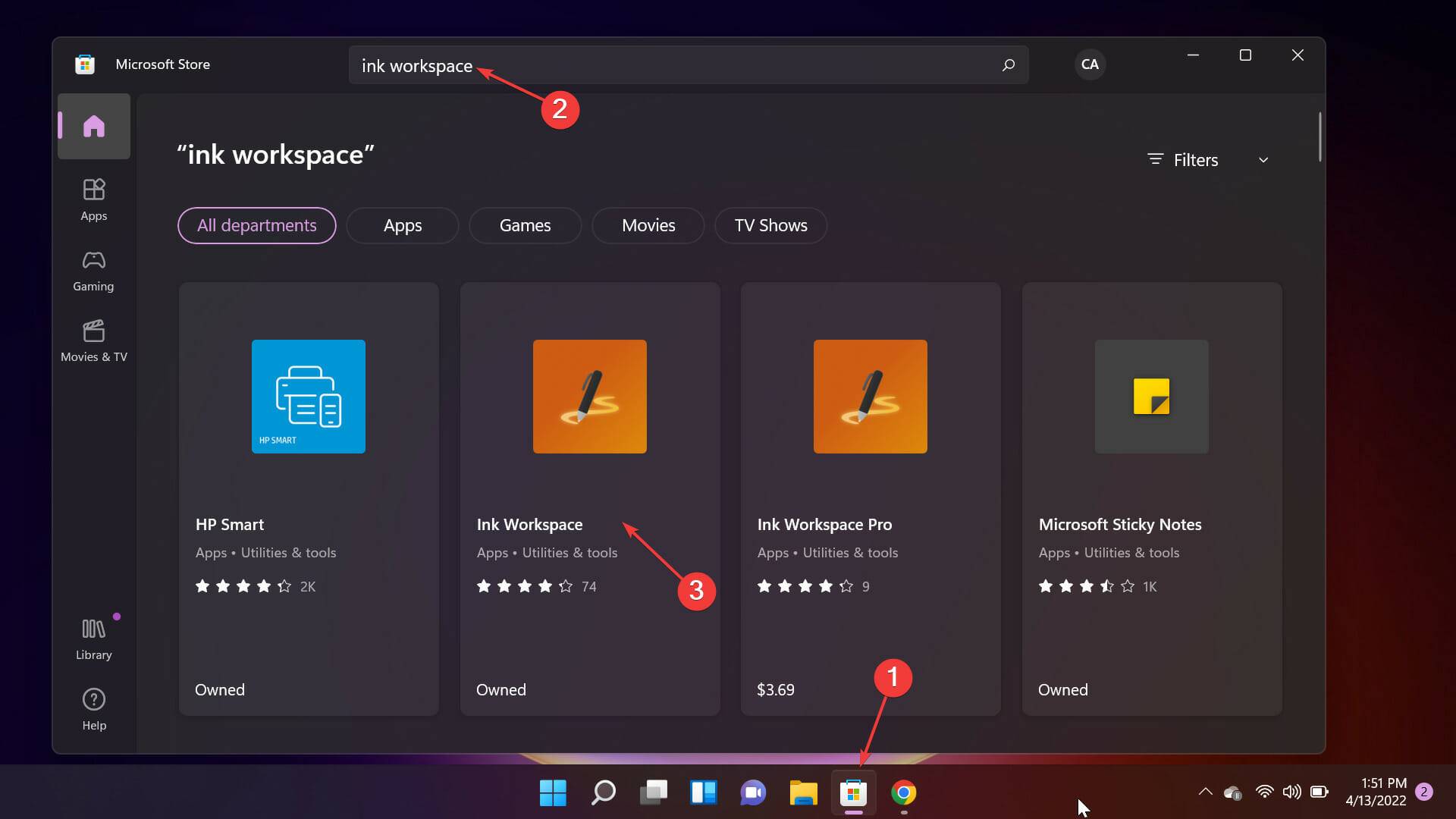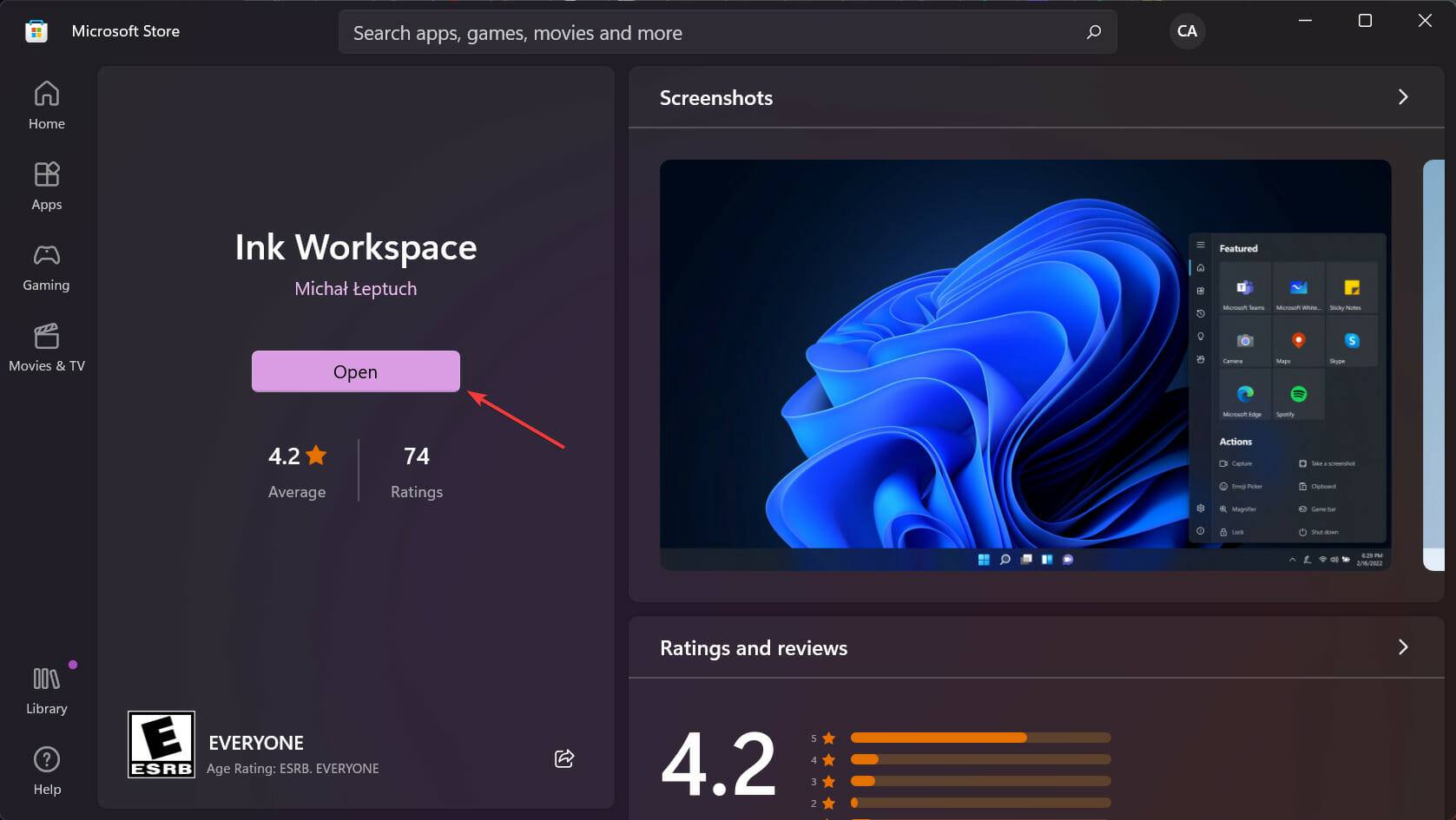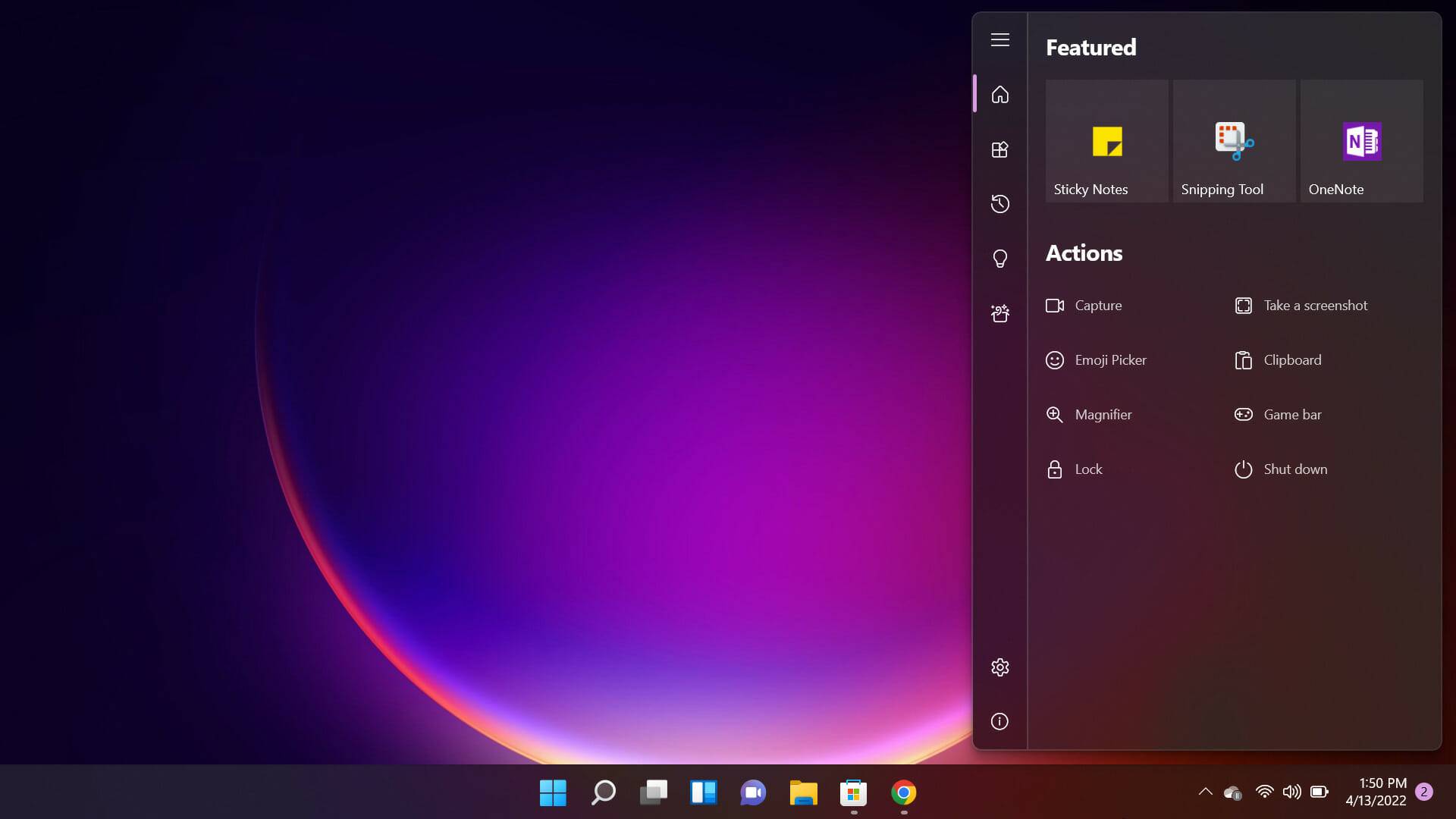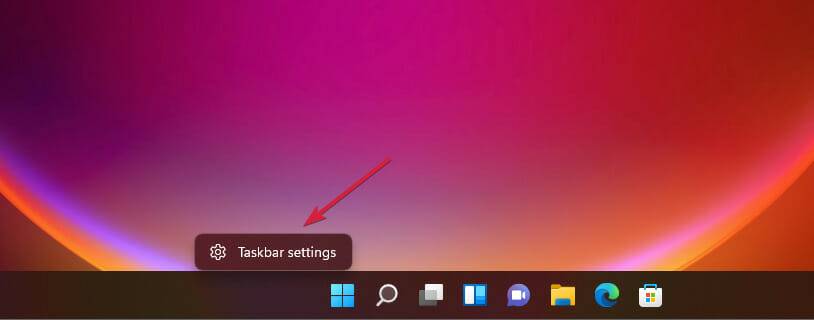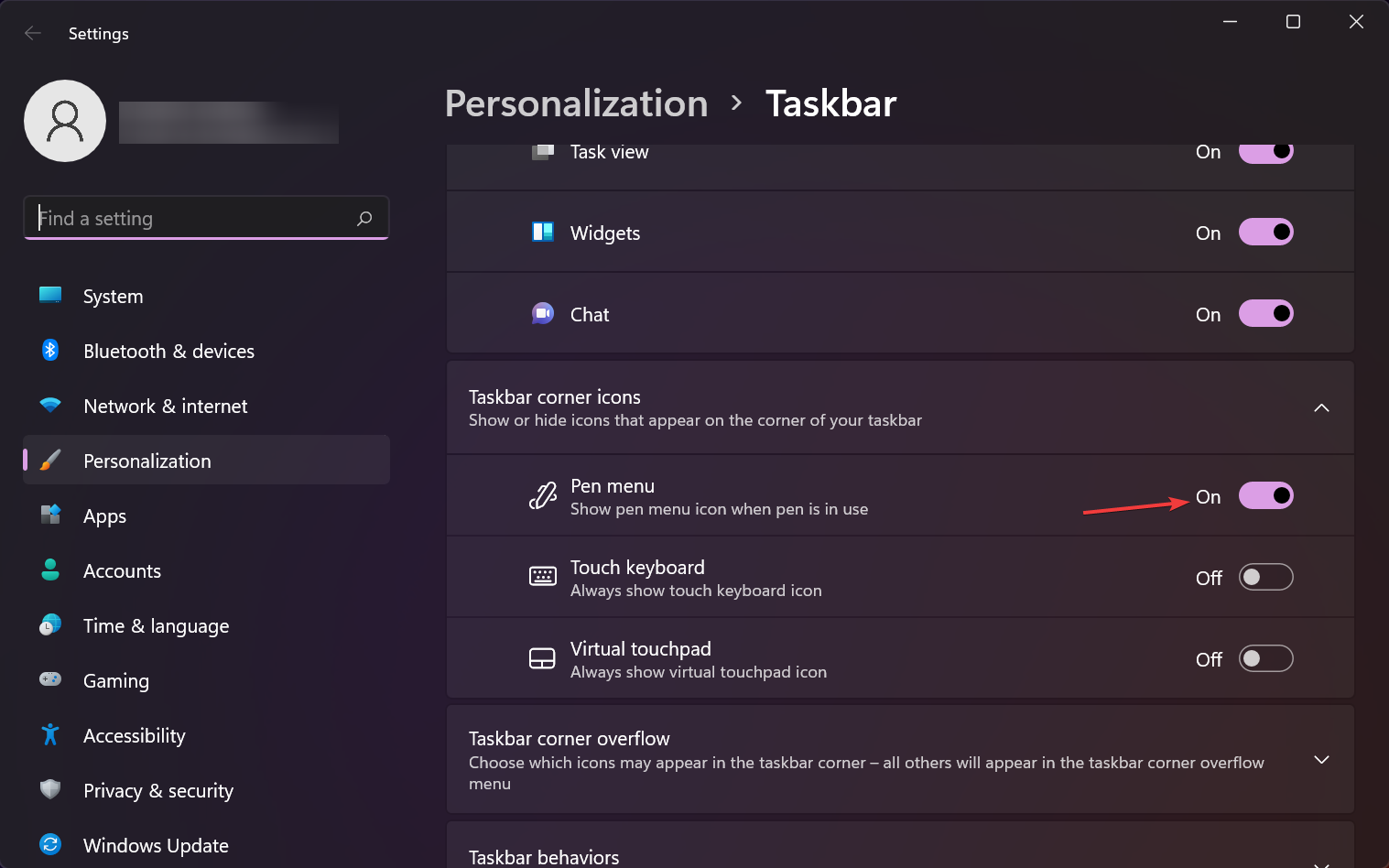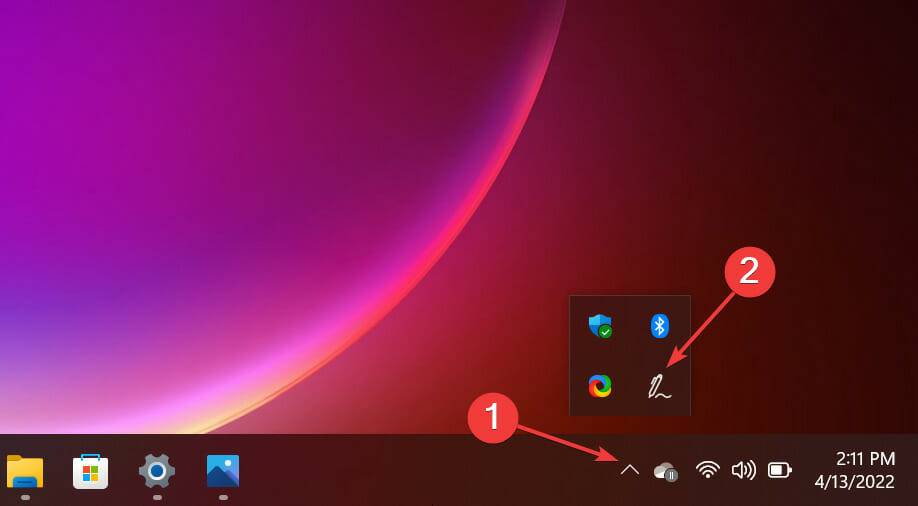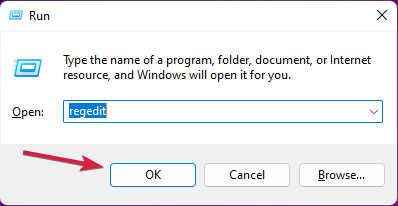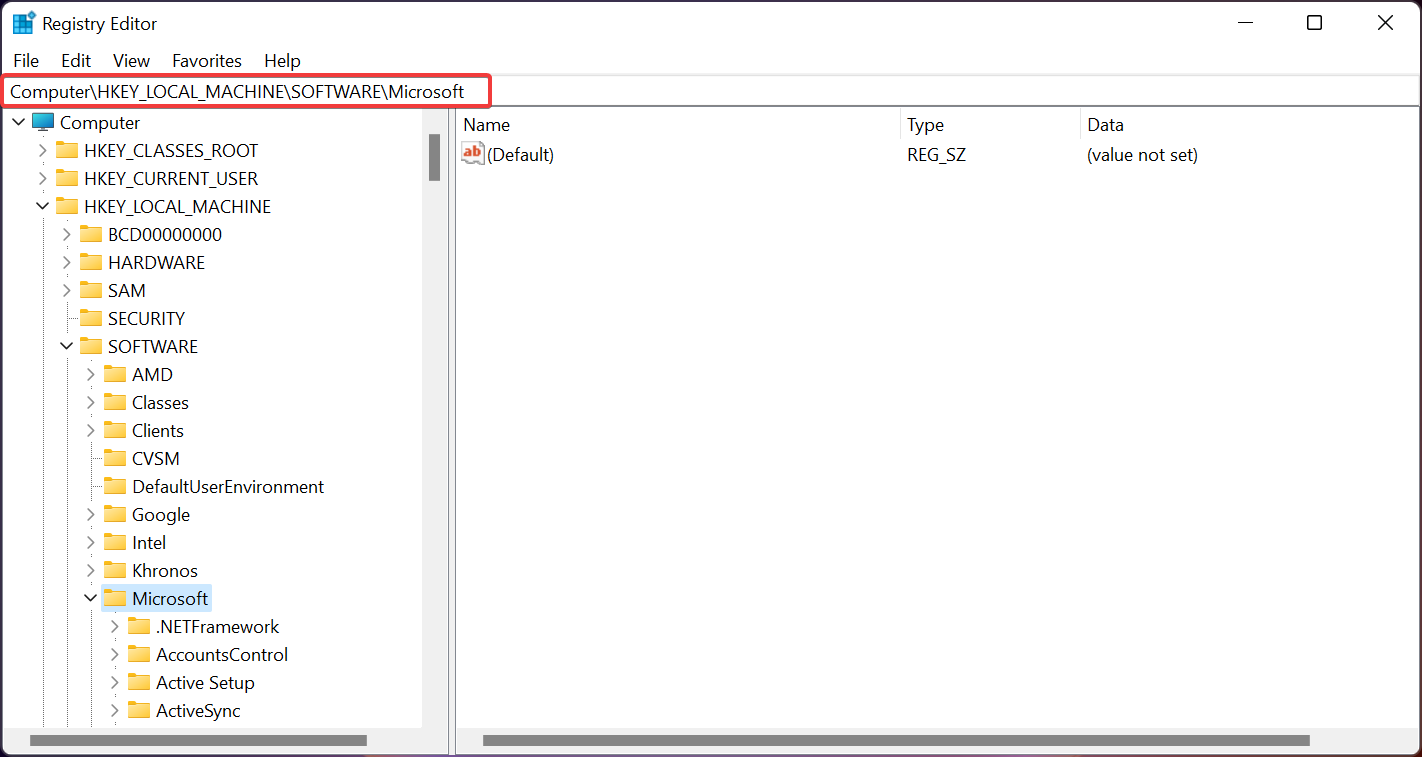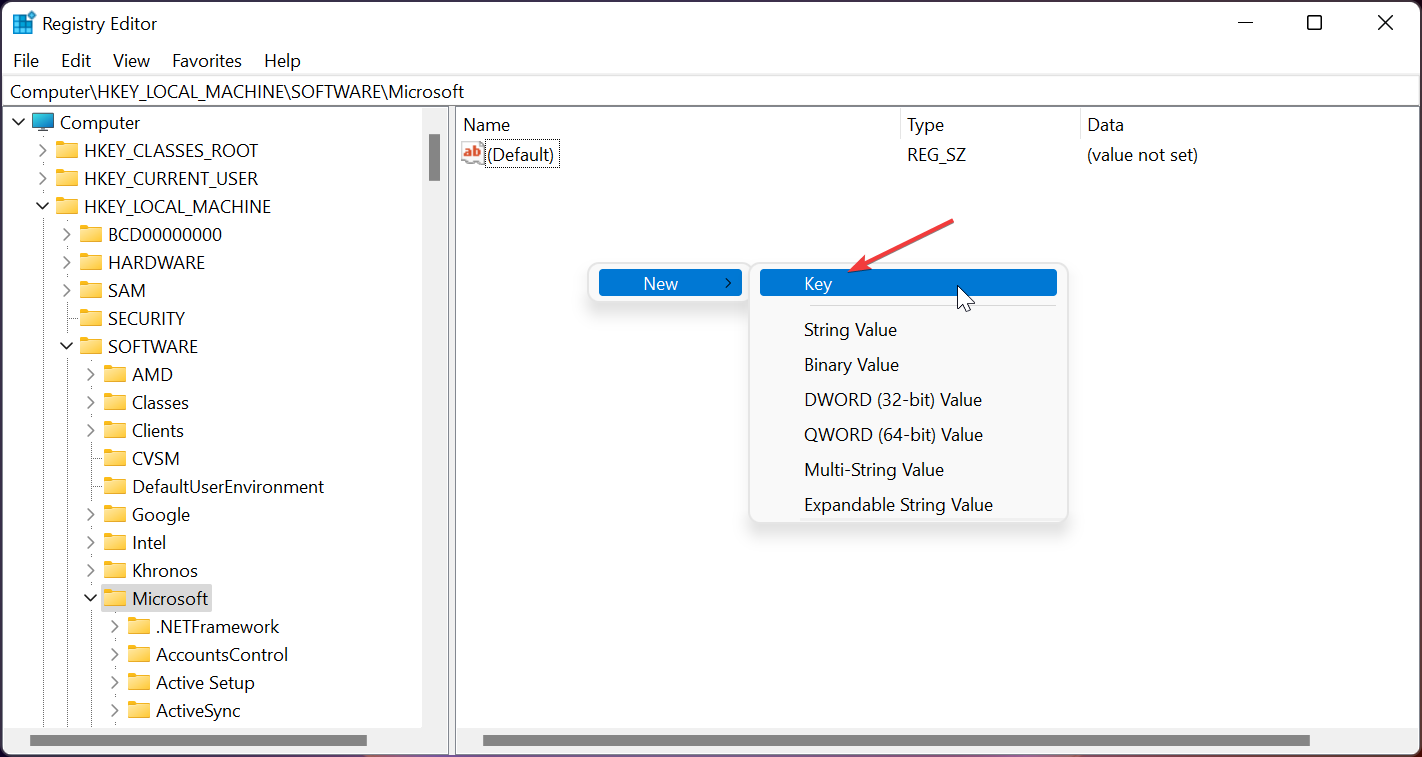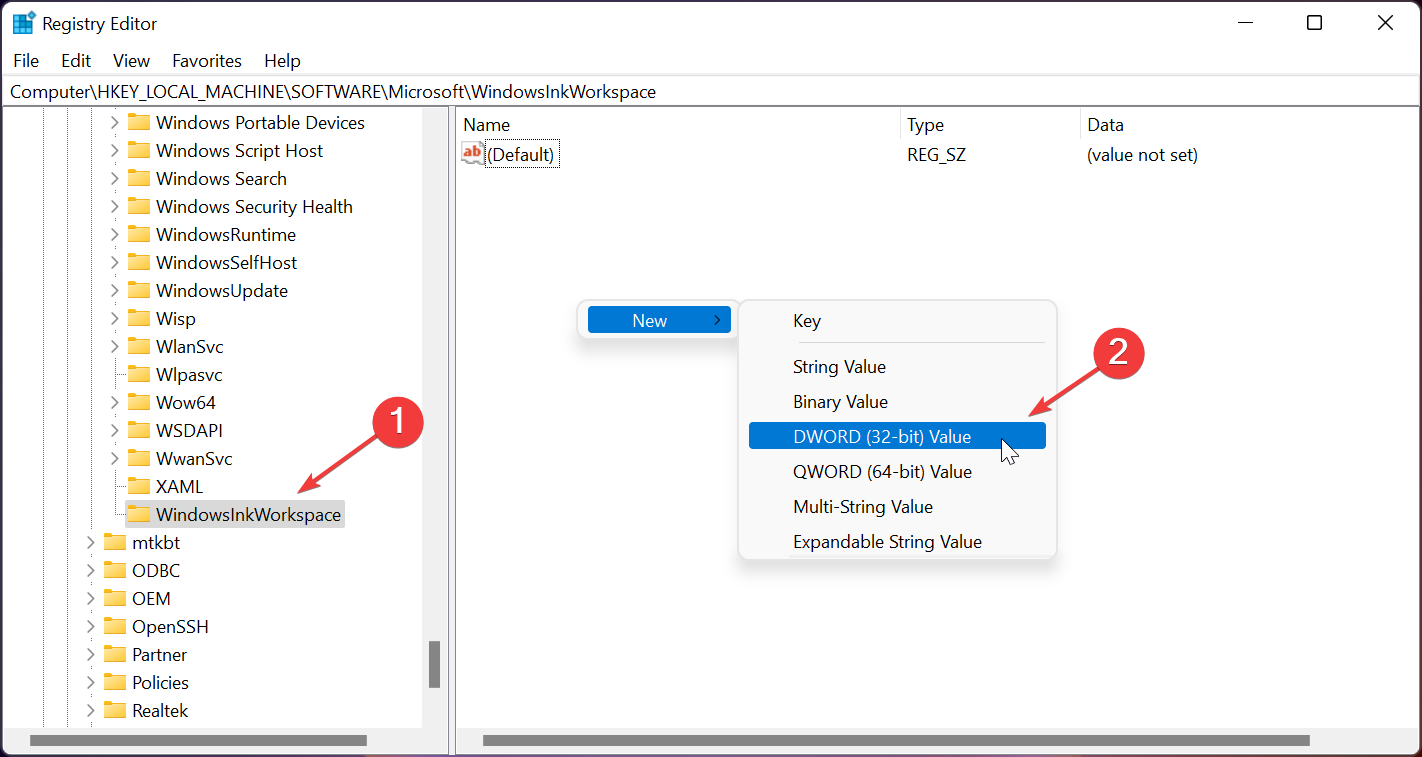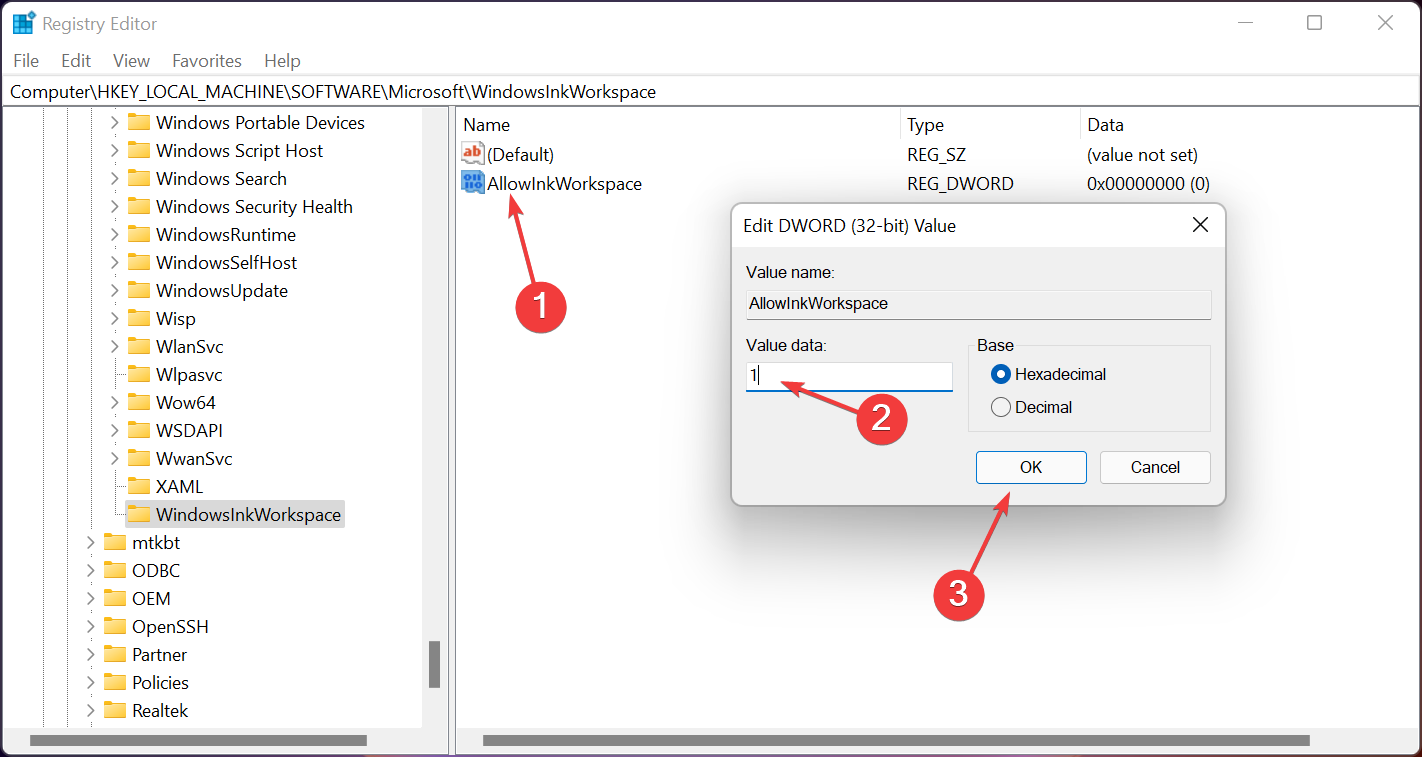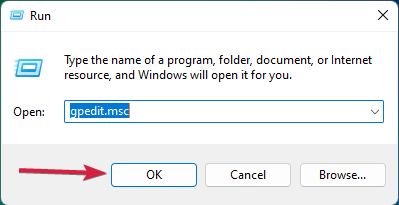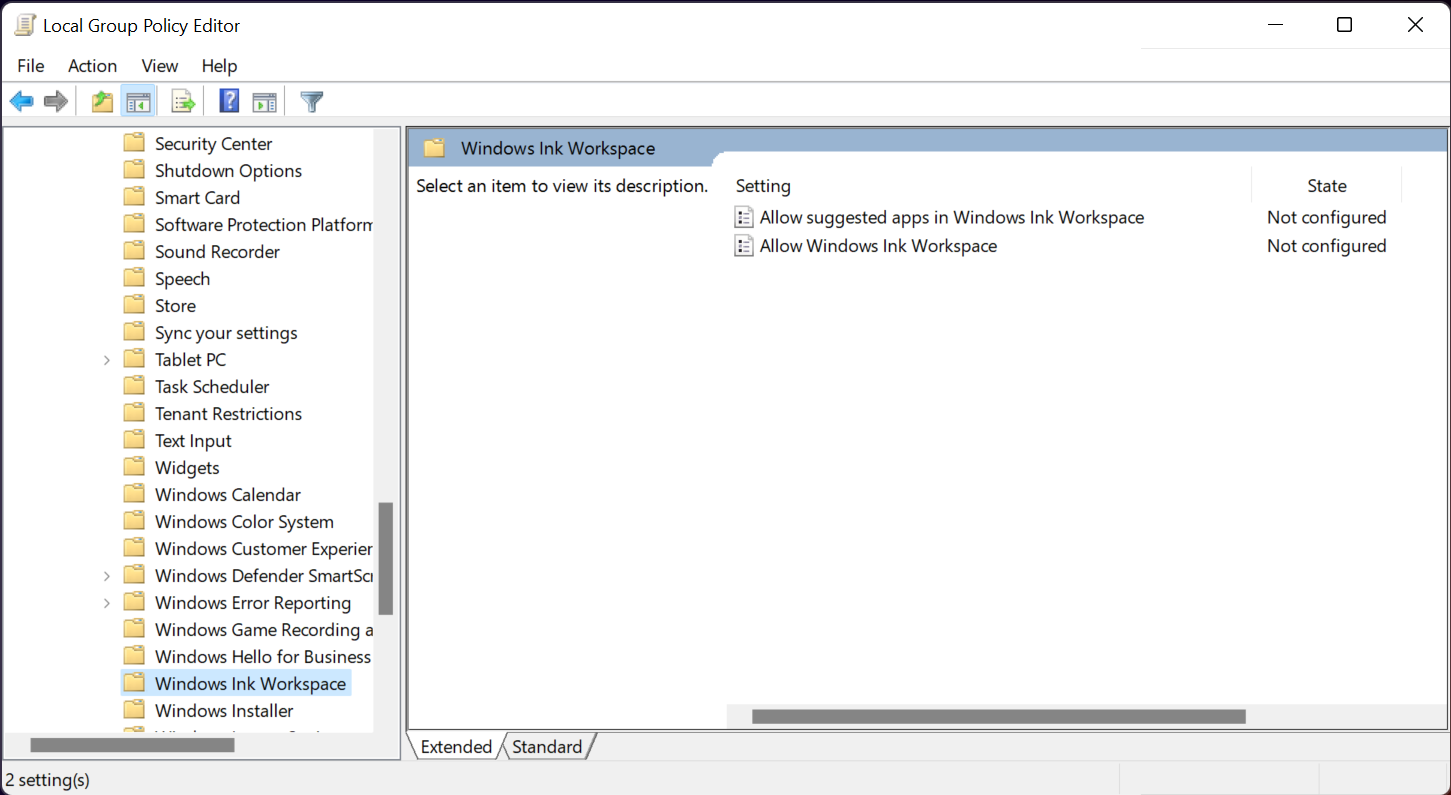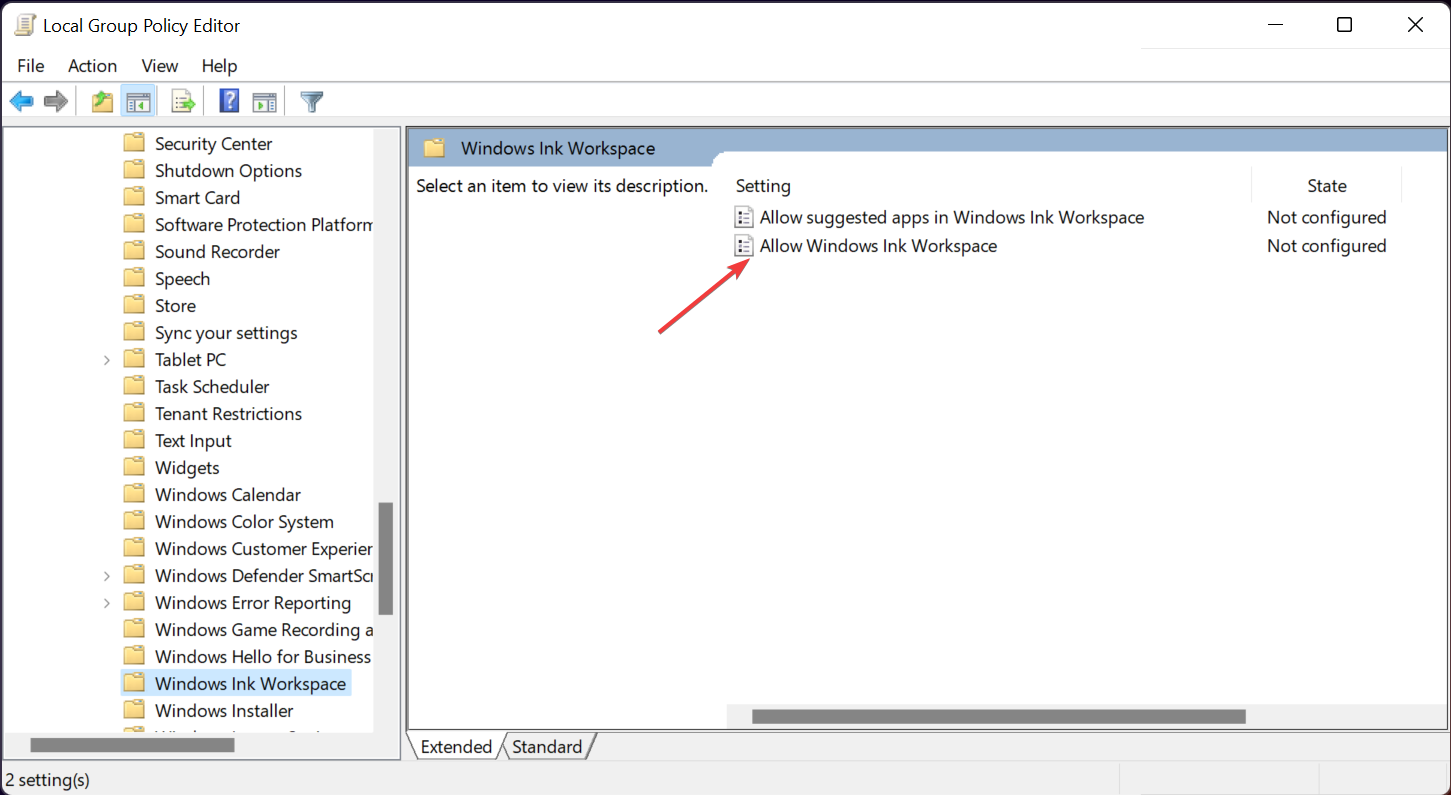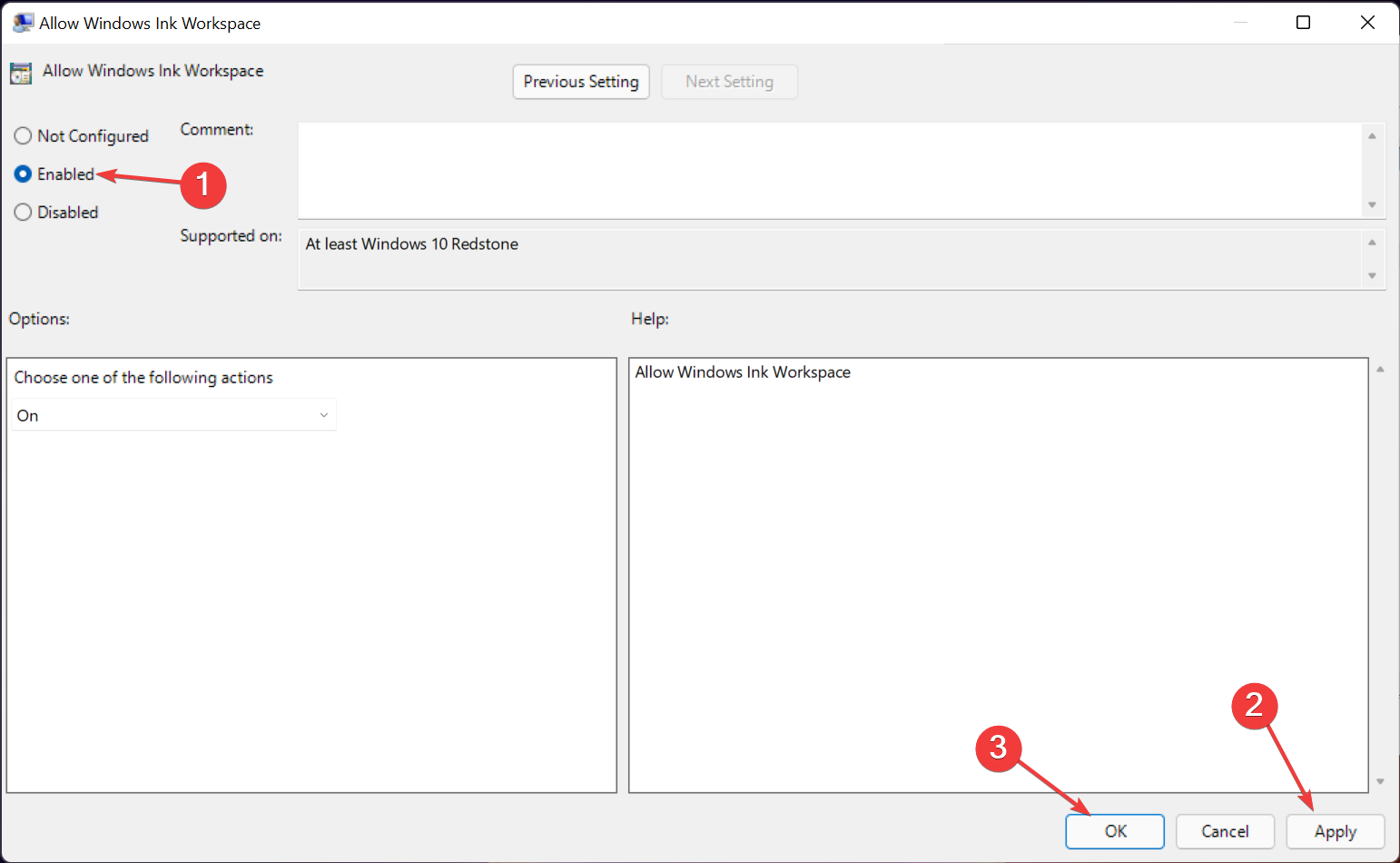Microsoft Windows Ink Workspace 允许您使用白板、便笺和其他笔记应用程序等功能在计算机上书写,就像在纸上书写一样。
尽管 Windows 11 Ink 工作区很方便,但有时它会从任务栏中丢失。
与之前将功能锁定在Surface 平板电脑和 Surface 笔等兼容硬件背后的 Windows 版本不同,此版本不需要您在使用此出色功能之前投资昂贵的硬件。
Windows 11 Ink Workspace 允许用户将任何应用程序添加到快速访问工具栏——无论是否针对笔进行了优化。您最多可以将 4 个应用固定到工作区。
我们需要指定默认 Windows 11 安装不附带 Ink Workspace,除非您在安装期间指定您有触摸屏设备。
因此,您需要先下载并安装该应用程序。这可能是您一开始找不到它的主要原因之一。
如何获取适用于 Windows 11 的 Ink Workspace 应用程序?
- 从任务栏打开Microsoft Store,搜索ink 工作区,然后从结果中单击应用程序。
- 现在,点击获取按钮下载并安装它。
- 最后,单击“打开”按钮启动它。
- 现在您已安装并运行Ink Workspace应用程序。
如何找到 Windows 11 缺少的 Ink 工作区?
1. 在任务栏上启用 Ink Workspace
2. 从注册表启用或禁用 Ink Workspace
- 按Win+R并键入regedit,然后按Enter。
- 转到以下路径:
Computer\HKEY_LOCAL_MACHINE\SOFTWARE\Microsoft - 右键单击右侧窗格中的空闲空间,从弹出菜单中选择新建,然后选择键,并将键的名称设置为WindowsInkWorkspace 。
- 单击新键,然后右键单击右侧窗格中的空白区域并选择New,然后选择DWORD (32-bit) Value。
- 在名称选项卡下,键入AllowInkWorkspace。双击它并将其值更改为0以禁用和1以永久启用。
执行此过程将永久禁用 Windows Ink 工作区。
3. 使用本地组策略编辑器禁用或启用 Ink 工作区
- 按Win+R打开运行框并输入gpedit.msc命令,然后按Enter。
- 导航到以下路径:
Computer Configuration\Administrative Templates\Windows Components\Windows Ink Workspace - 在右侧窗口中,双击Allow Windows Ink Workspace。
- 选择启用或禁用选项,然后单击应用,然后单击确定。
如果您的计算机是本地组成员,您将永久使用本地组策略编辑器来启用或禁用 Windows 11 Ink 工作区。
如何在 Windows 11 中安装 Windows Ink 应用程序?
Windows Ink 工作区中的默认应用程序有限。您可以安装其他应用程序来扩展工作区的功能。像这样的软件:
- Adobe Photoshop 元素 2022
- 画板 PDF
- 绘制 3D
- 微软杂志
请按照以下步骤安装除 Ink Workspace 中的默认应用程序之外的其他应用程序。
- 单击任务栏上的 Windows Ink 工作区图标。
- 选择建议区域下的获取更多笔应用程序。或者,您也可以启动 Microsoft Store 应用程序。
- 通过笔浏览应用程序。
- 选择应用程序并安装它。