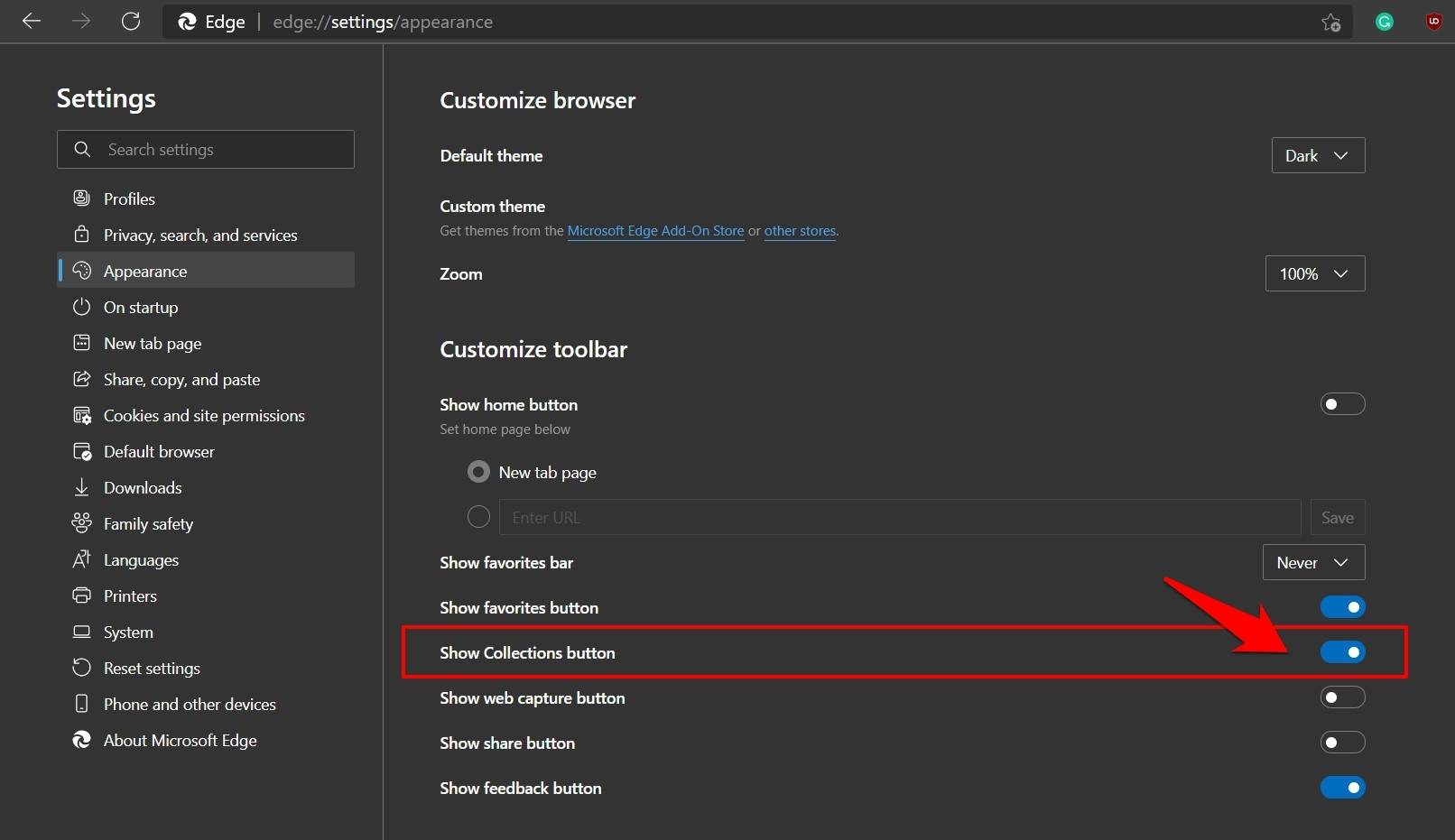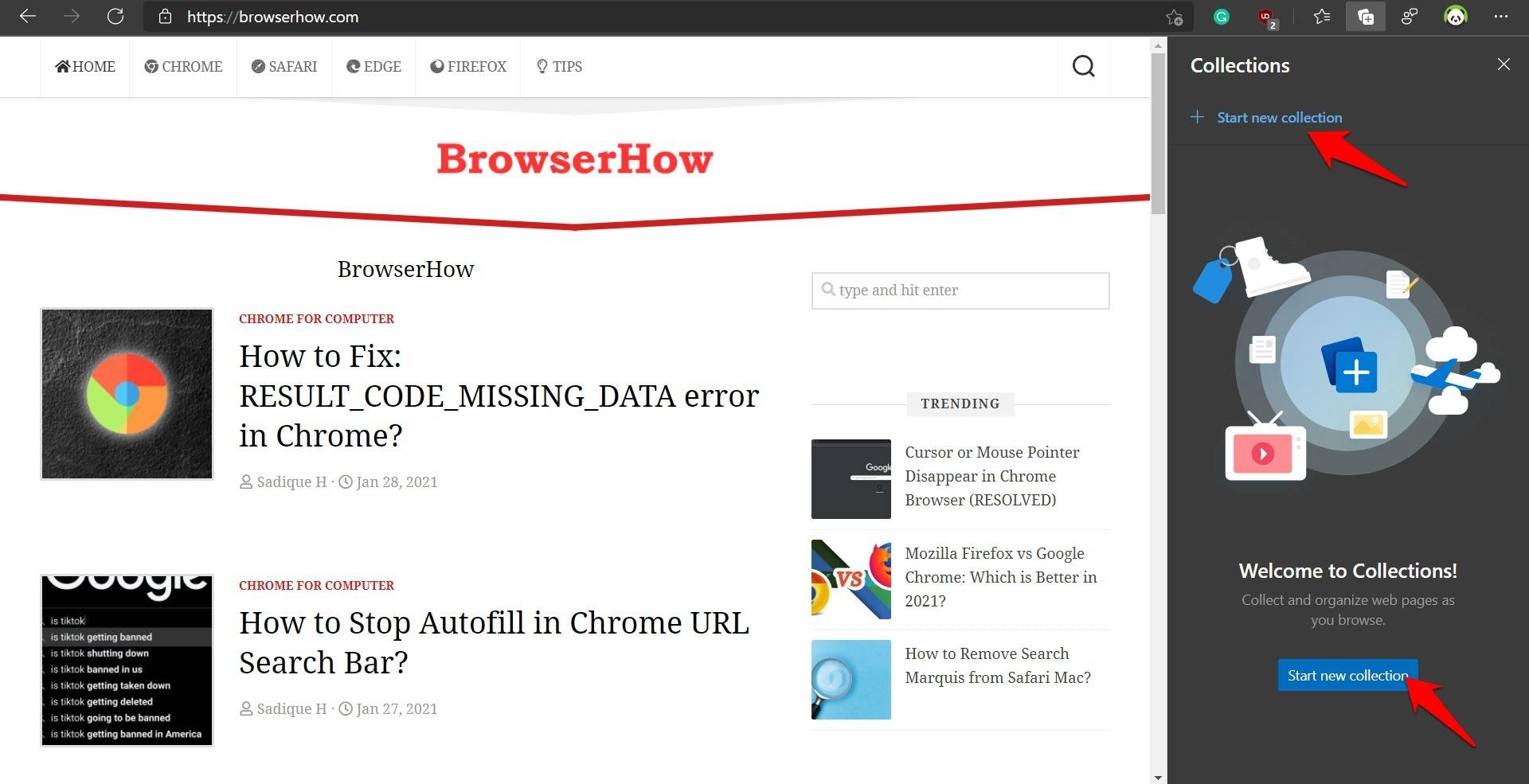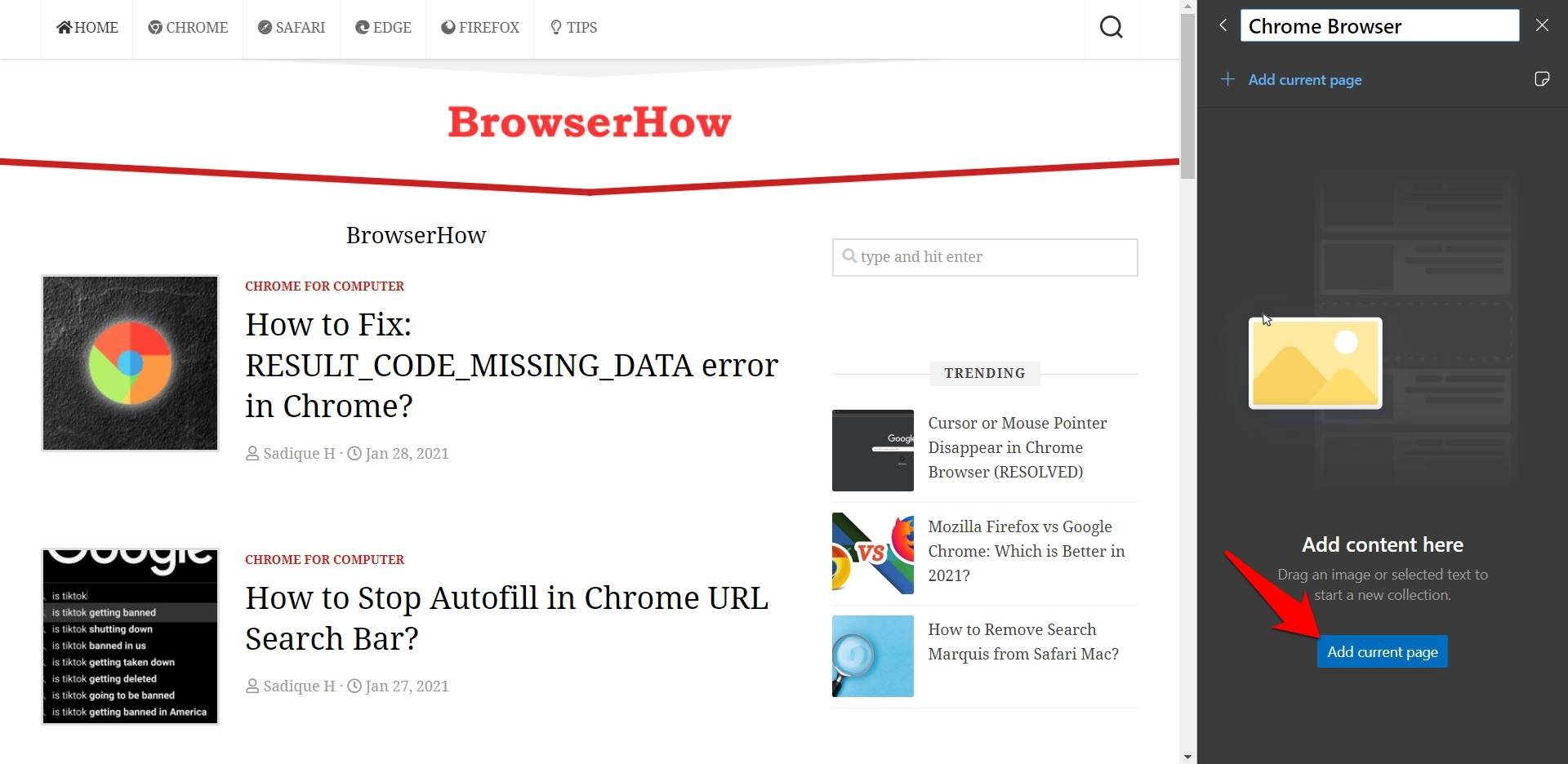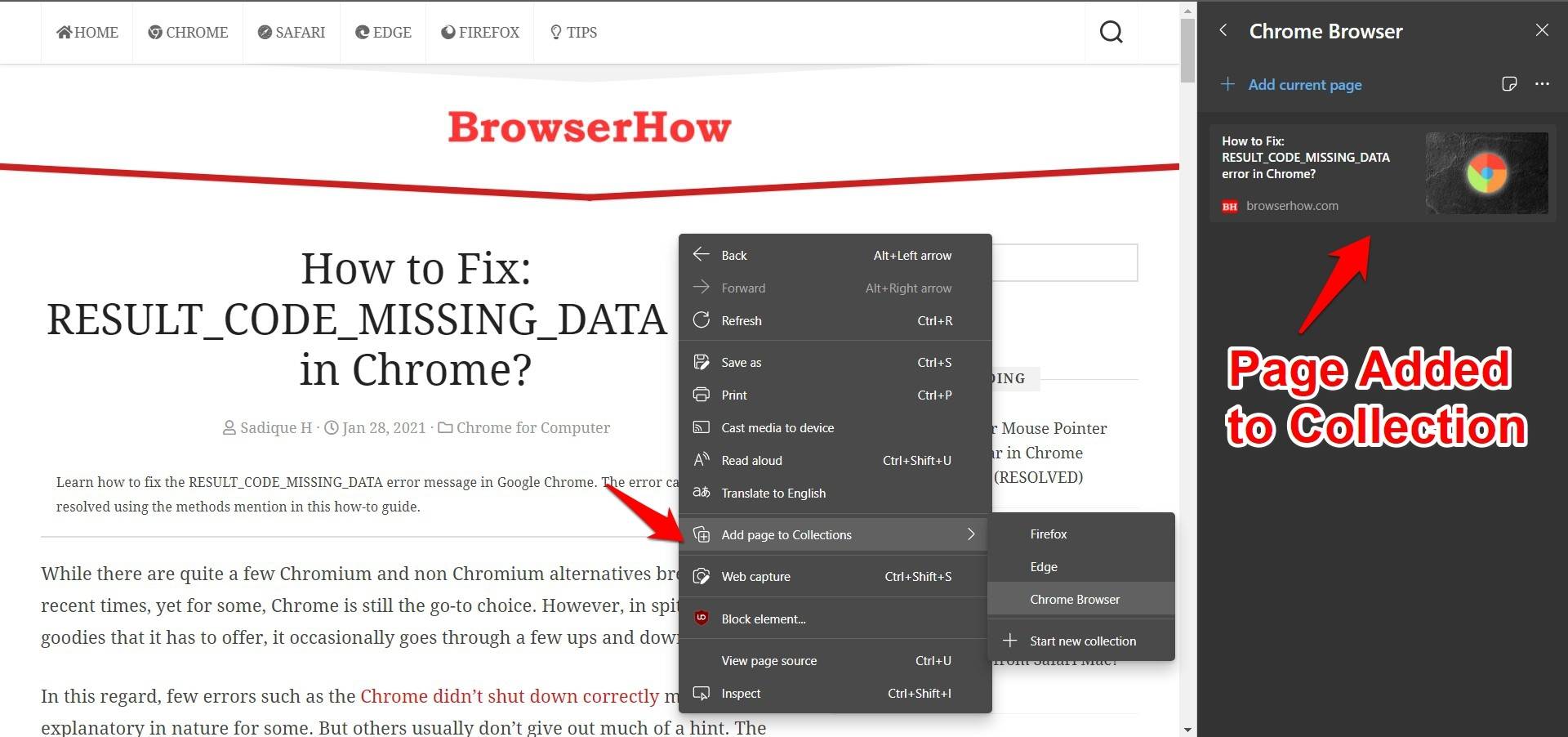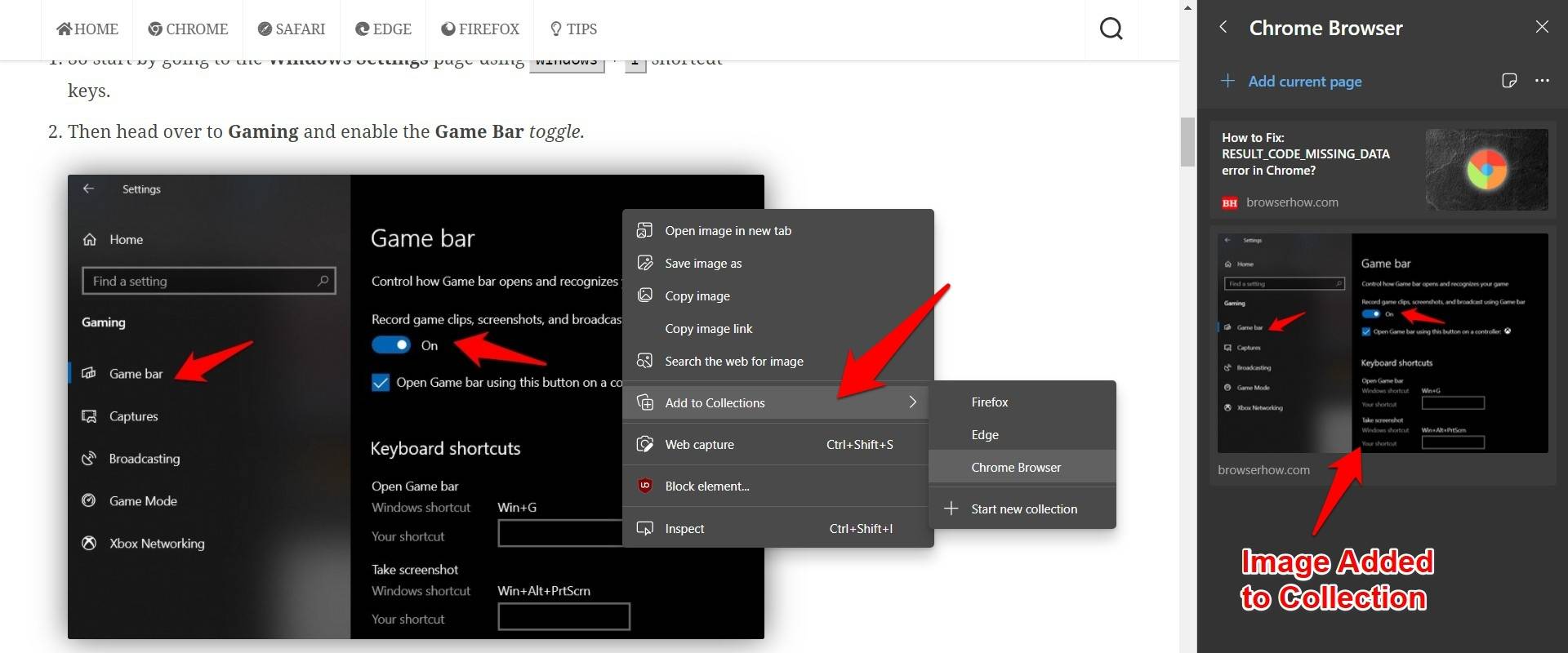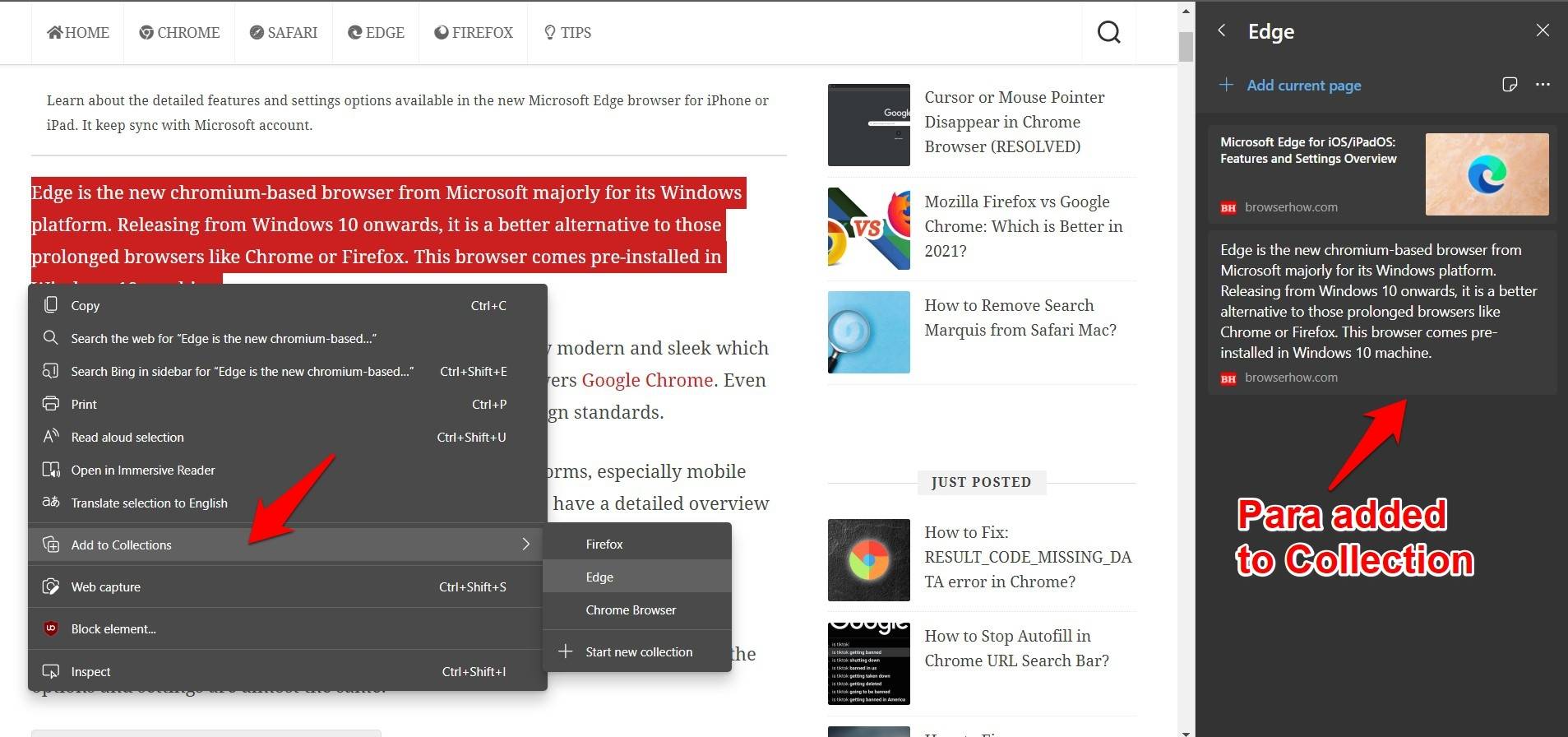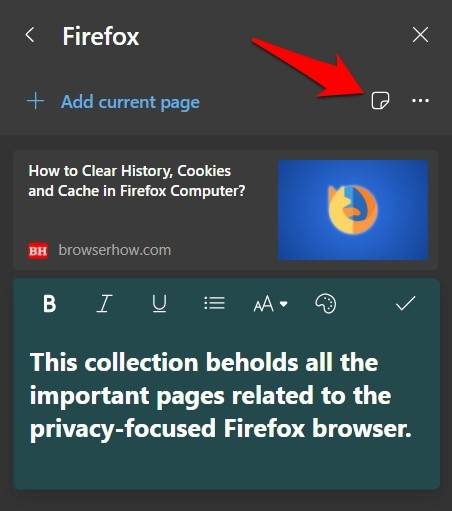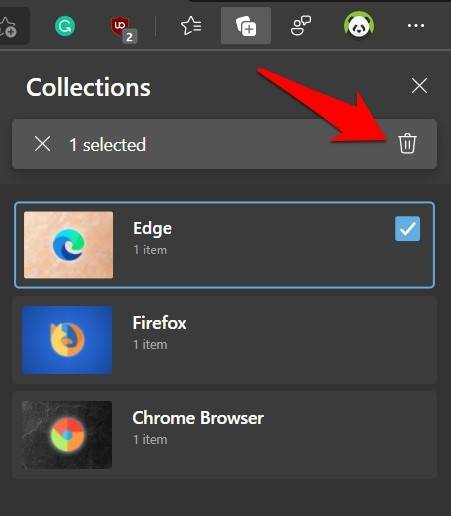在Microsoft Edge中启用集合
该集合功能默认情况下,在边浏览器。要访问它,只需单击地址栏右侧的图标。
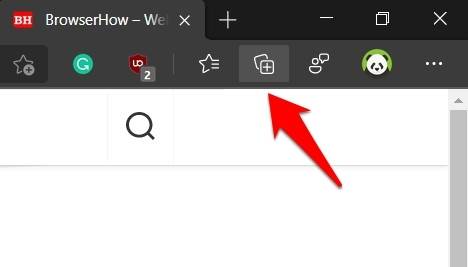
该集合功能默认情况下,在边浏览器。要访问它,只需单击地址栏右侧的图标。
但是,如果不存在该集合,则可以按照以下步骤操作,以使集合可以在Edge浏览器中显示:
重新启动Edge Chromium浏览器,并检查“工具栏”部分是否可用。
首先,单击地址栏旁边的收藏图标。然后单击“开始新收藏”按钮,为其命名,仅此而已。您可以按照以下步骤创建任意数量的集合。
默认情况下,新创建的一个占据首位。但是您也可以根据自己的喜好重新排列它们。因此,如果您希望最重要的收藏品按啄食顺序排在首位,则只需将其拖放到所需位置即可。
如前所述,您可以将网站,URL,图片,甚至所需内容的单个段落添加到这些集合中。同样,每个集合还具有嵌入式记事本,可让您选择记下所有重点。
要将新站点添加到集合中,可以采用两种不同的方法。第一个是前往所需站点,单击图标以显示“收藏夹”菜单,然后单击“添加当前页面”。
然后,您也可以右键单击所需页面上的空白位置,选择“将页面添加到集合”,然后选择要将页面添加到的集合。
除网站外,您还可以将图像添加到已创建的集合中。为此,请右键单击所需的图像,然后选择添加到收藏夹。选择所需的集合,图像将保存在此处。
超级链接的步骤也相同。只需右键单击URL>添加到集合>选择所需的集合。
如果您仅发现页面的特定部分有用,那么可以选择仅添加该特定部分,而不是添加整个页面。
例如,如果您希望将页面的第一段发送到集合,则突出显示该段,然后选择将页面添加到集合。然后从列表中选择所需的集合。
整个“收藏”功能最重要的方面之一就是可以添加注释。要创建新笔记,请转到所需的集合,然后单击右上角的“笔记”图标。
您现在可以在提供的空白处键入所需的内容。同样,它还具有一些文本编辑功能,例如使文本变为粗体,斜体,带下划线,创建有序/无序列表,更改便笺的背景颜色等等。
如果不再需要属于集合的任何特定注释或内容,则可以轻松删除它们。同样,您甚至可以删除整个集合本身。
以下是从“收藏夹”列表中删除收藏夹的步骤:
您将获得一个5秒钟的窗口,通过“撤消”选项将其还原,但是此后,它已经消失了。
同样,删除整个集合的步骤几乎相同。只需选择所需的“收藏夹”文件夹,然后单击右上角的“删除”图标即可。
这将删除集合以及集合中的内容,因此,如果要保留内容,请谨慎使用此选项。