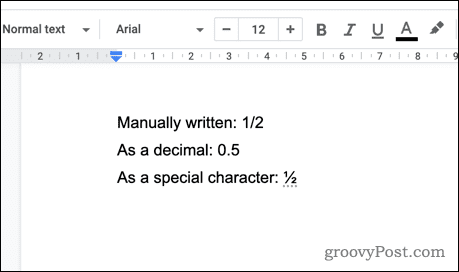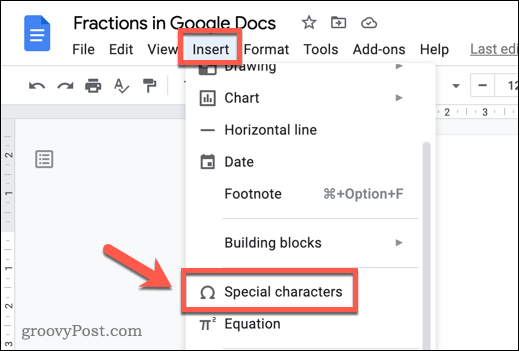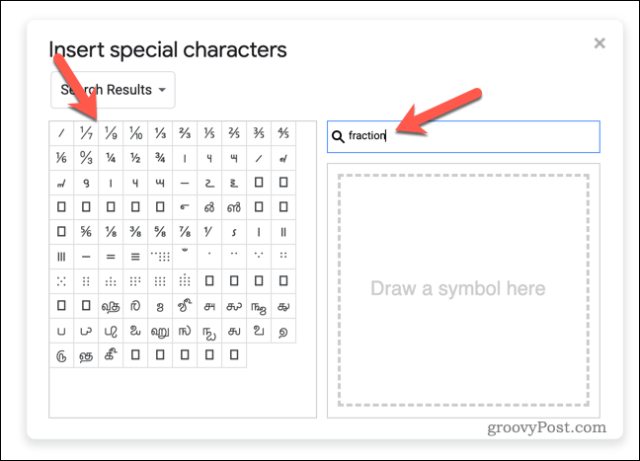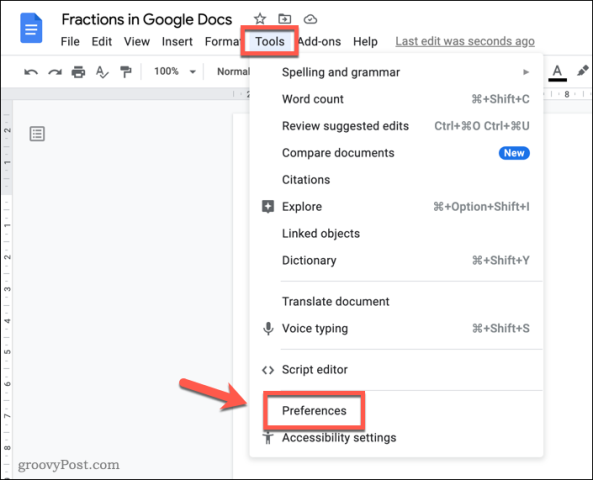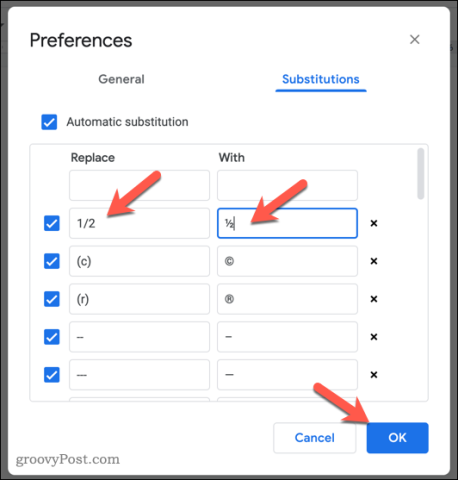如何在 Google Docs 中手动添加分数
如果您不担心格式,可以使用正斜杠( / ) 来表示文本中的小数值。例如,您可以编写1/2。这不是完美的格式,但对于大多数人来说,它可以完成工作。
如果你想更进一步,你可以使用 特殊字符。在 Google Docs 中有许多可用作特殊字符的小数值,您可以将它们插入到您的文档中。
要在 Google Docs 中使用特殊字符添加分数:
如果 Google Docs 没有您想要的分数字符,请在 Google 中搜索分数替代代码以找到它。完成后,复制字符并将其手动粘贴到文档中。
如何在 Google Docs 中自动添加分数
如果您想加快此过程,您可以配置 Google 文档以将您的手动分数自动更改为特殊字符。此方法使用文本替换将您键入的任何伪分数(例如 1/2)转换为等效的特殊字符。
Google Docs 已经设置为转换一些像这样的常见分数。但是,如果您想添加其他分数,则需要将它们添加到您的替换列表中。
要使用此方法在 Google Docs 中写入分数:
- 打开一个新的Google Docs 文档。
- 按插入 > 特殊字符并找到与要转换的分数匹配的等效特殊字符。
- 如果找不到它们, 请在搜索栏中输入分数。
- 按分数图标将它们粘贴到新文档中。
- 选择一个分数并按 Ctrl + C将其复制到剪贴板。
- 接下来,按工具> 首选项。
- 在首选项中, 按 替换选项卡。
- 确保启用自动替换复选框。
- 在 替换列中,输入您自己输入的伪分数(例如1/2)。
- 在With列中,粘贴与分数匹配的特殊字符(例如½)。
- 按 确定保存。
- 当您想使用此功能时,请手动输入分数(例如 1/2)并按 空格键。Google Docs 会自动将您插入的文本转换为匹配的特殊字符。
您需要为要添加的每个分数重复这些步骤。为简化此操作,您可能希望在浏览器中以单独选项卡的形式打开第二个 Google Docs 文档(或再次打开同一文档)。
这将允许您快速来回移动以将每个新分数图标复制到剪贴板。 然后,您可以在保存更改之前将它们快速连续粘贴到“首选项”菜单中。
在 Google Docs 中使用自定义格式
上述步骤应该可以帮助您在 Google 文档中编写分数,但还有其他方法可以自定义文档格式。例如,您可能希望将自己的字体添加到文档中。您还可以使用块引号来为不同的文本部分添加额外的强调。
离网工作?如果您准备好,您可以随时在 Google Docs 中离线工作。您只需要在某个时候连接到 Internet,即可将您的更改同步到文档的在线版本。