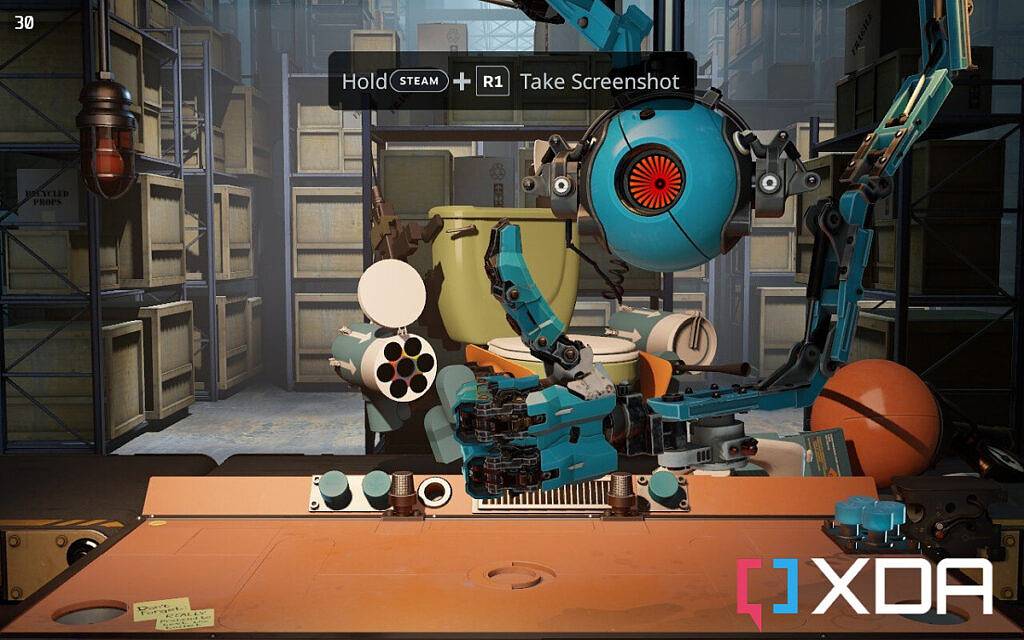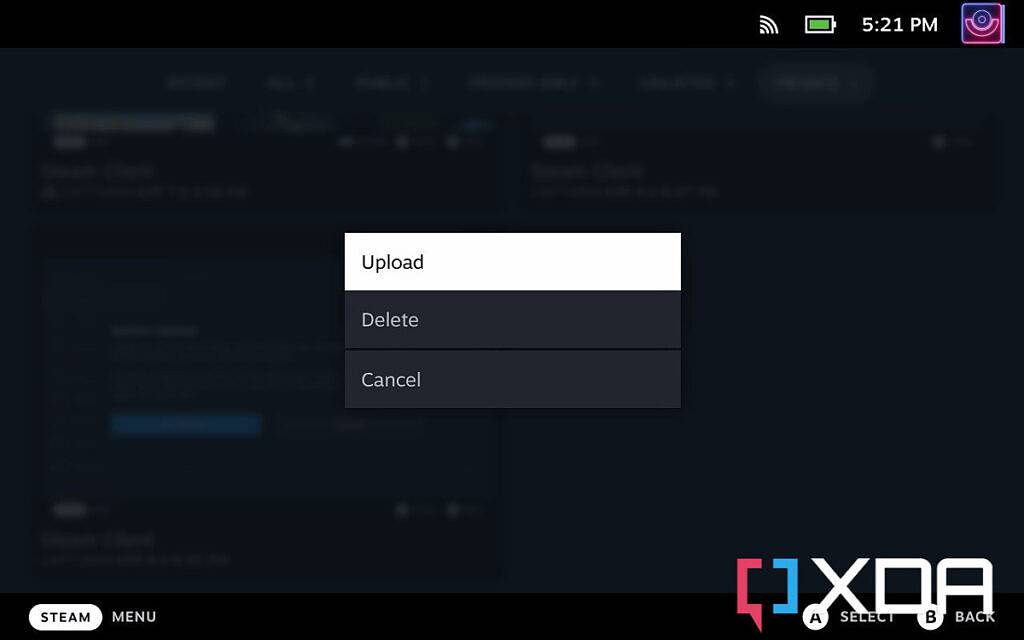如何在 Steam 平台上截屏
在桌面版 Steam 中,您只需按默认 F12 键即可截取游戏截图。Steam Deck 显然没有键盘,但不用担心,该功能已重新映射到不同的按键。
要在 Steam 平台上截取屏幕截图,只需同时按下 Steam + R1 按钮。而已。如果成功,您将在右下角弹出一个通知,告诉您已截取屏幕截图。要查看图像,您只需点击此通知,或稍后通过媒体菜单点击。通过按下 Steam 按钮并从侧边栏中选择媒体来访问它。
如何从 Steam 平台分享屏幕截图
如果您要截屏,那么您很有可能想要在 Steam 平台以外的其他地方分享它们。不幸的是,这就是整个过程现在有点失败的地方。Steam 的截图系统绝对是为桌面而生的,即便如此,它还是相当糟糕的。
所有屏幕截图都将保存到本地 Steam 平台,但要共享它们,您首先需要将它们上传到您的 Steam 帐户并公开。希望 Steam 甲板在未来能得到一个更优雅的解决方案,但为了尽可能轻松地做到这一点,最好使用 PC 和甲板。出于某种原因,您可以共享一个 QR 码供人们从您的 Steam 平台上扫描,或者您知道,截取该二维码并按照下面详述的相同过程进行操作。这很奇怪。
如何将屏幕截图上传到 Steam
默认情况下,您的屏幕截图不会上传到您的 Steam 帐户,它们将被标记为私有,因此您无法共享它们。所以让我们解决这个问题。
1. 按 Steam 按钮并从侧边栏中选择媒体,打开 Steam 平台上的媒体。
2. 选择您的屏幕截图,然后按选项按钮(带有三行的按钮)。
3. 选择上传。
现在你必须单独做每张图片,所以最好试着记住定期做。希望未来的更新将提供一种批量选择图像的方法。
如何将屏幕截图公开
能够共享您的屏幕截图的第二个阶段是将它们公开。
1. 按 Steam 按钮并从侧边栏中选择媒体,打开 Steam 平台上的媒体。
2. 导航到私人标签。
3. 选择您的屏幕截图并按下选项按钮。
4. 选择更改可见性 > 公开
同样,您现在必须单独执行每个操作,但是一旦公开,您实际上可以在社交媒体上分享它们或将它们保存到另一台 PC。
如何在桌面上共享 Steam 的屏幕截图
这部分最好在另一台 PC 上的 Steam 桌面应用程序中完成,或者从 Steam 平台的桌面视图中完成,因为客户端是相同的。您将能够从应用到它们的 URL 打开您的图像以保存到本地存储,或使用相同的 URL 从您的 Steam 帐户共享到社交媒体。进入桌面客户端后,请按照以下步骤操作。
1. 单击顶部的个人资料并选择活动。
2. 从边栏中选择屏幕截图。
3. 点击您要分享的截图。
4. 单击右侧的齿轮并选择共享。
您现在可以通过复制 URL 一键分享到您的 Steam 活动源或社交媒体。这会将人们发送到您的 Steam 个人资料以查看您的屏幕截图。要获取图像,请单击它以在另一个窗口中打开,右键单击,复制 URL 并在浏览器中打开它。您只需要将原始图像保存到本地计算机。