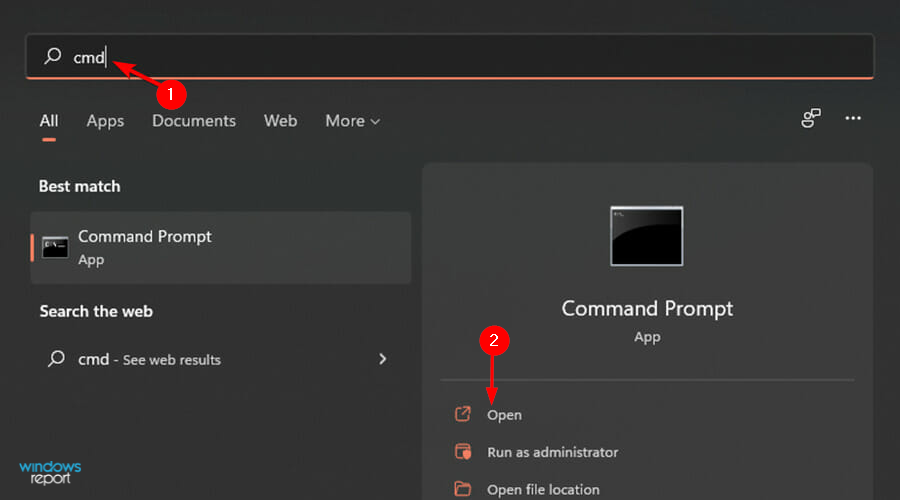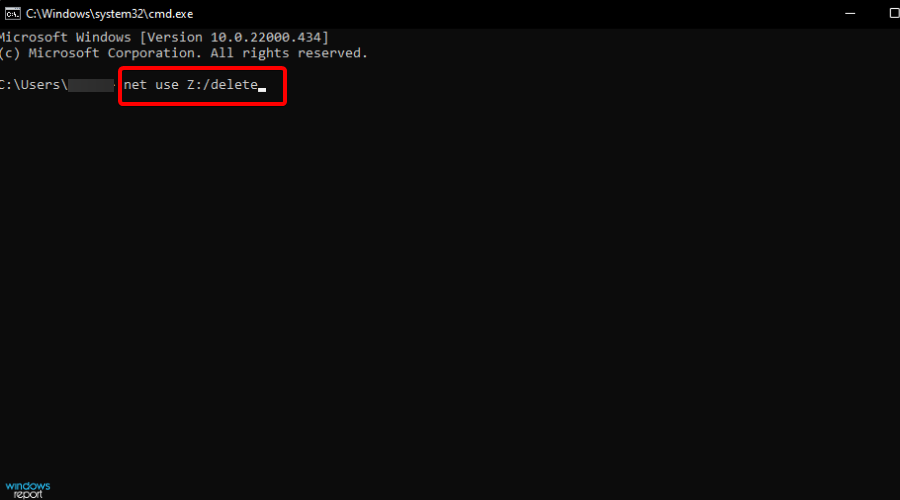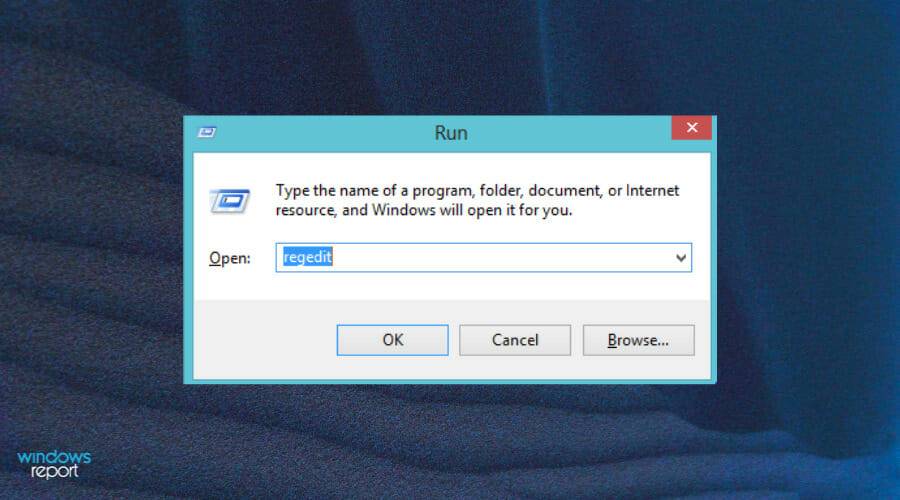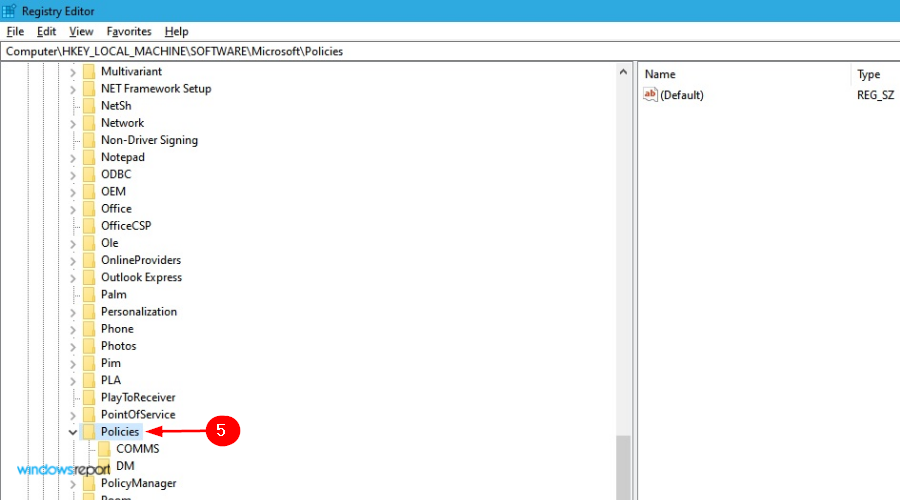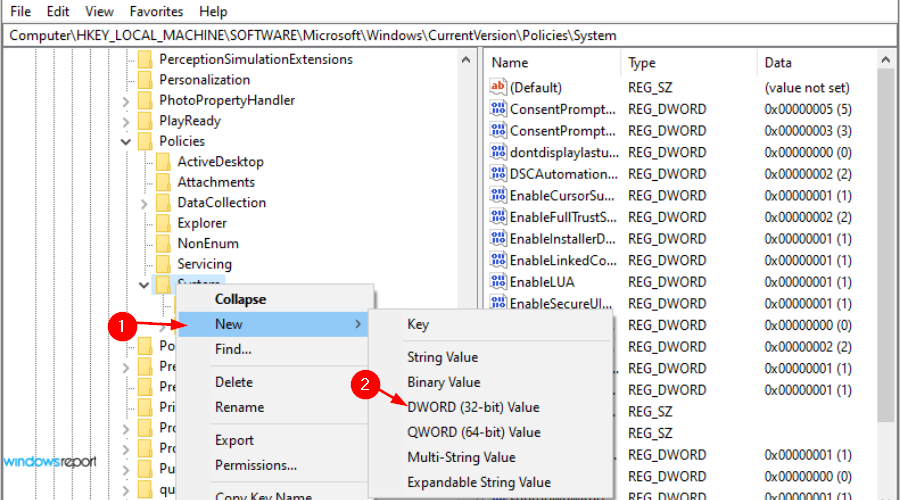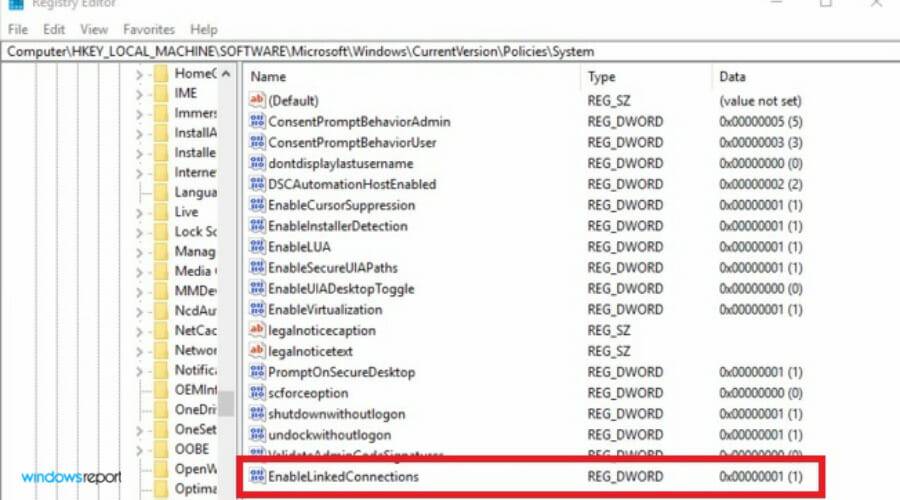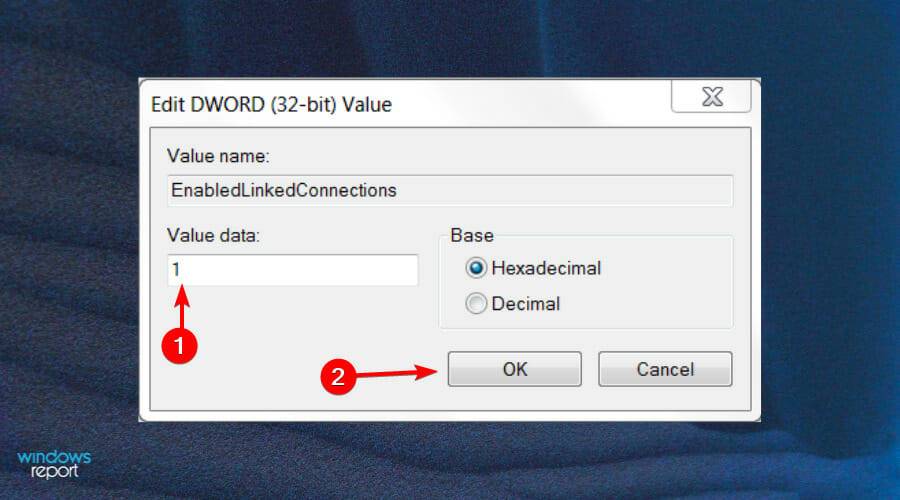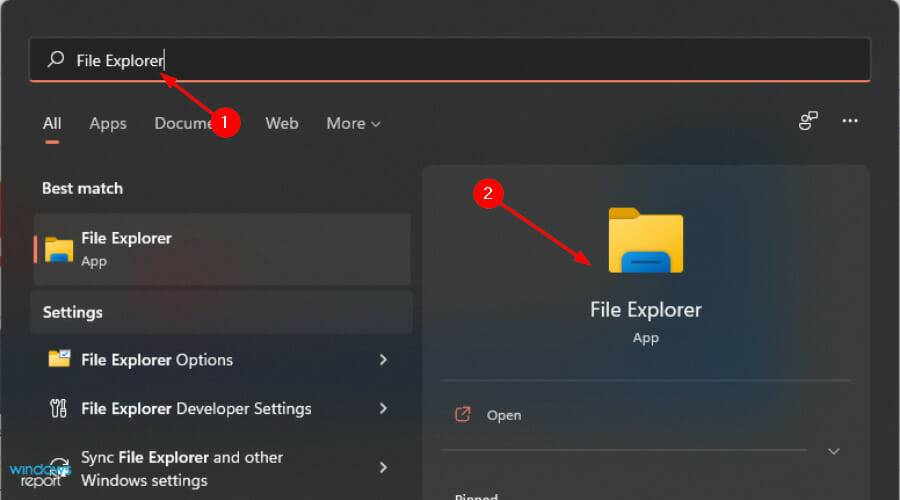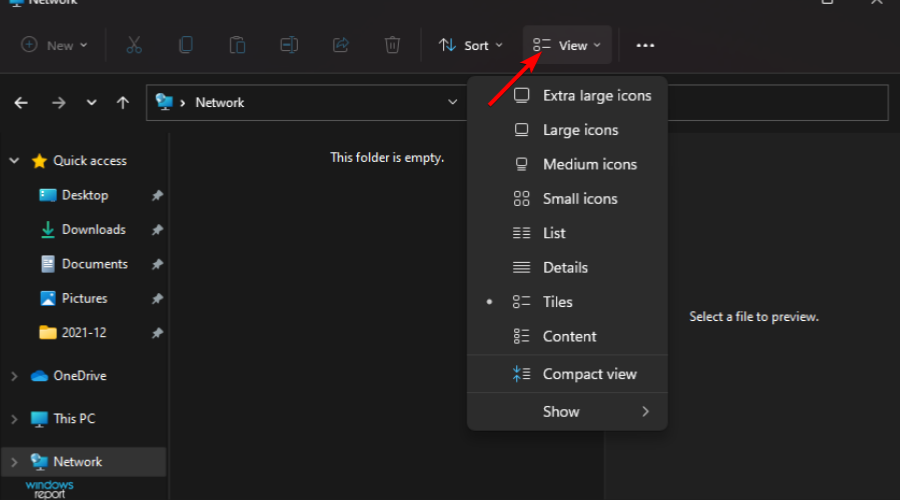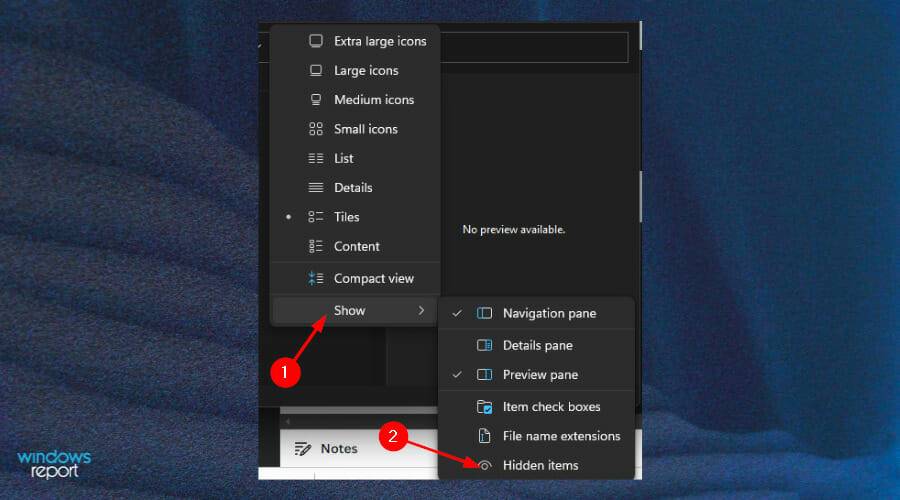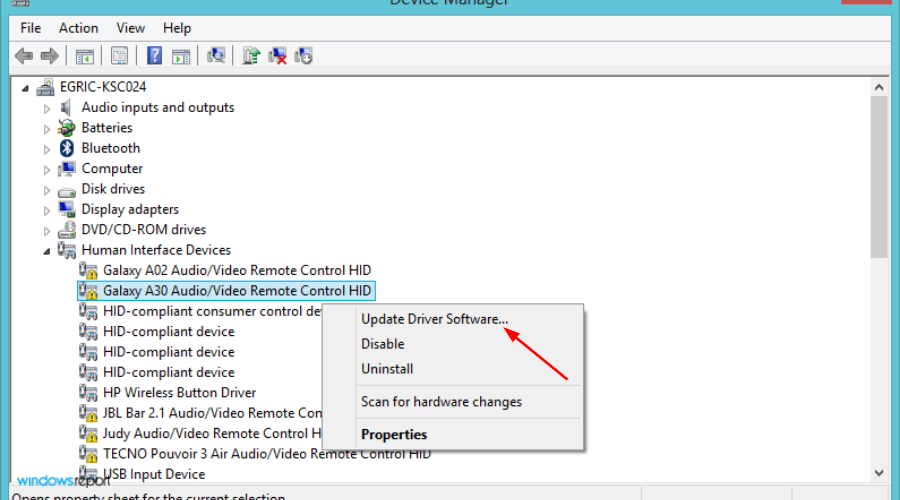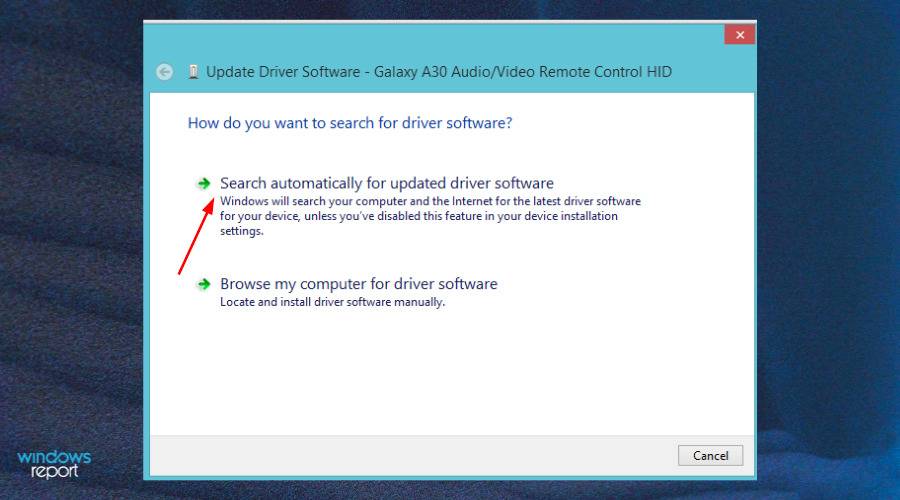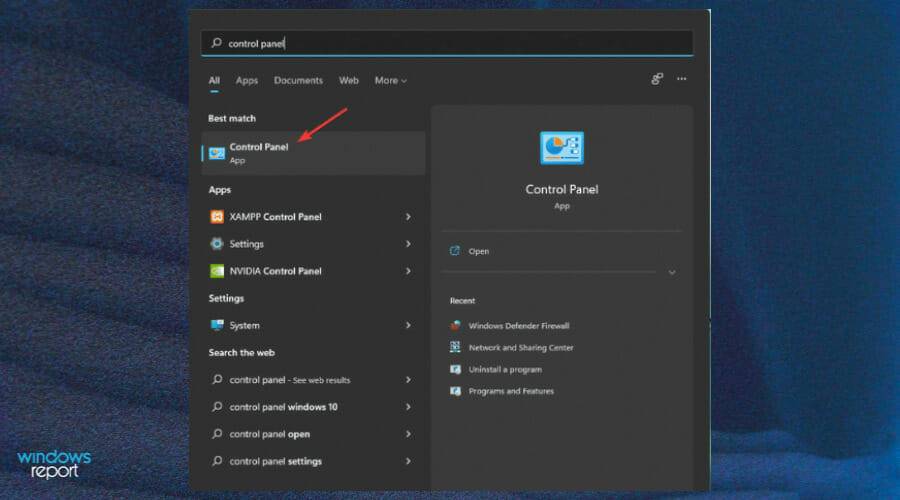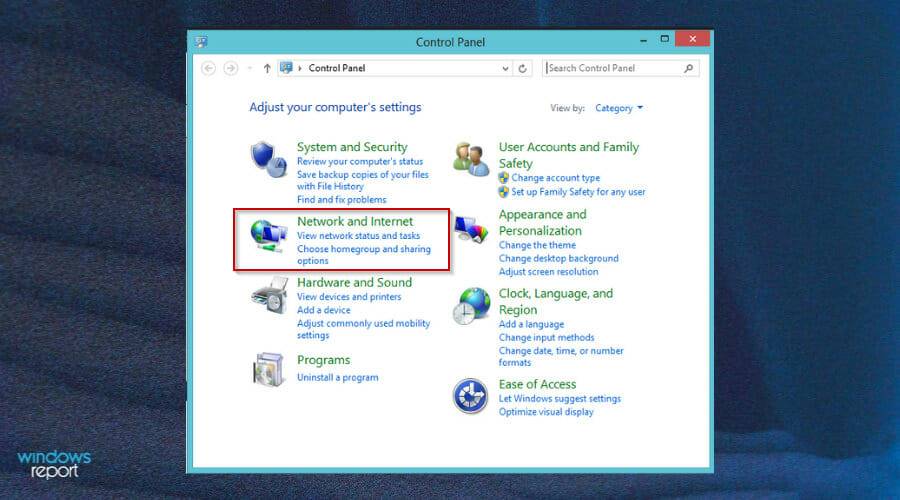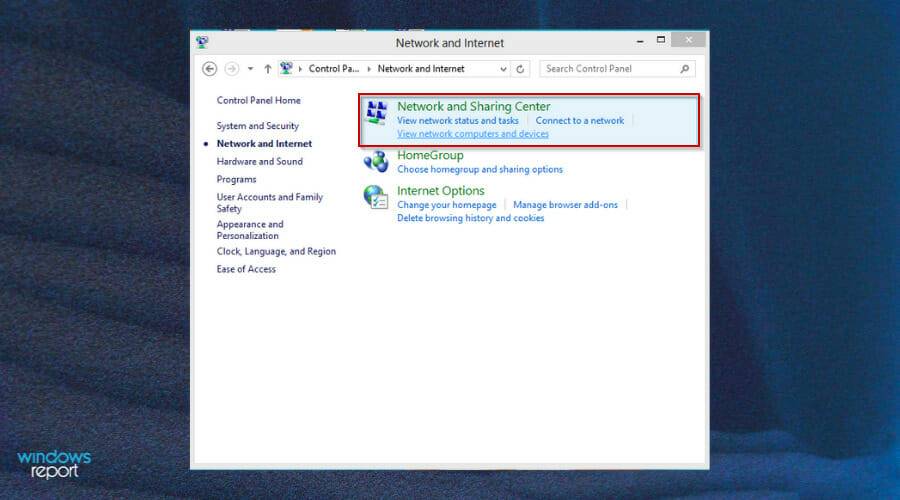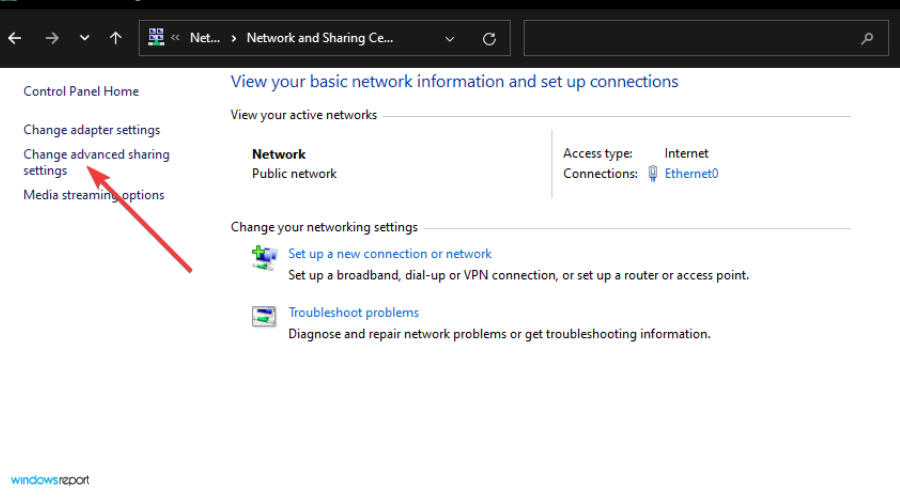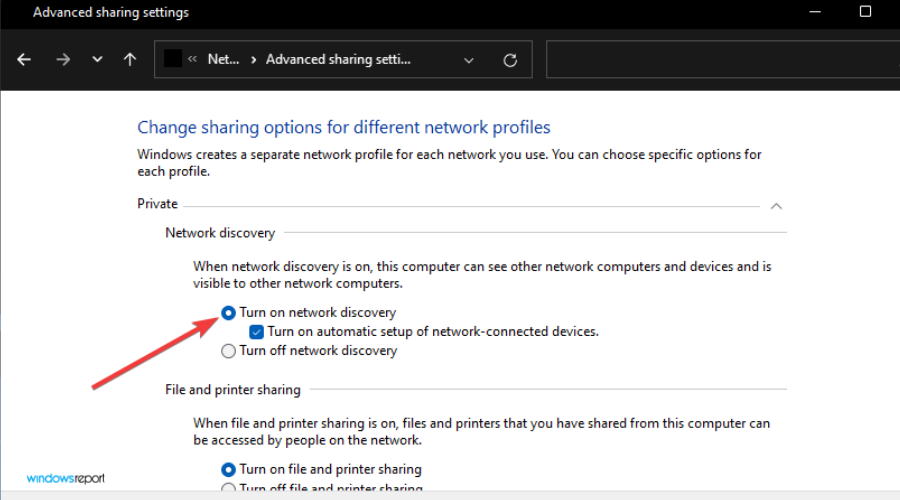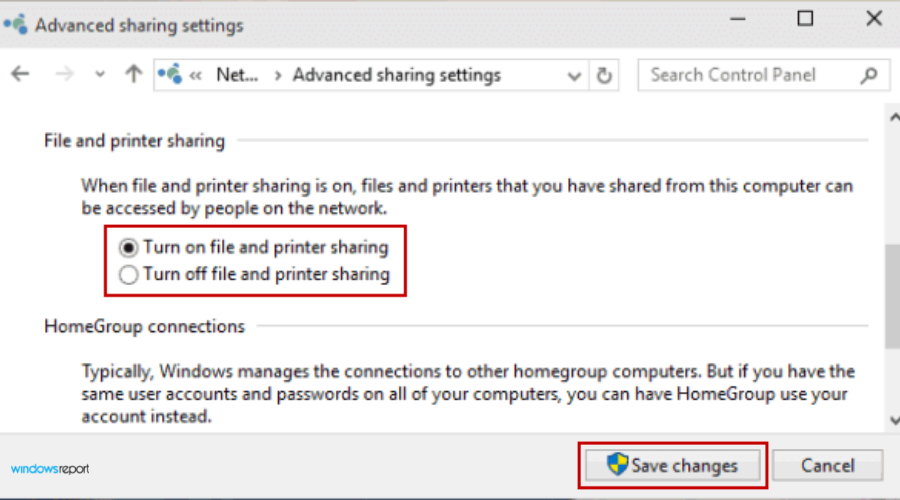Windows 中的映射网络驱动器是远程文件夹的虚拟表示。它对用户来说是一项关键功能,因为它使他们能够从不同的计算机访问他们的文件和文件夹,而无需物理连接到目标计算机。
在 Windows 中对网络驱动器问题进行故障排除可能很棘手,因为您可能会遇到多种错误。
映射的网络驱动器并不总是可靠的,有时可能由于某种原因停止正常工作。它停止工作的原因不是单一的,但出现此问题的常见原因有几个。
映射网络驱动器不成功时,它可能无法在文件资源管理器中显示。这可能非常令人沮丧,尤其是当您需要共享文件时。即使两台 PC 在同一操作系统上运行并且在同一网络上,当您无法找到它们时,可能无法进行文件夹共享。
我们将在下面详细讨论这些原因,以便您可以尝试让它再次出现。
为什么我的地图网络驱动器丢失?
如果您尝试在 Windows 中映射网络驱动器但不能,可能是因为缺少该选项。这不一定是一个大问题,但它很烦人。
这个问题可能是由于几个很容易解决的因素造成的。这里是其中的一些:
- 错误映射的驱动器也可能是它丢失的原因。您可以通过删除它并重新开始来快速解决此问题。删除:
- 点击Windows键,在搜索栏上输入cmd,然后打开命令提示符。
- 点击Windows键,在搜索栏上输入cmd,然后打开命令提示符。
- 根据您分配的驱动器键入以下命令:
net use Z: /delete - 驱动器映射路径中的错字。仔细检查并确保完整路径正确,包括共享名称和其他所有内容。确保“//”符号前后没有空格。
- 该文件夹被隐藏或位于系统目录中。确保它不在隐藏文件夹中,例如:
C:\Program Files\或C:\Windows\在文件资源管理器中,您可以导航到视图选项卡以显示隐藏的项目并查看是否可以在那里找到它们。 - 您的网络驱动器可能处于脱机状态。这听起来很明显,但是当出现问题时它很容易解决,所以我们将从这里开始。如果您在 Windows 资源管理器或文件资源管理器中看不到您的驱动器,这意味着您的用户帐户无权访问该驱动器,或者它实际上并未连接到您的网络。
如果您确定您知道驱动器的位置并且能够在文件资源管理器或 Windows 资源管理器中看到它,但您仍然无法从计算机访问它,请尝试 ping 具有该驱动器的计算机。
ping 测试将确认计算机是否在线并帮助您确定您的 ISP(Internet 服务提供商)是否存在问题。
如果我的 Windows 11 地图网络驱动器丢失,我该怎么办?
1.运行一系列命令
- 同时按下Windows+R键打开运行窗口。
- 键入regedit并点击Enter。
- 导航到以下位置:
HKEY_LOCAL_MACHINE\SOFTWARE\Microsoft\Windows\CurrentVersion\Policies\System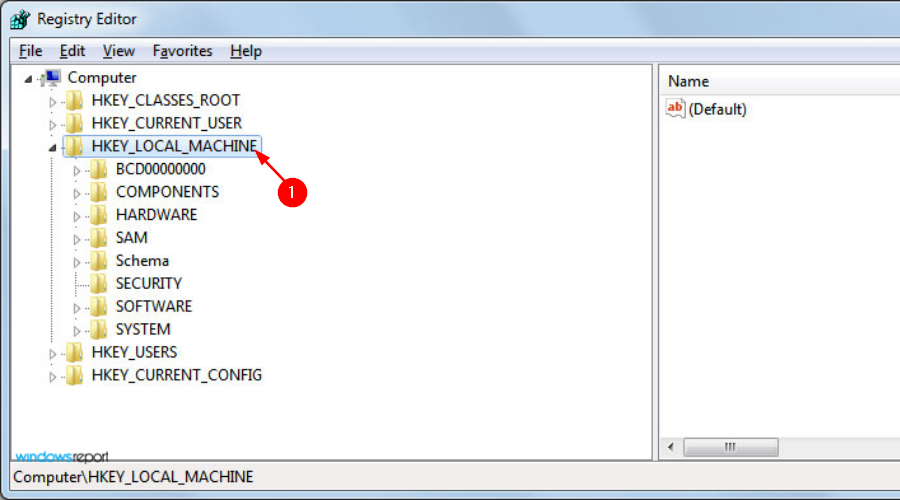
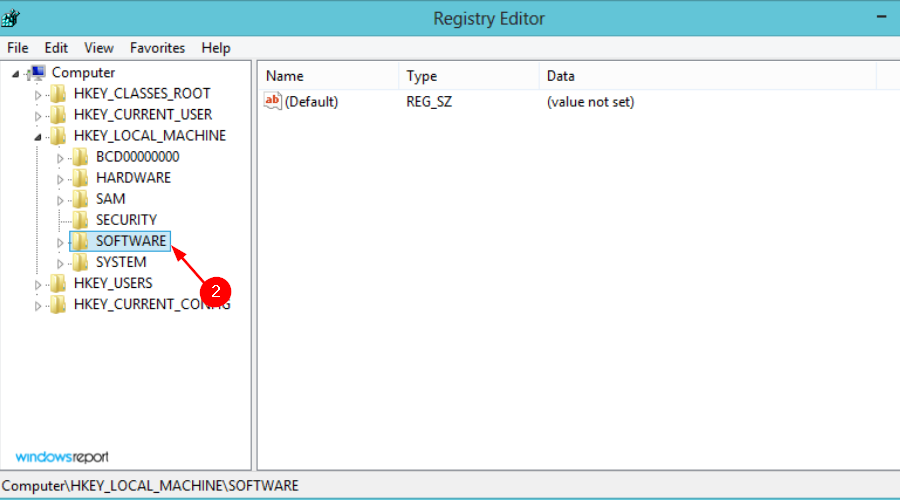
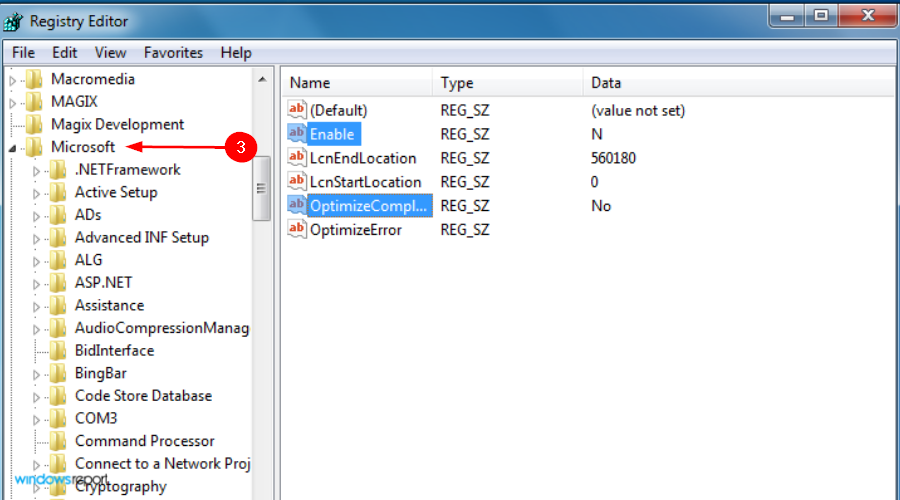
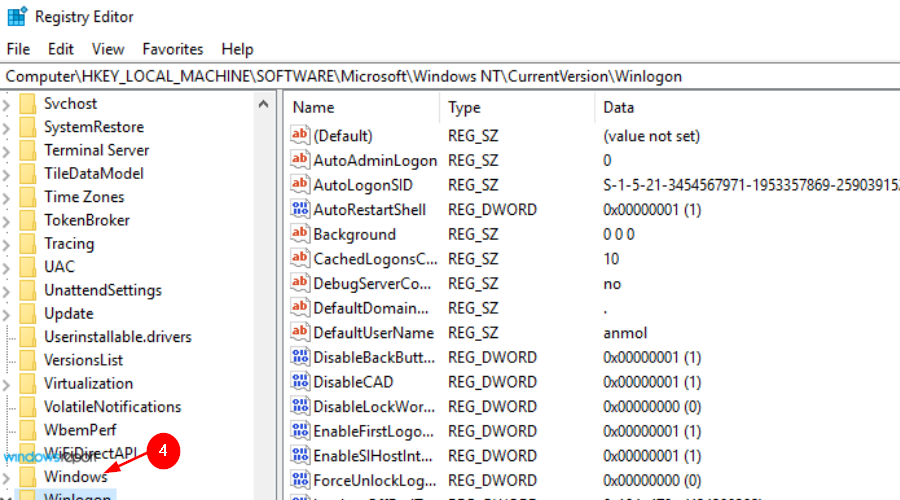
- 在 system 下,选择new并单击DWORD (32-bit) Value 。
- 将新值命名为EnableLinkedConnections并按Enter。
- 在Value Data字段下输入1, 然后按 OK。
- 退出并重新启动计算机。
2.在文件资源管理器中显示隐藏项目
- 同时按Windows+I键打开开始菜单。
- 搜索文件资源管理器并单击打开。
- 单击视图选项卡。
- 在下拉菜单中,单击Show然后选择Hidden items。
如果您觉得这一步很麻烦,您可以继续使用第三方软件工具,例如AnyRecover,它可以轻松找到丢失的网络驱动器。
3.手动更新您的驱动程序
- 点击Windows+I键打开开始菜单。
- 搜索并打开设备管理器。
- 找到您要查找的驱动程序并右键单击更新驱动程序软件。
- 单击自动搜索更新的驱动程序软件。
- 找到丢失的驱动器后,重新启动设备。
我是否需要启用网络发现来映射网络驱动器?
如果您尝试在 Windows 11 上映射网络驱动器并且它正在运行,则可能是因为未启用网络发现功能。
家庭网络最常见的问题之一是它们无法按照您希望的方式工作。如果您从以前版本的 Windows 升级,或者因为您连接了很多设备并且事情变得混乱,则可能会发生这种情况。
要启用网络驱动器:
- 按任务栏上的搜索按钮。
- 键入并选择控制面板。
- 单击查看方式菜单,然后选择网络和 Internet。
- 选择网络和共享中心。
- 接下来,单击更改高级共享设置。
- 选择打开网络发现选项。
- 向下滚动,选择打开文件和打印机共享按钮。
- 单击保存更改按钮以应用新设置。
如果您收到映射网络驱动器丢失的错误,那么您并不孤单。很多人都遇到了这个错误,但修复并不难。希望如果您遇到与我们上面提到的类似的事情,本文将派上用场,以帮助您解决它。