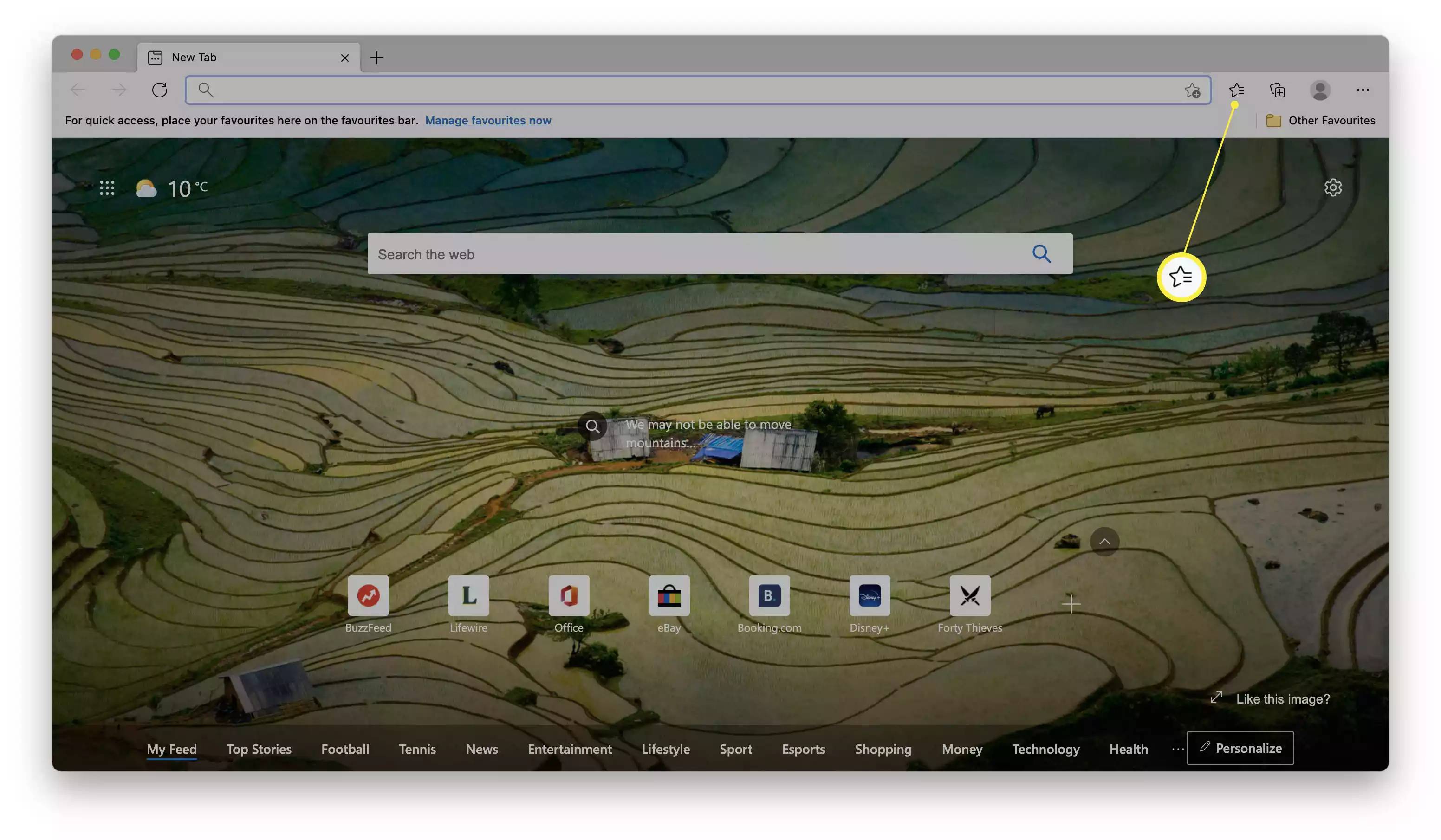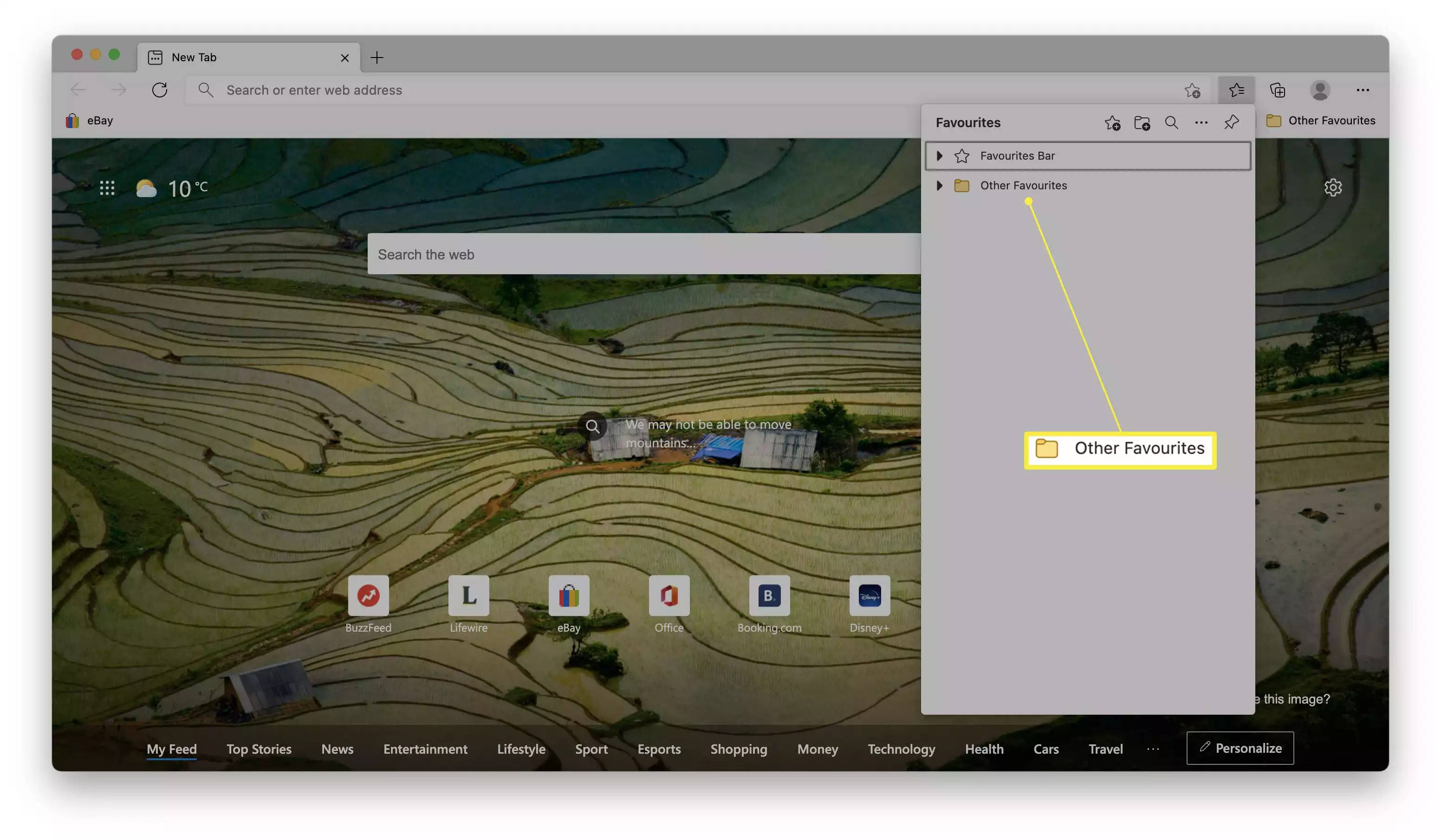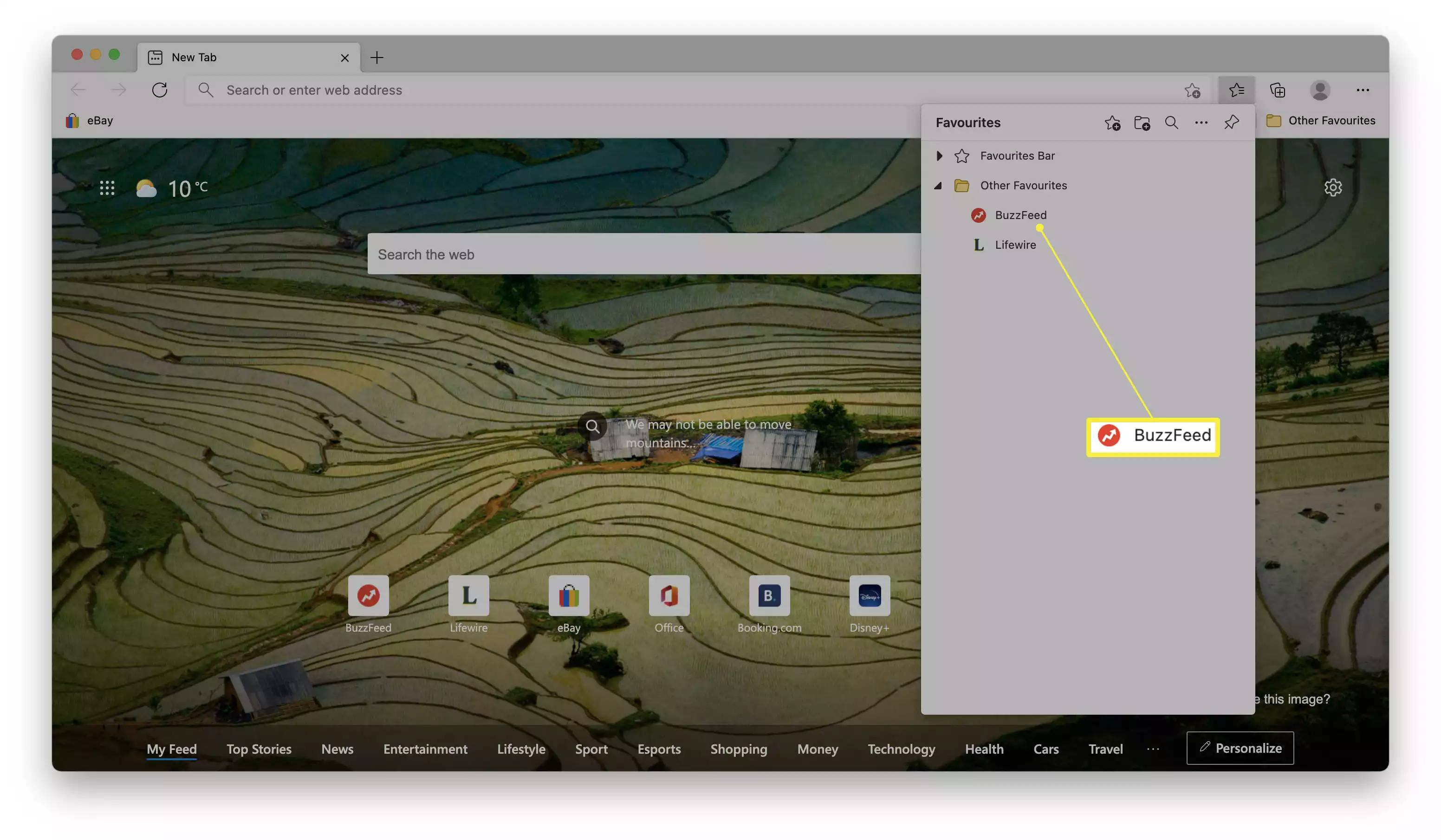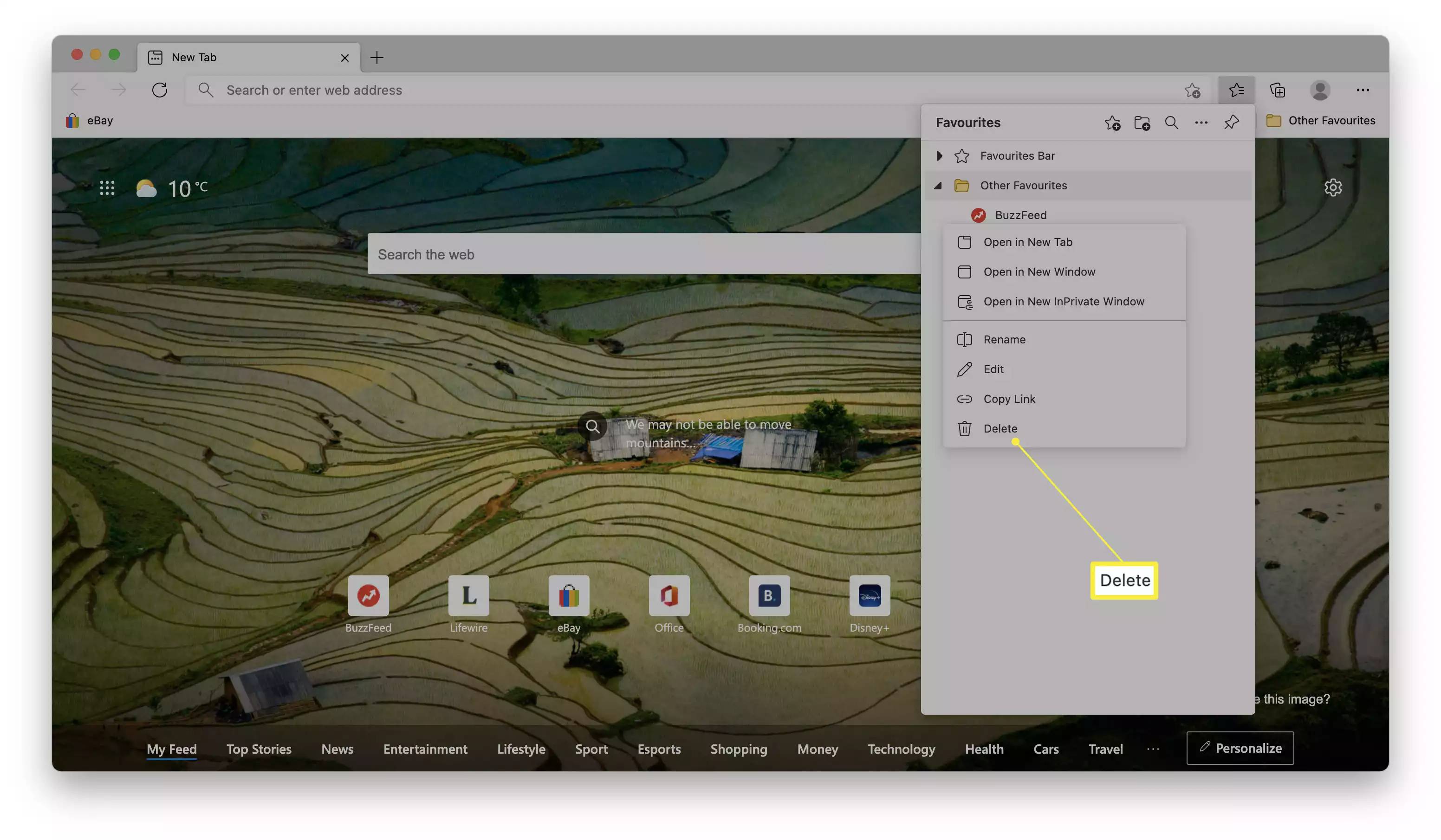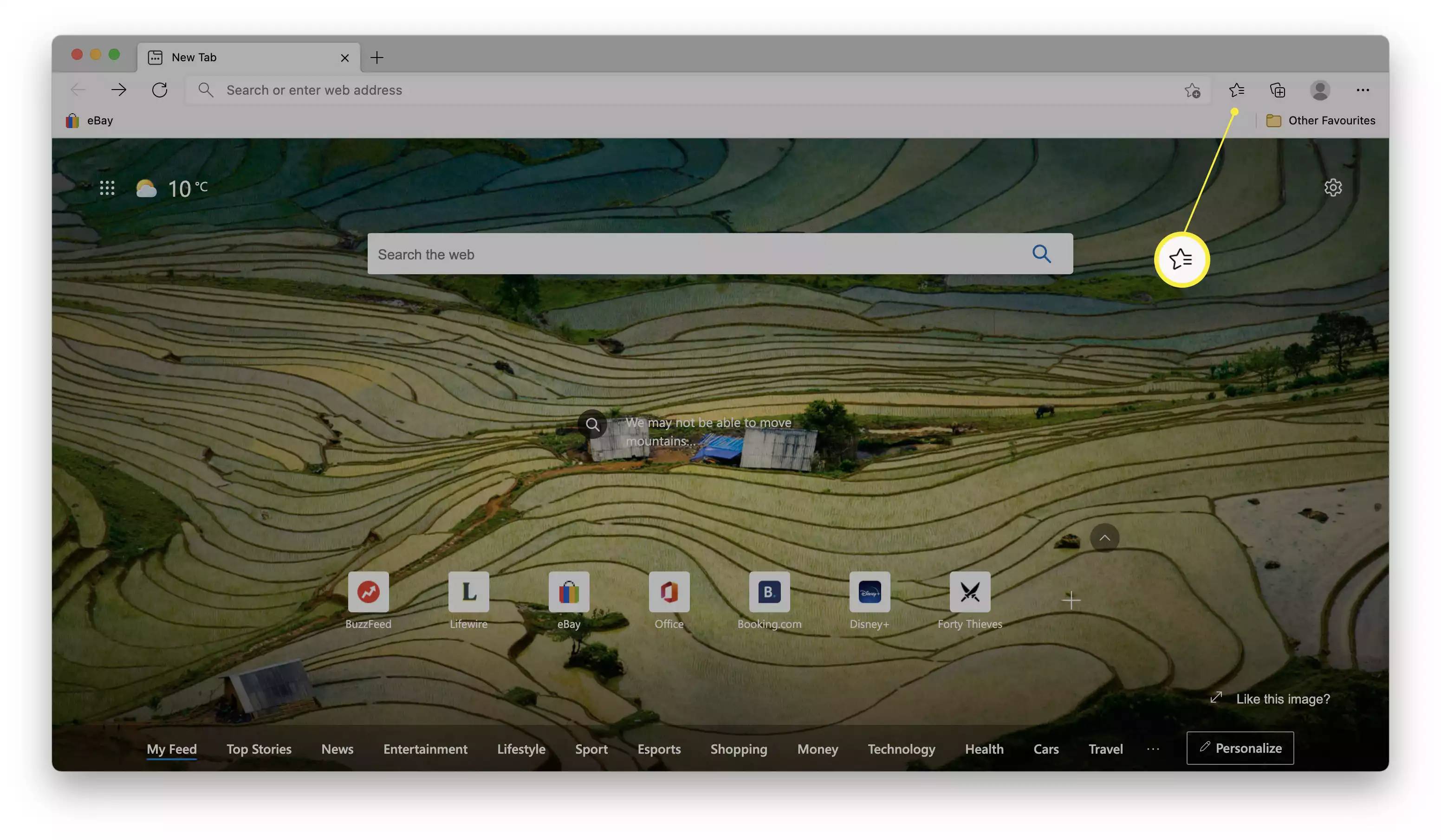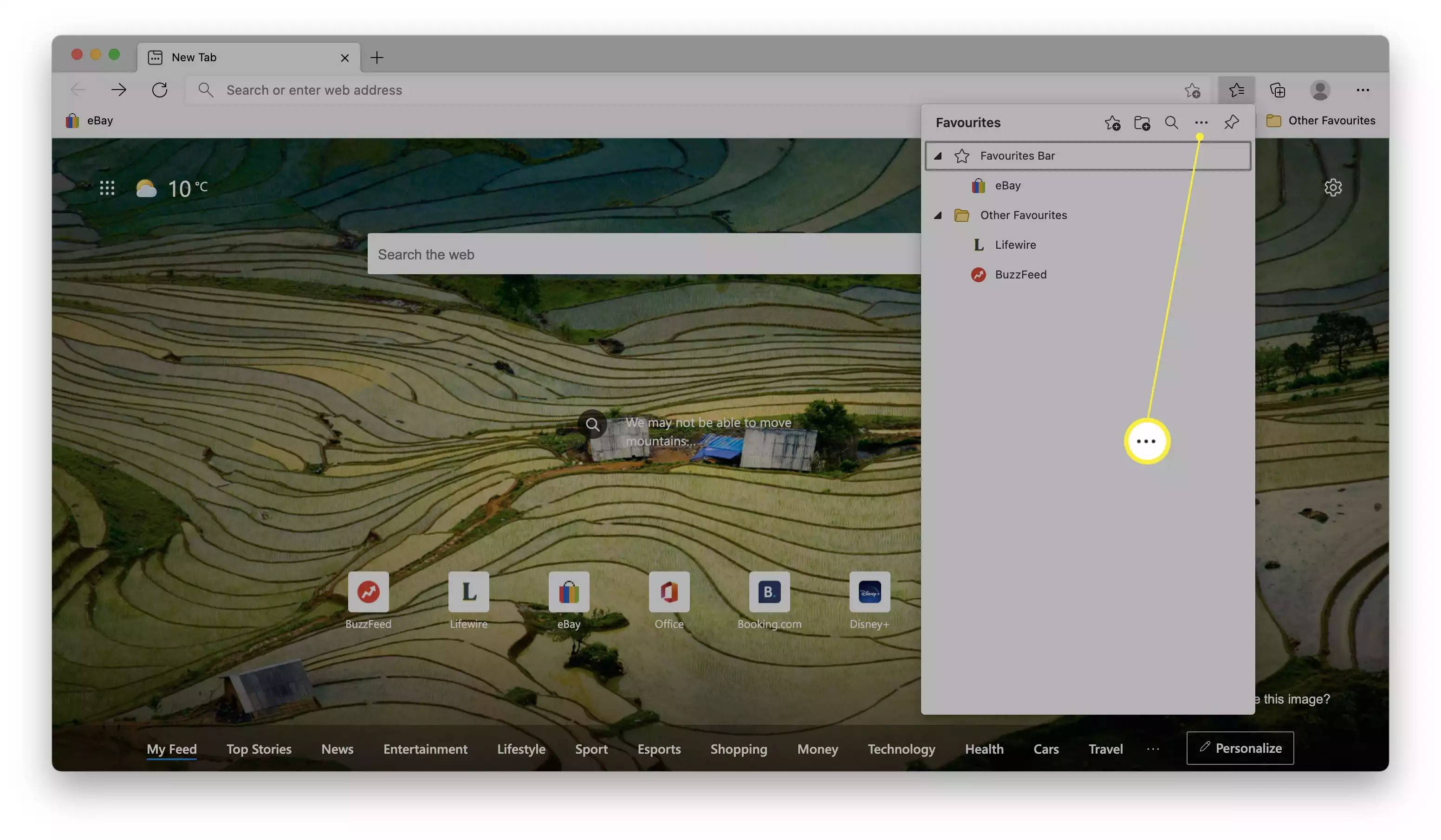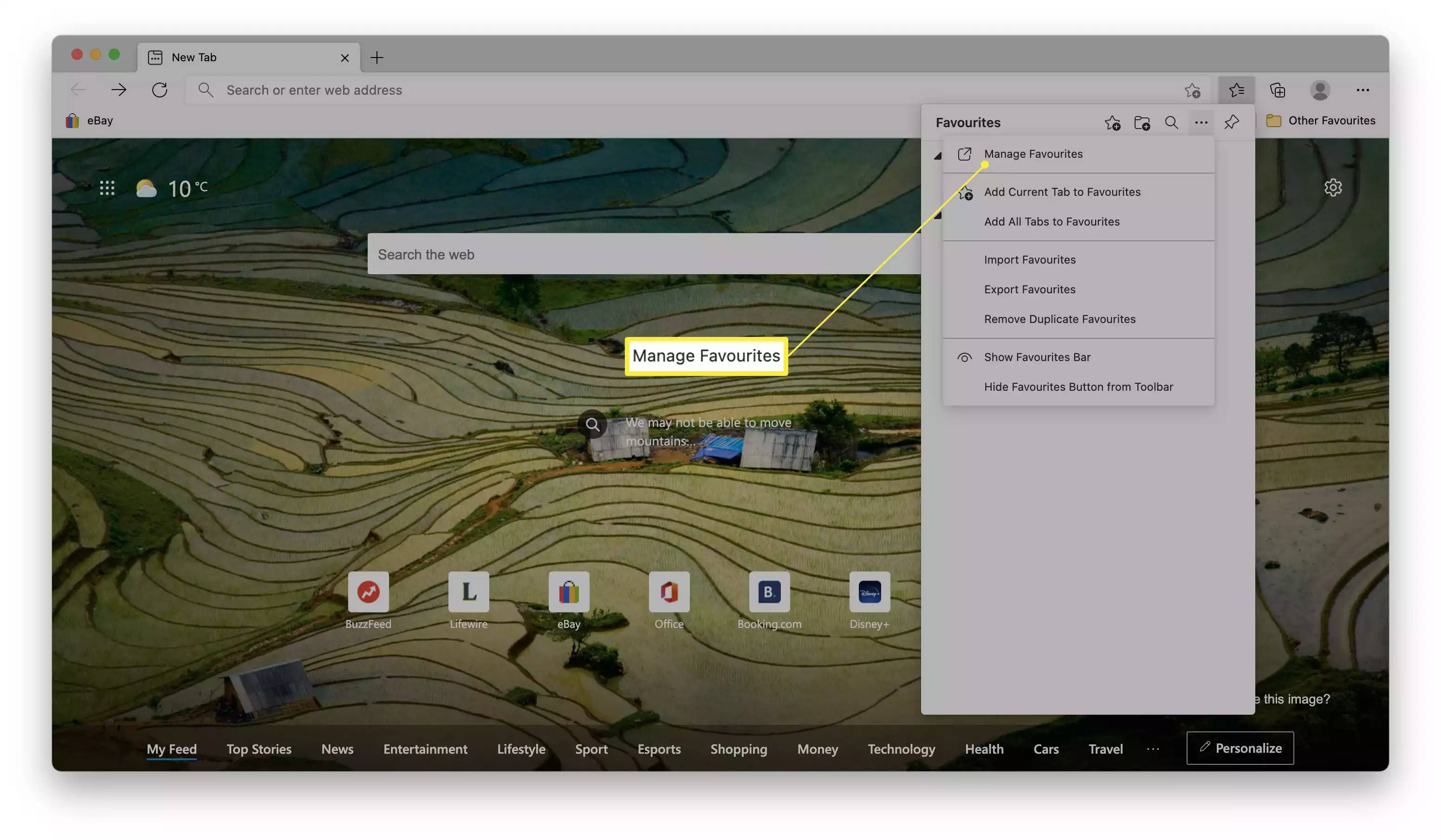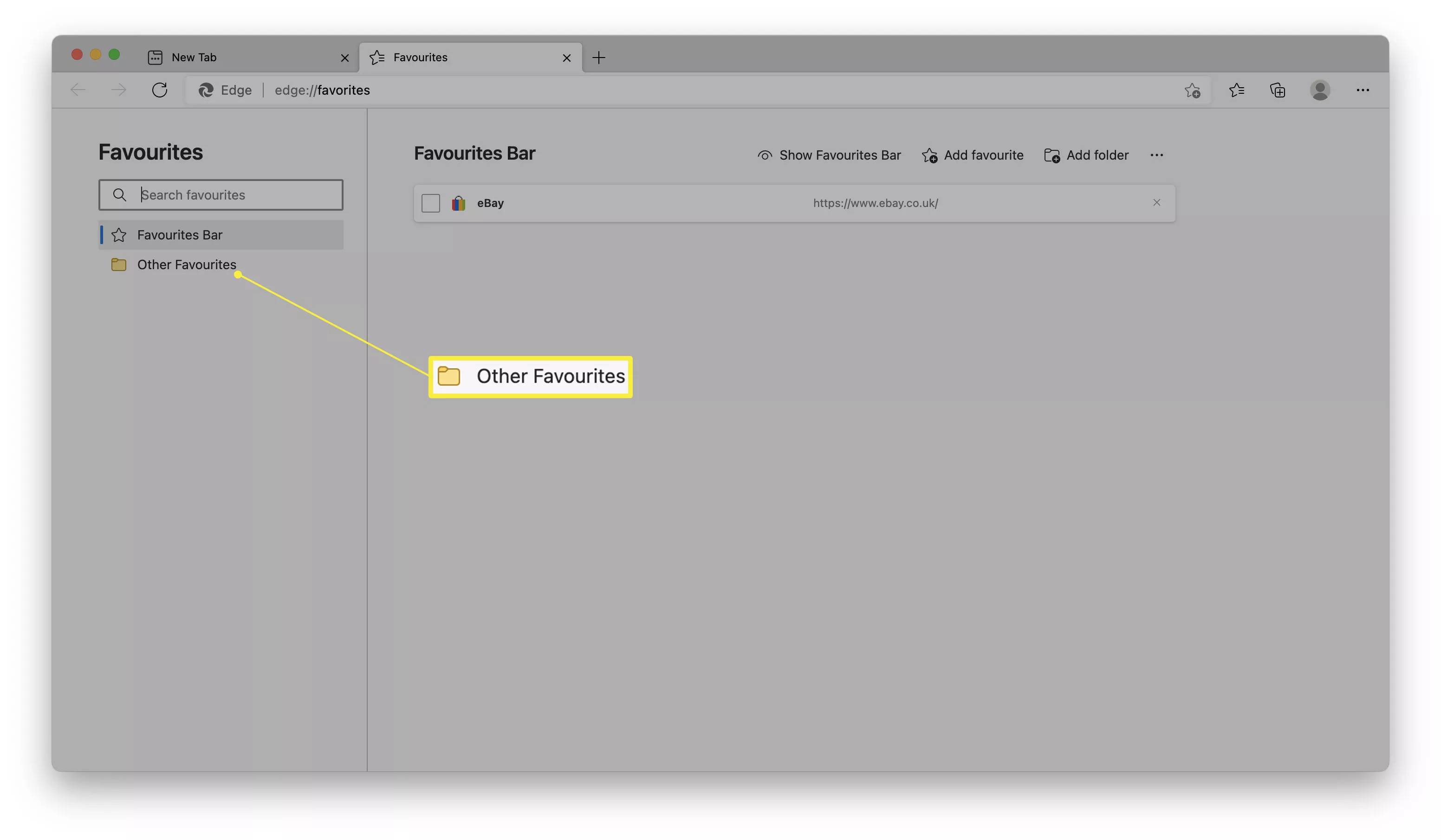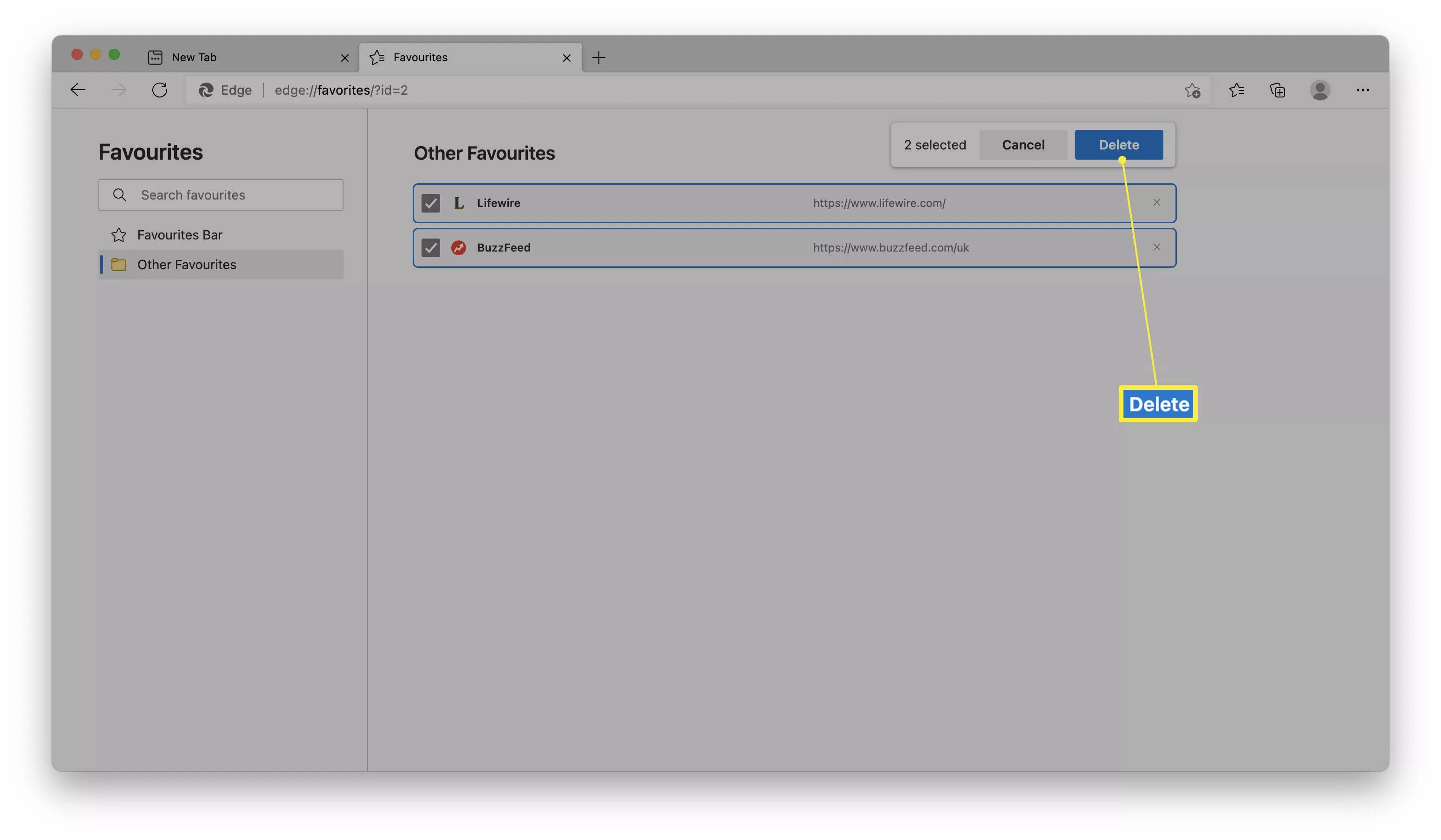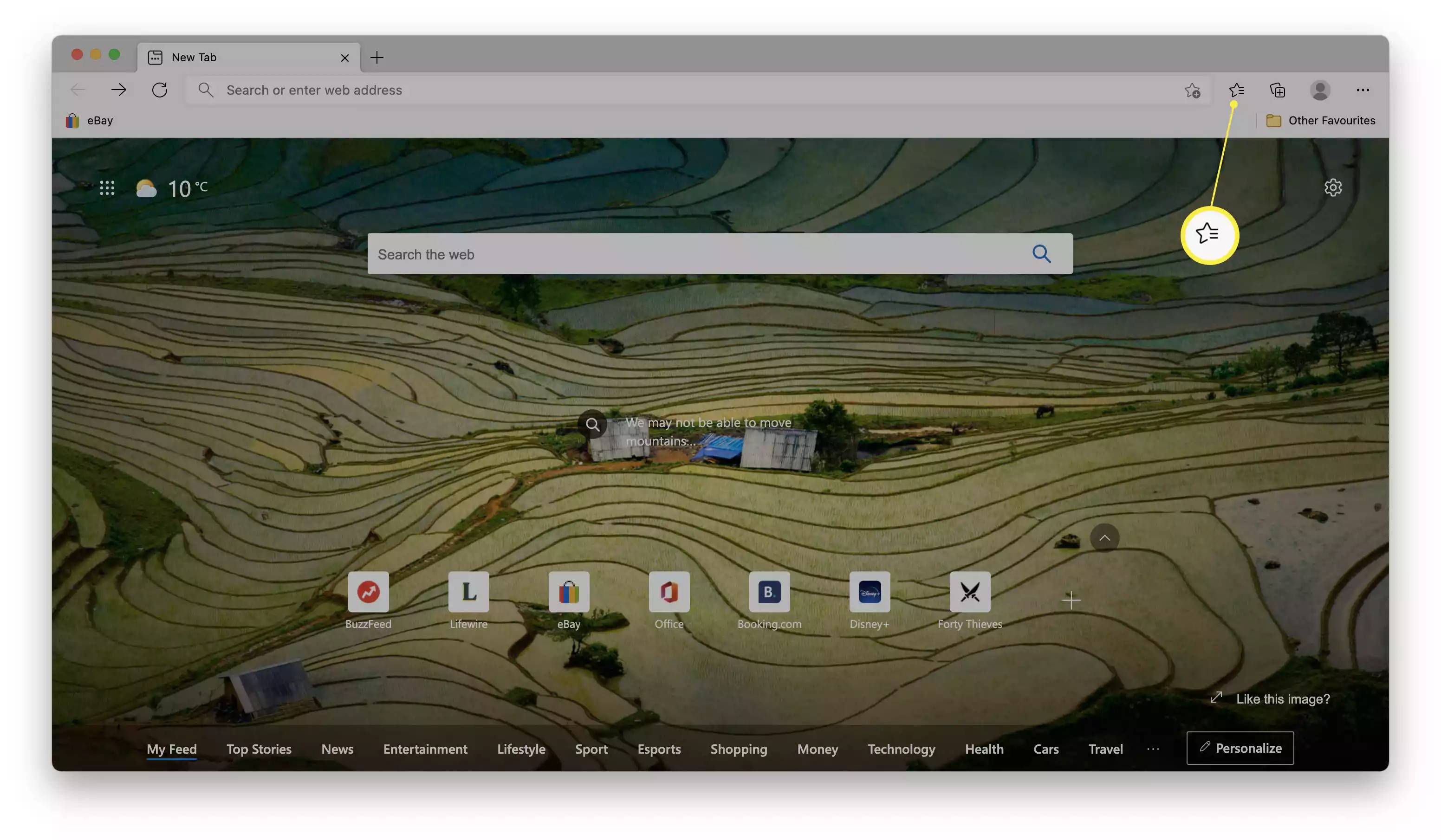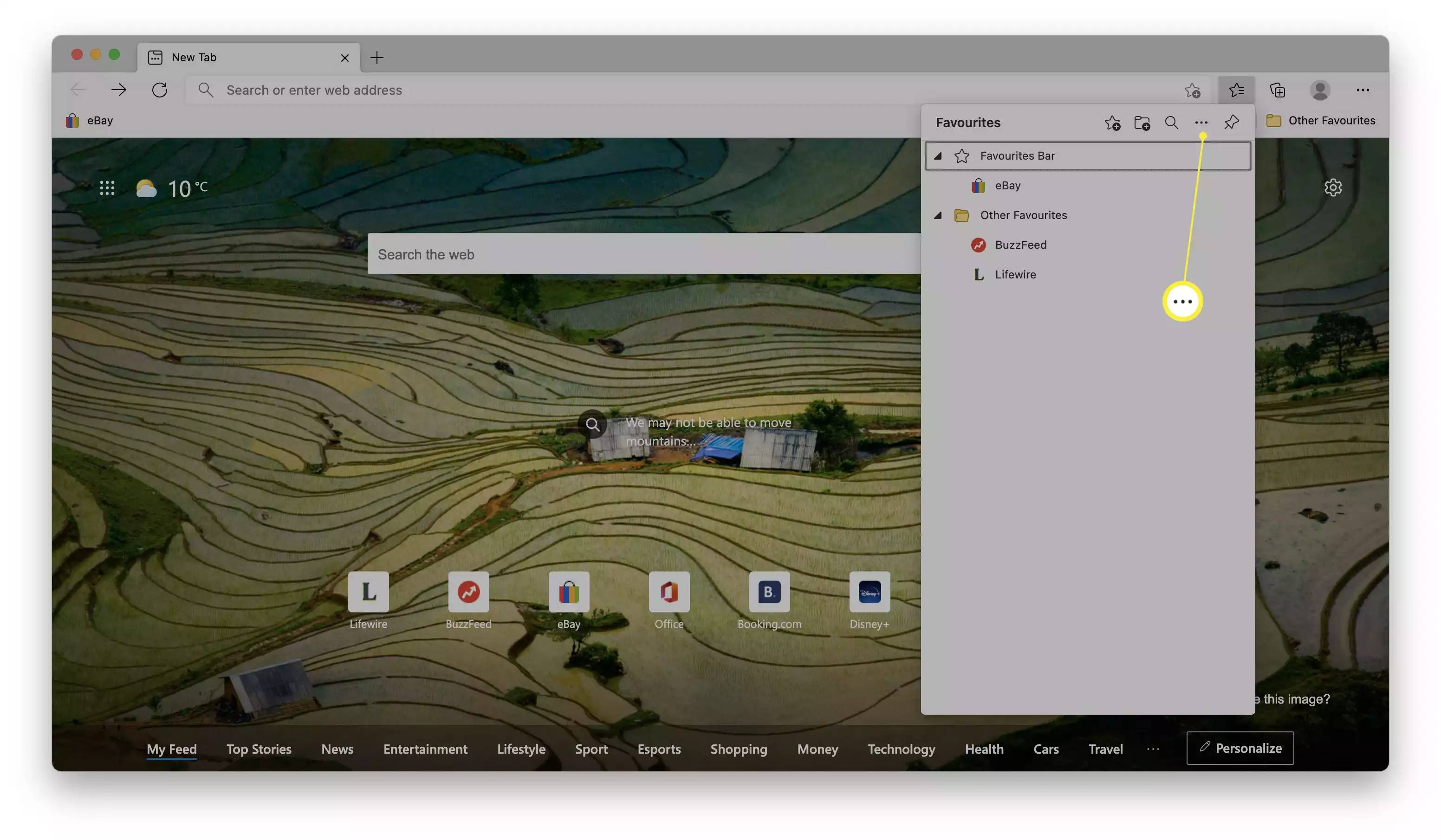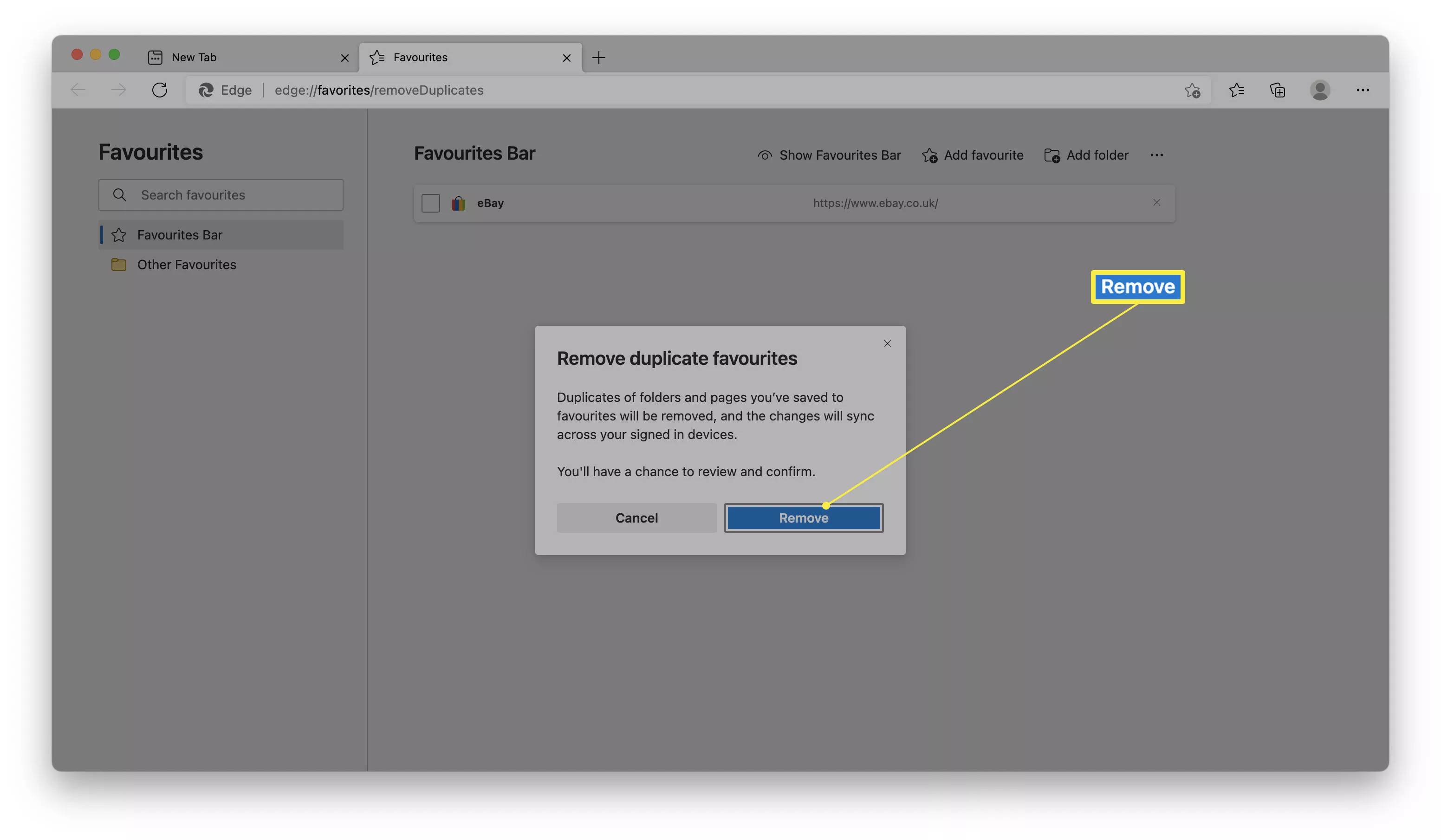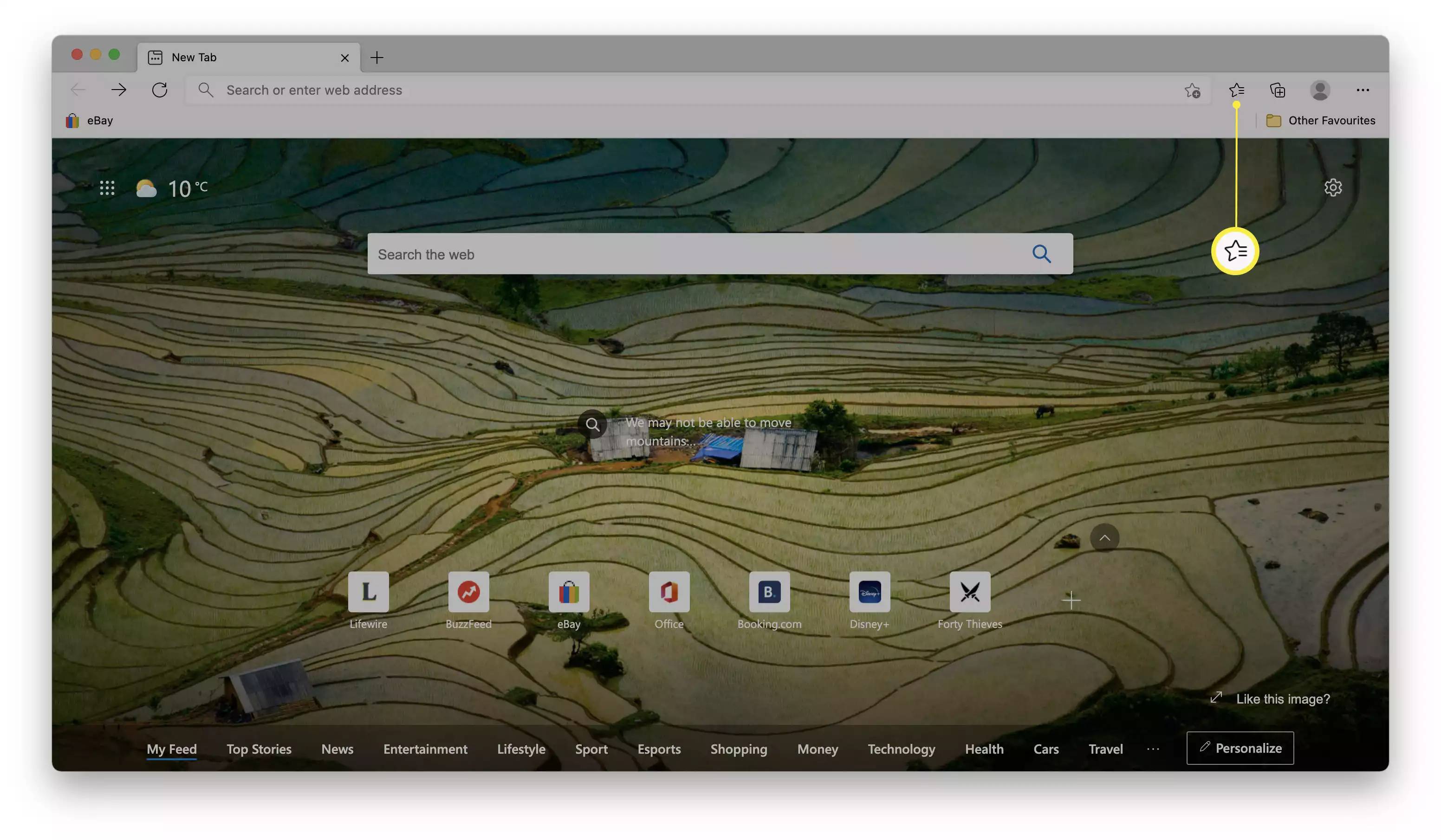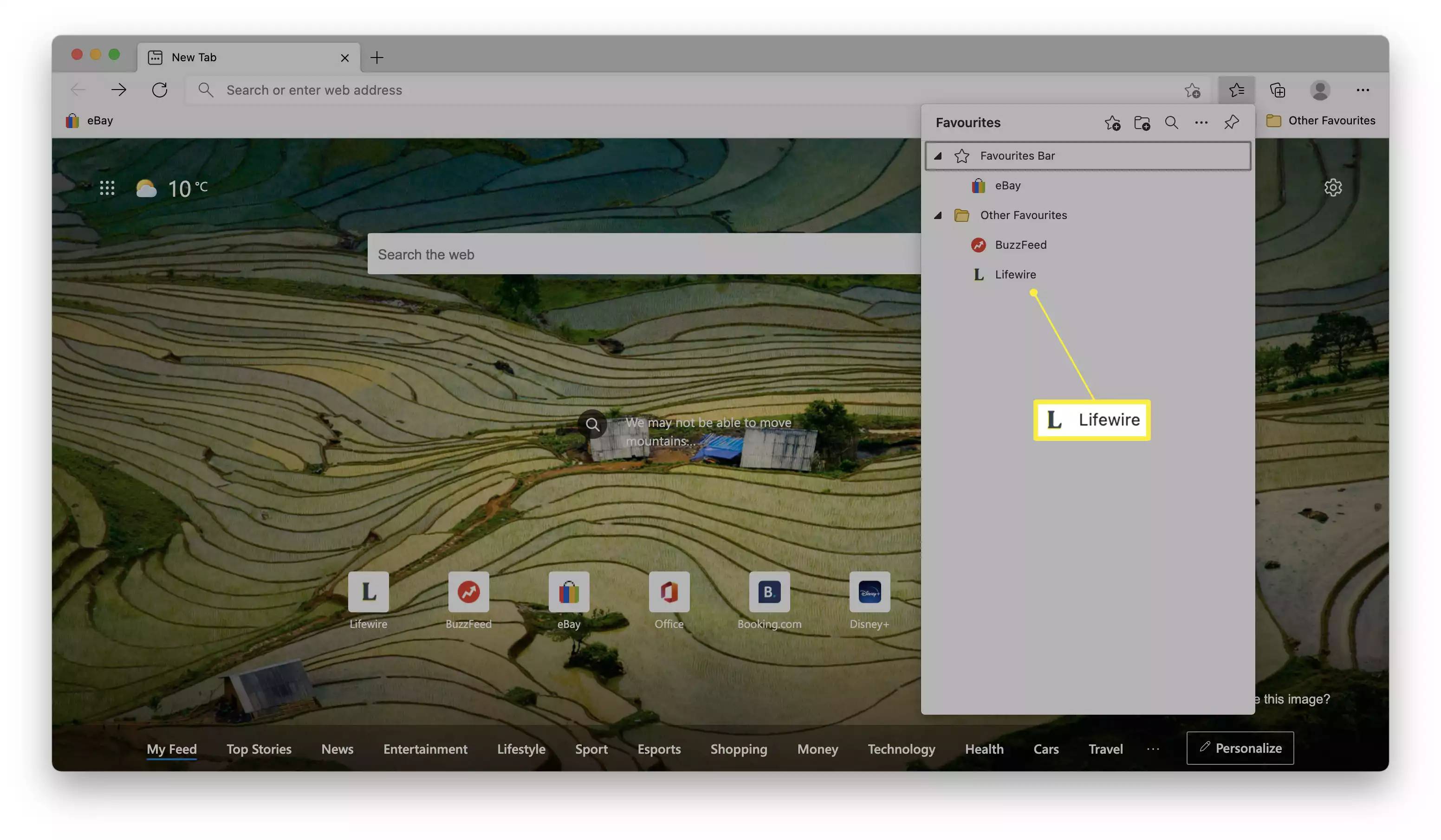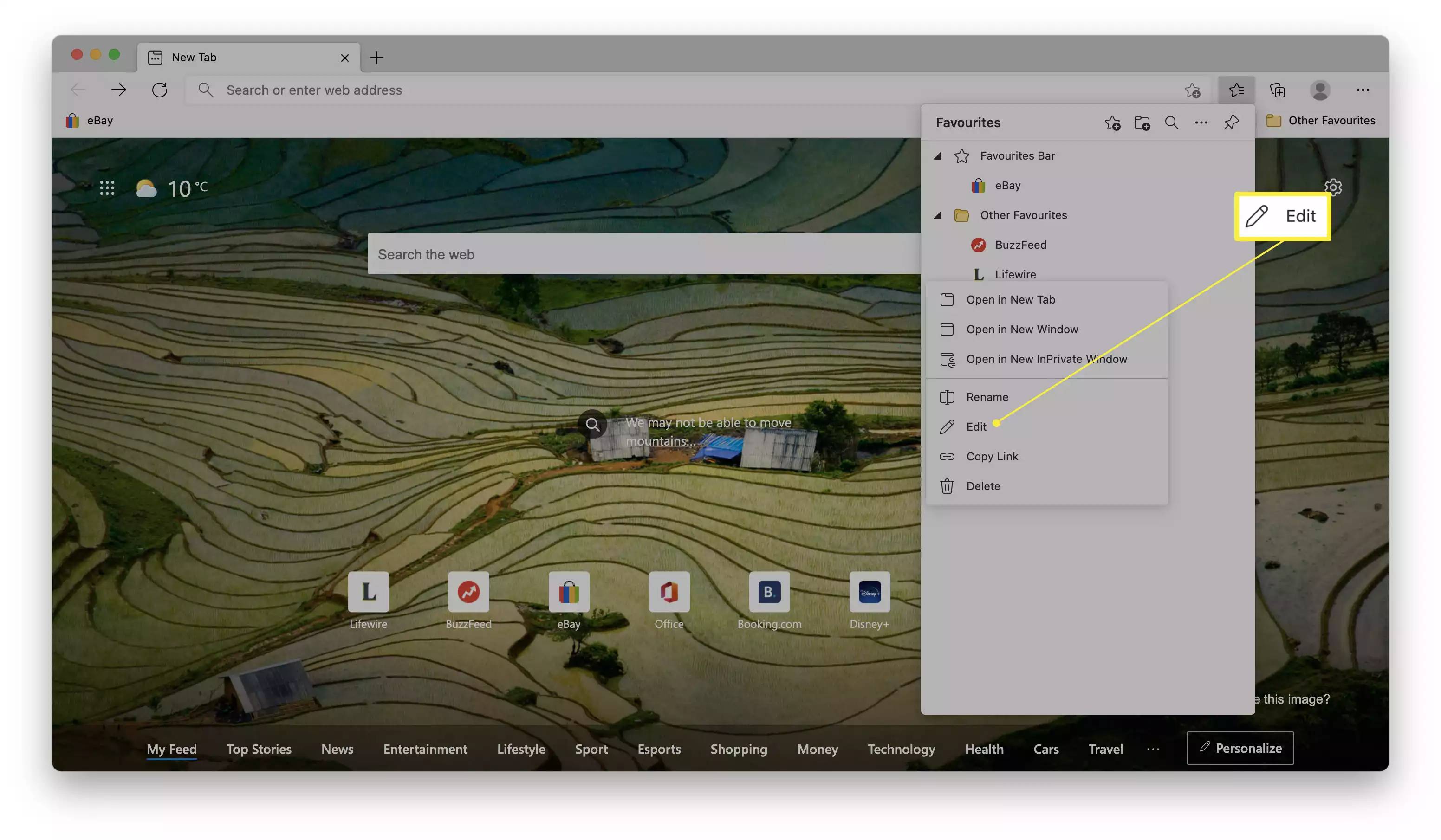如何在Microsoft Edge上删除单个收藏夹
提供某种形式的Microsoft Edge书签管理器意味着浏览器使您可以非常轻松地管理收藏夹并在不再需要它们时删除单个链接。这样做的方法。
单击收藏夹按钮。
提供某种形式的Microsoft Edge书签管理器意味着浏览器使您可以非常轻松地管理收藏夹并在不再需要它们时删除单个链接。这样做的方法。
单击收藏夹按钮。
您也可以在菜单栏中单击收藏夹>管理收藏夹。
单击包含您要删除的链接的文件夹。
右键单击链接。
点击删除。
该链接会立即从您的收藏夹列表中删除。
如果您希望删除“收藏夹”文件夹中的所有书签,则此过程要复杂一些,但只需要执行一两个步骤即可。几次单击即可删除所有书签。
单击收藏夹按钮。
单击省略号。
单击管理收藏夹。
单击您要从中删除书签的文件夹。
在键盘上,点击Ctrl + A来全选。
在Mac上,点击Cmd + A以全选。
单击删除以删除收藏夹。
担心您已多次将链接添加到Microsoft Edge中的收藏夹?浏览器会自动停止在一台设备上发生的事件,但是当您通过多台设备进行同步时,副本可能会漏入。以下是通过几个简单的步骤删除所有混乱重复项的方法,以使收藏夹文件夹始终保持整洁。
单击收藏夹按钮。
单击省略号。
单击“删除重复的收藏夹”。
点击删除。
等待Microsoft Edge查找所有重复项,然后选择要删除的重复项(如果有)。
如果您希望在Microsoft Edge中编辑书签而不是删除书签,则操作很简单。如果您想更改在其下保存的名称,甚至是链接本身,这都是理想的选择。这是要做的事。
打开Microsoft Edge。
单击收藏夹按钮。
右键单击要编辑的书签。
点击编辑。
或者,单击“重命名”以仅重命名书签。
更改名称或链接地址,然后单击“保存”。
更改现已实现到您的书签。现在,收藏夹以黄色短暂突出显示,表明已更改。
删除Microsoft Edge书签时,收藏夹将在所有设备上删除。这就是为什么还必须通过“收藏夹”>“导出收藏夹”使用导出边缘“收藏夹”工具,以便始终备份自己喜欢的链接和书签的原因。