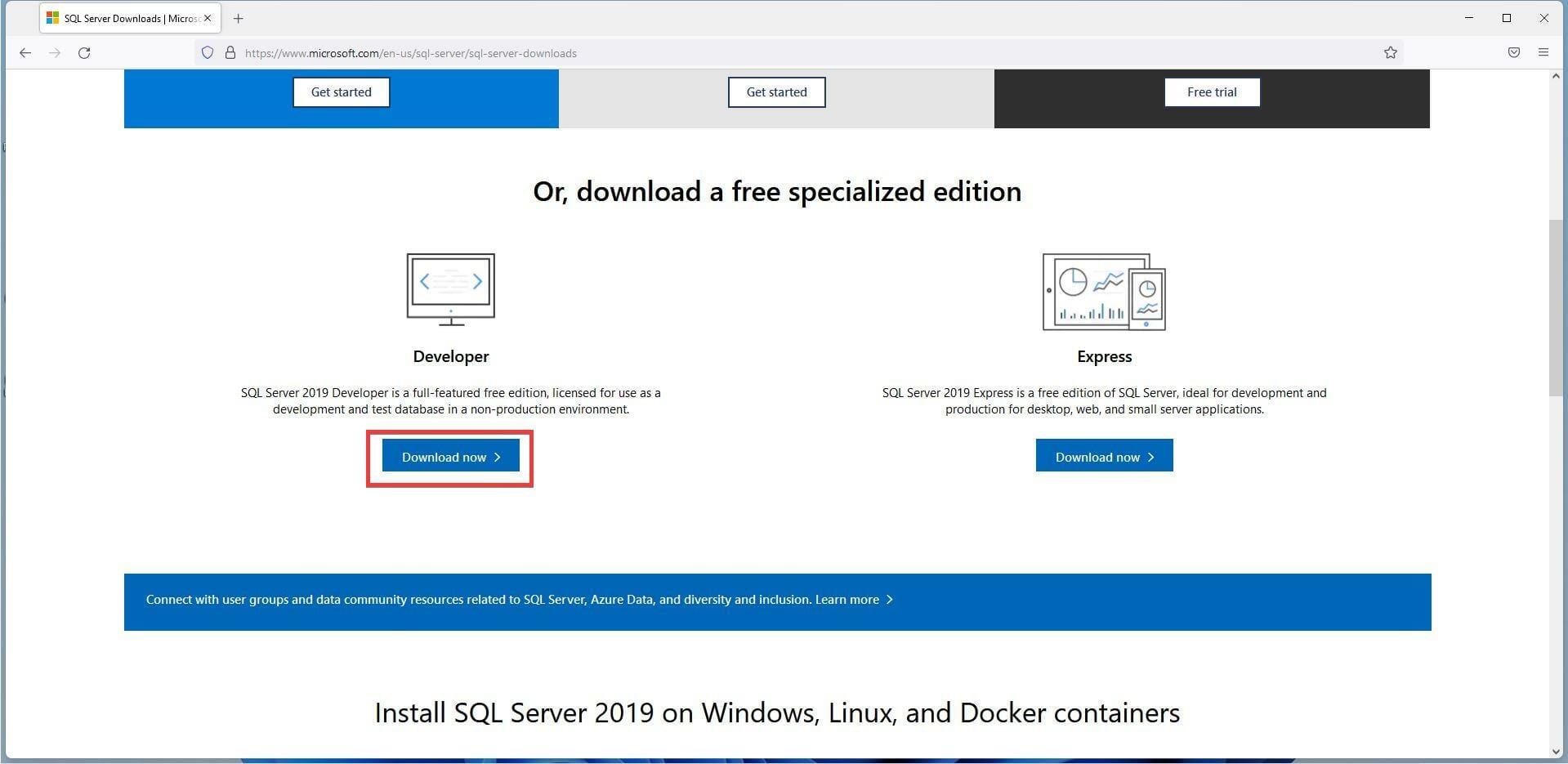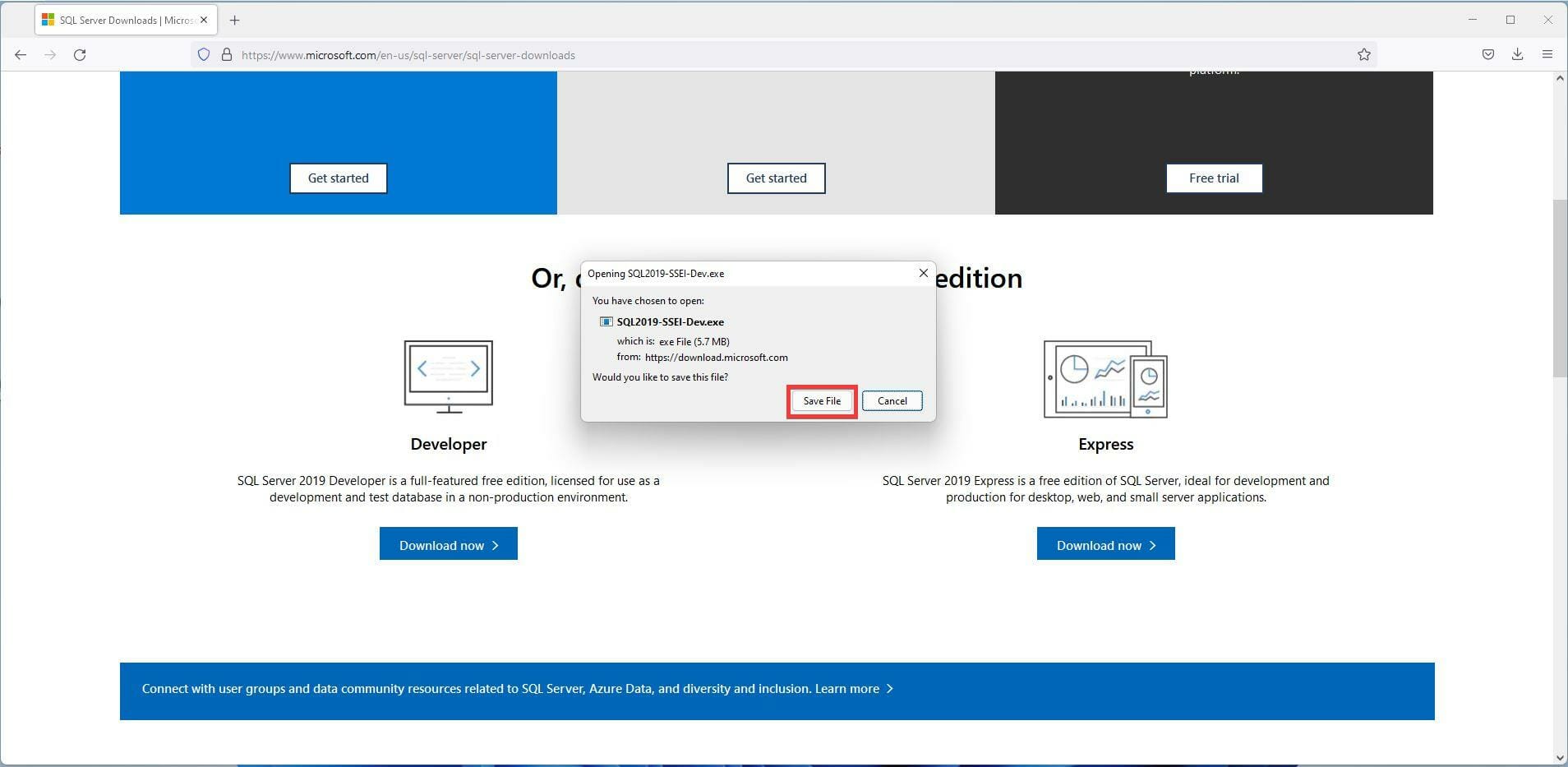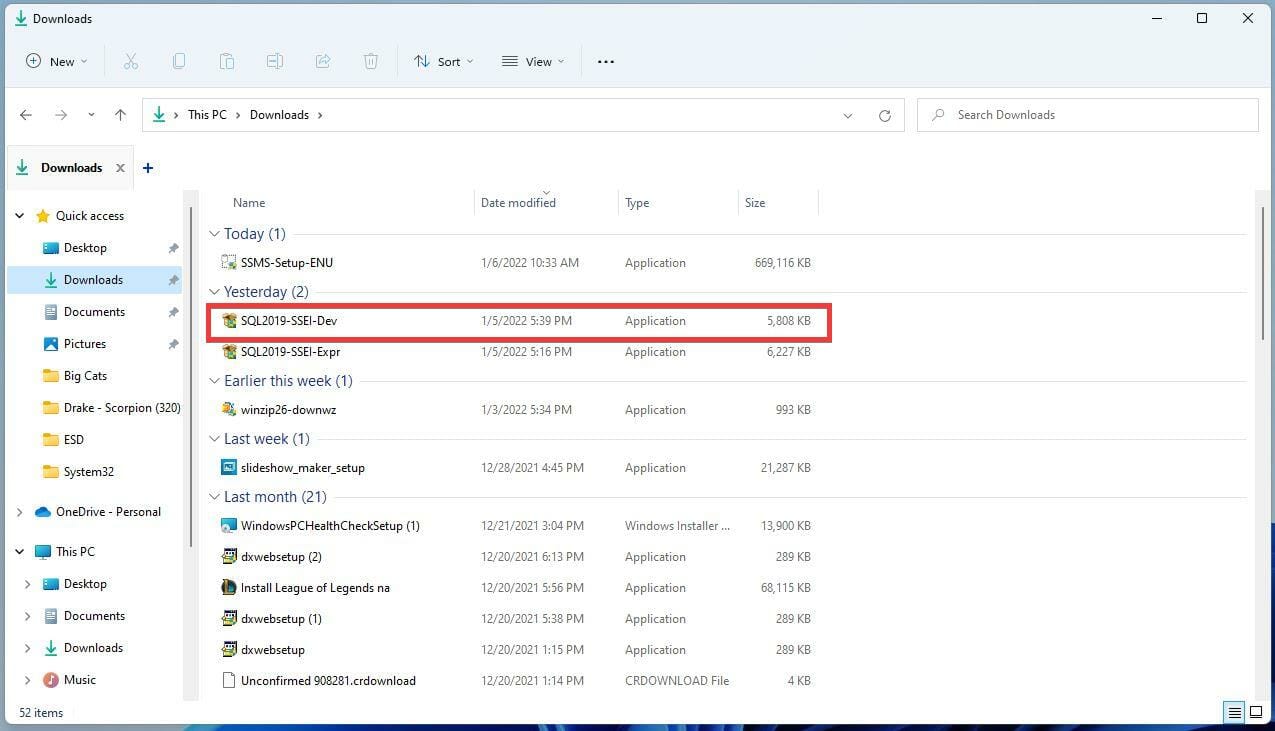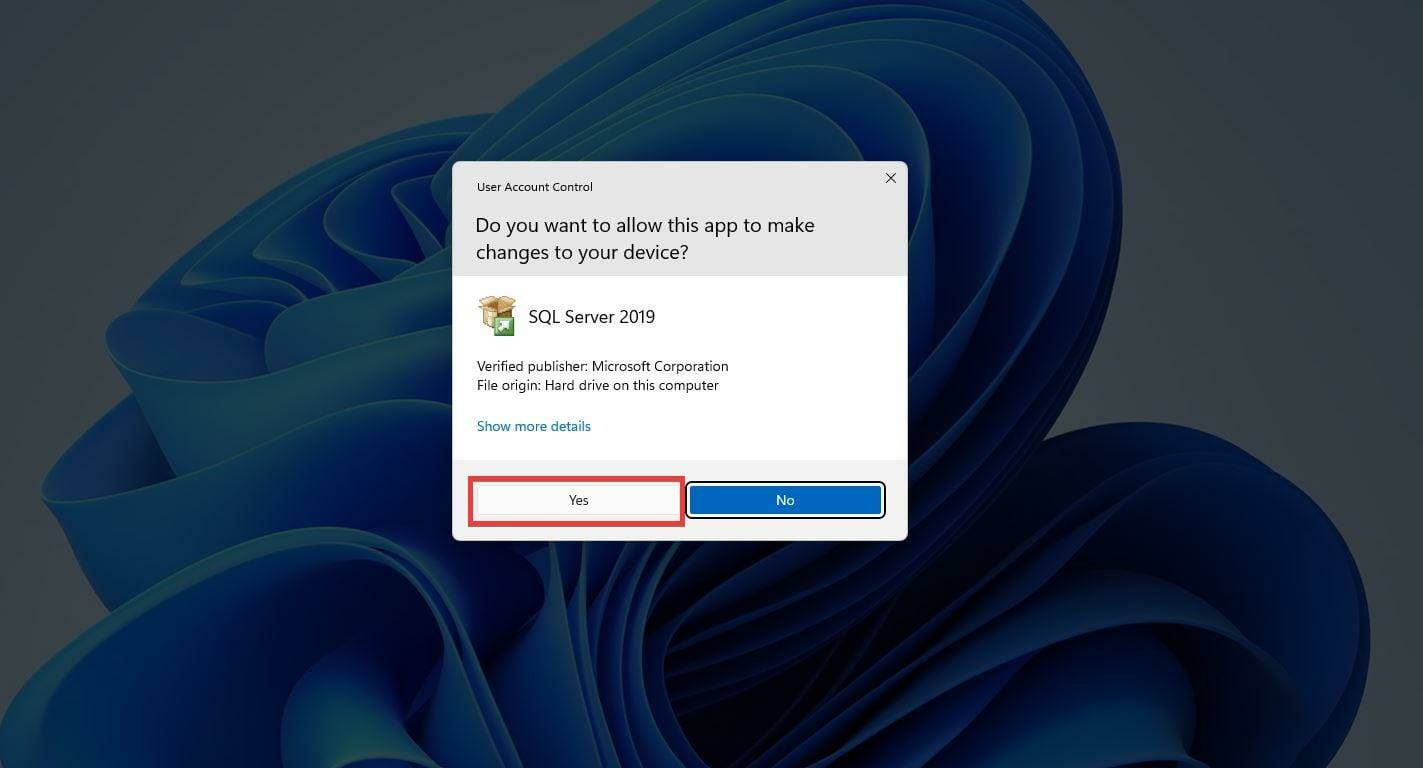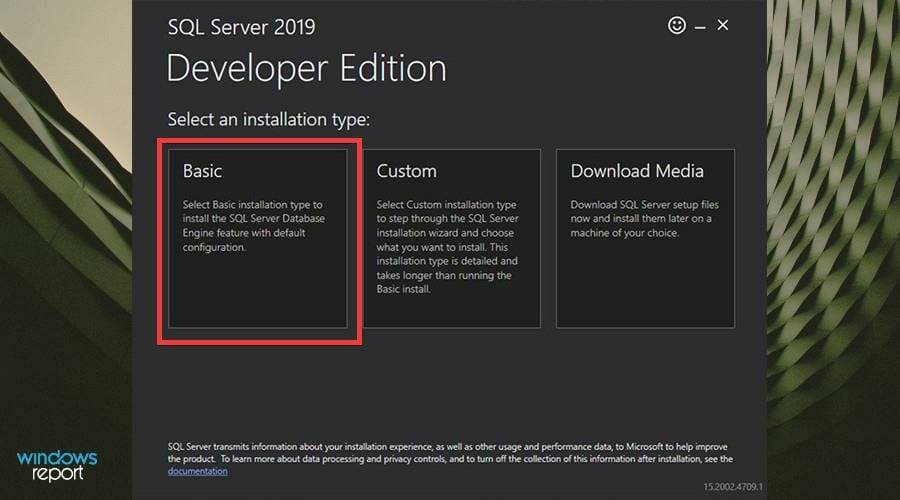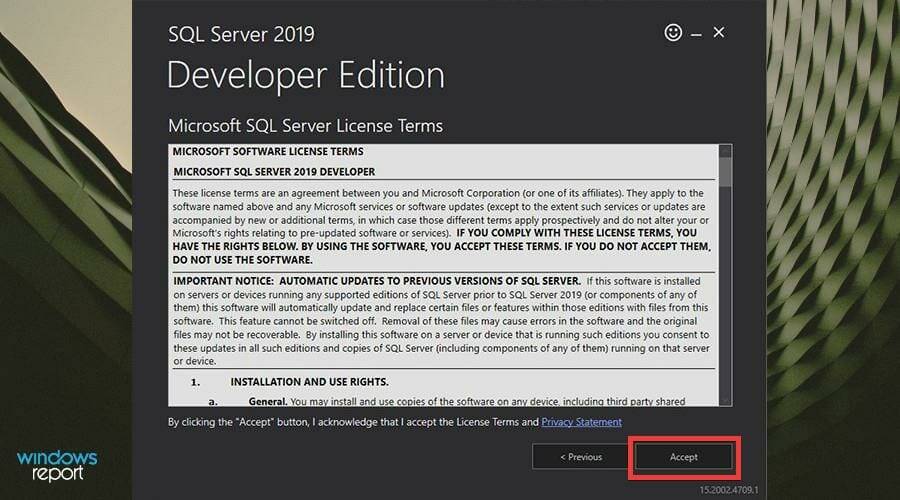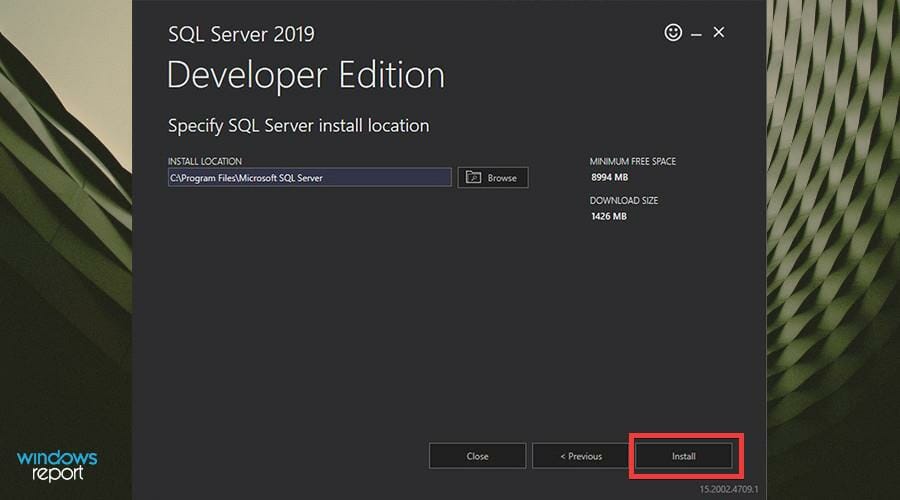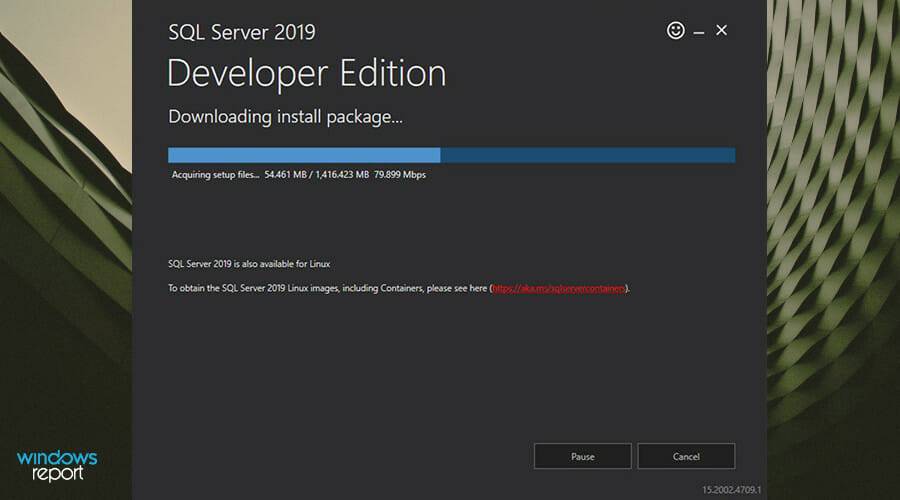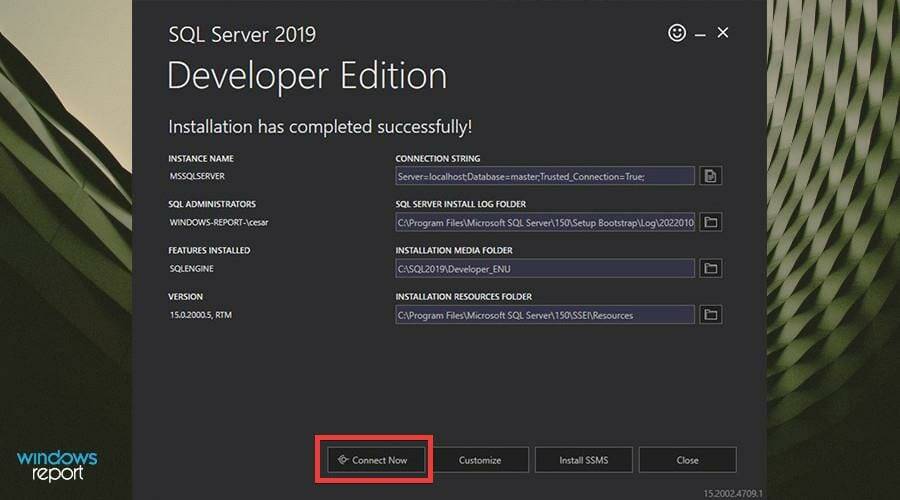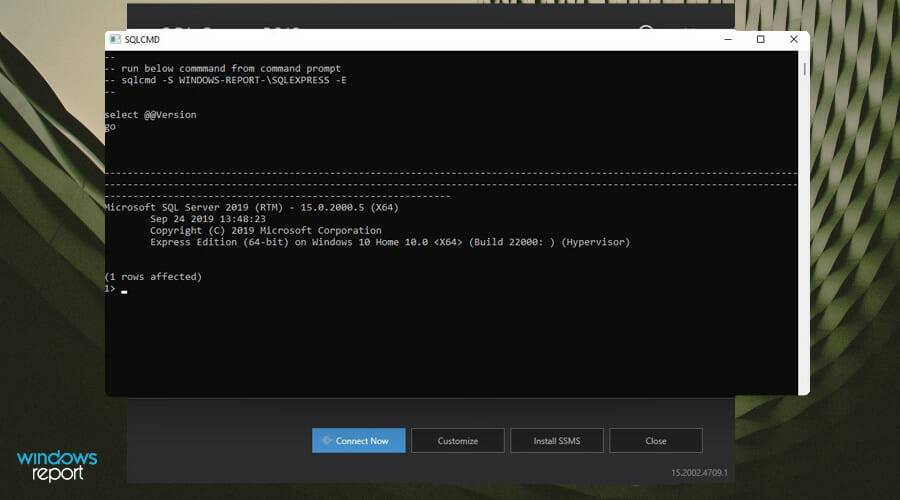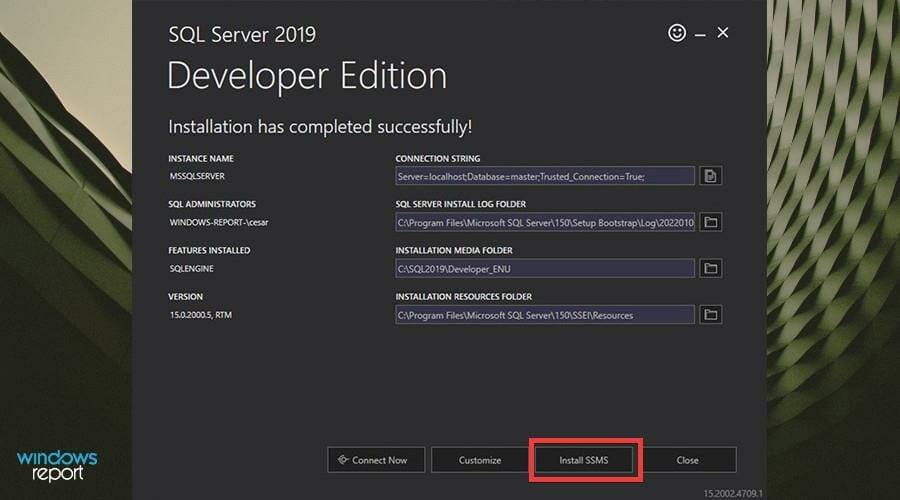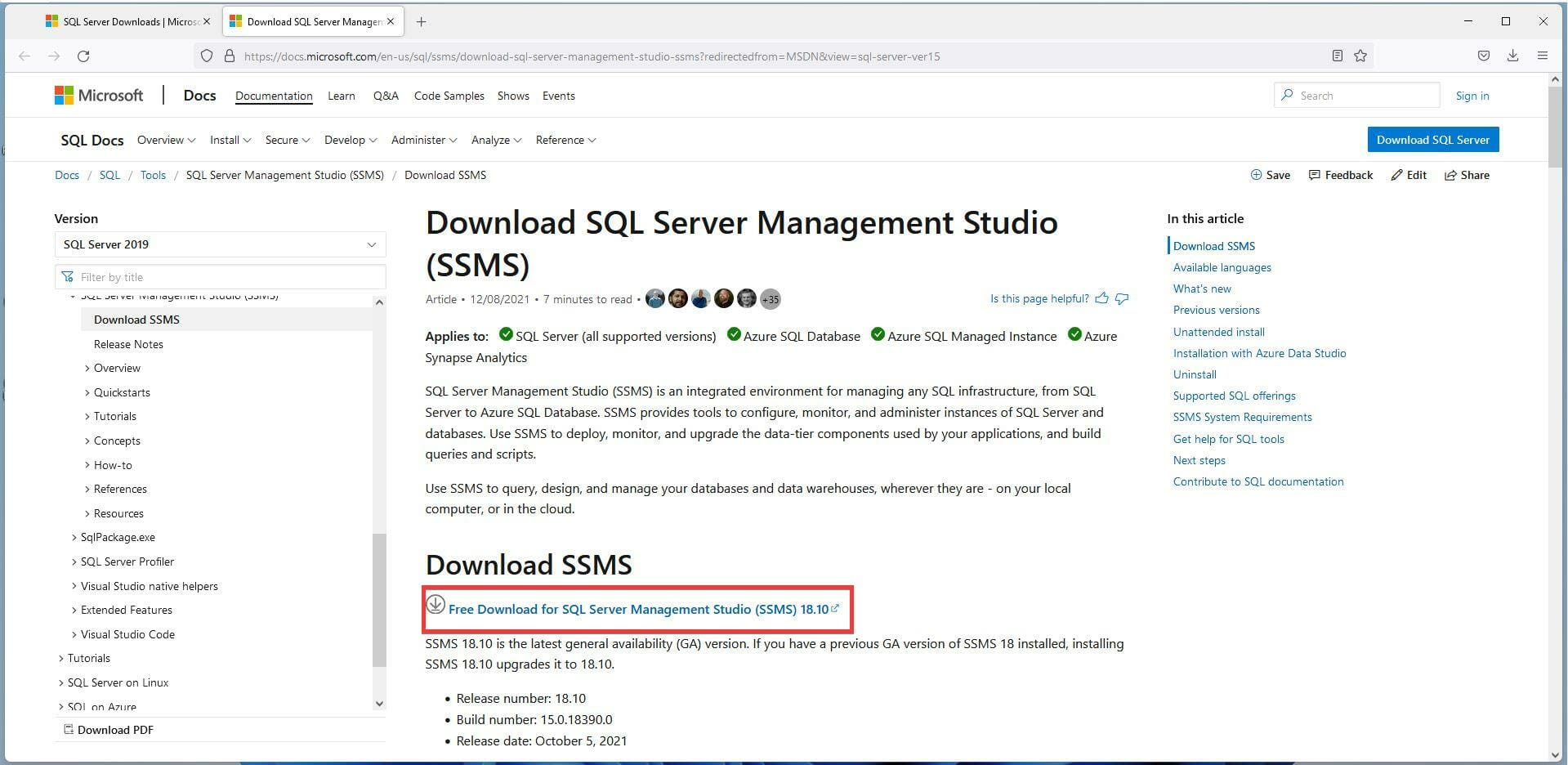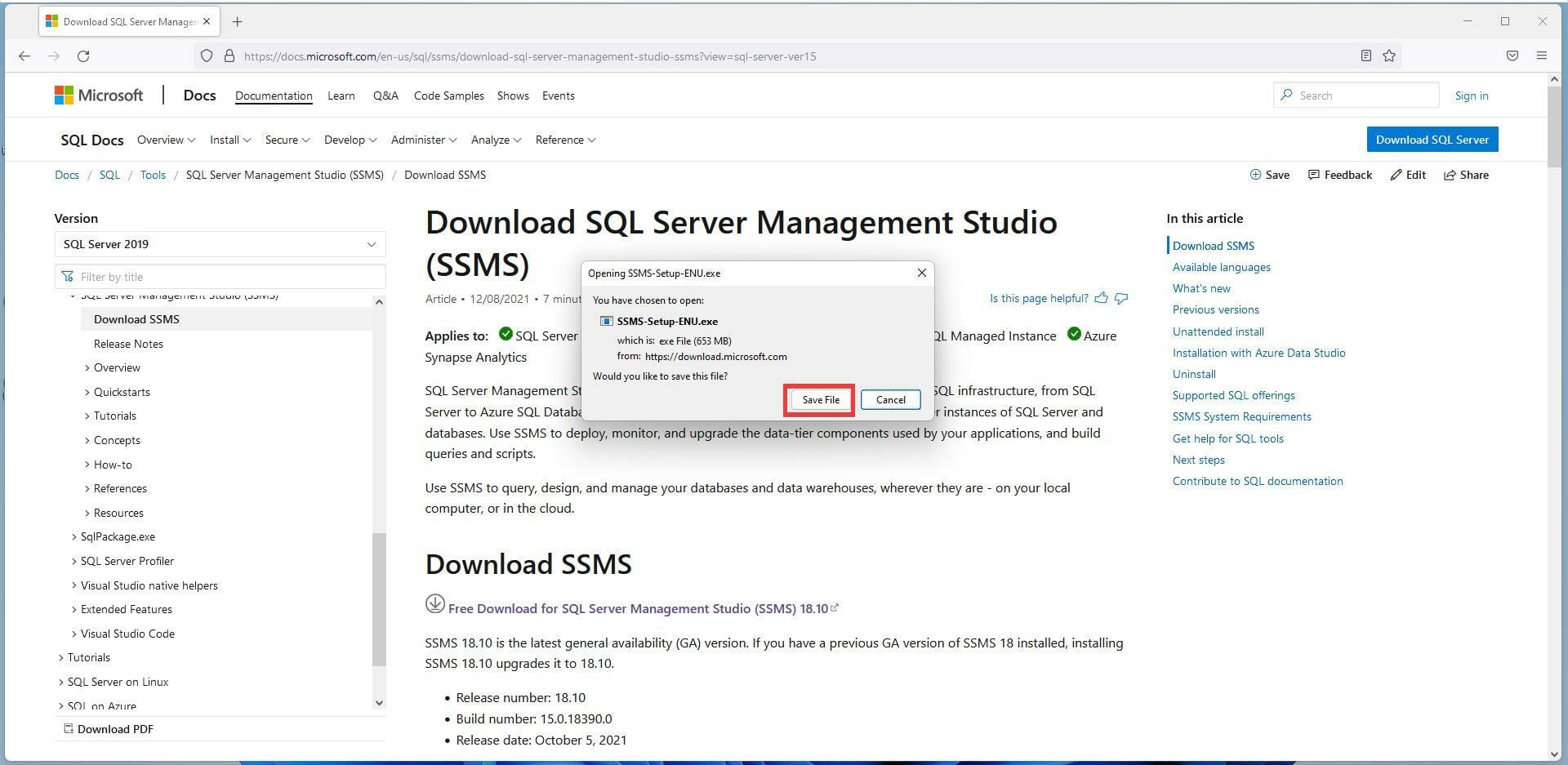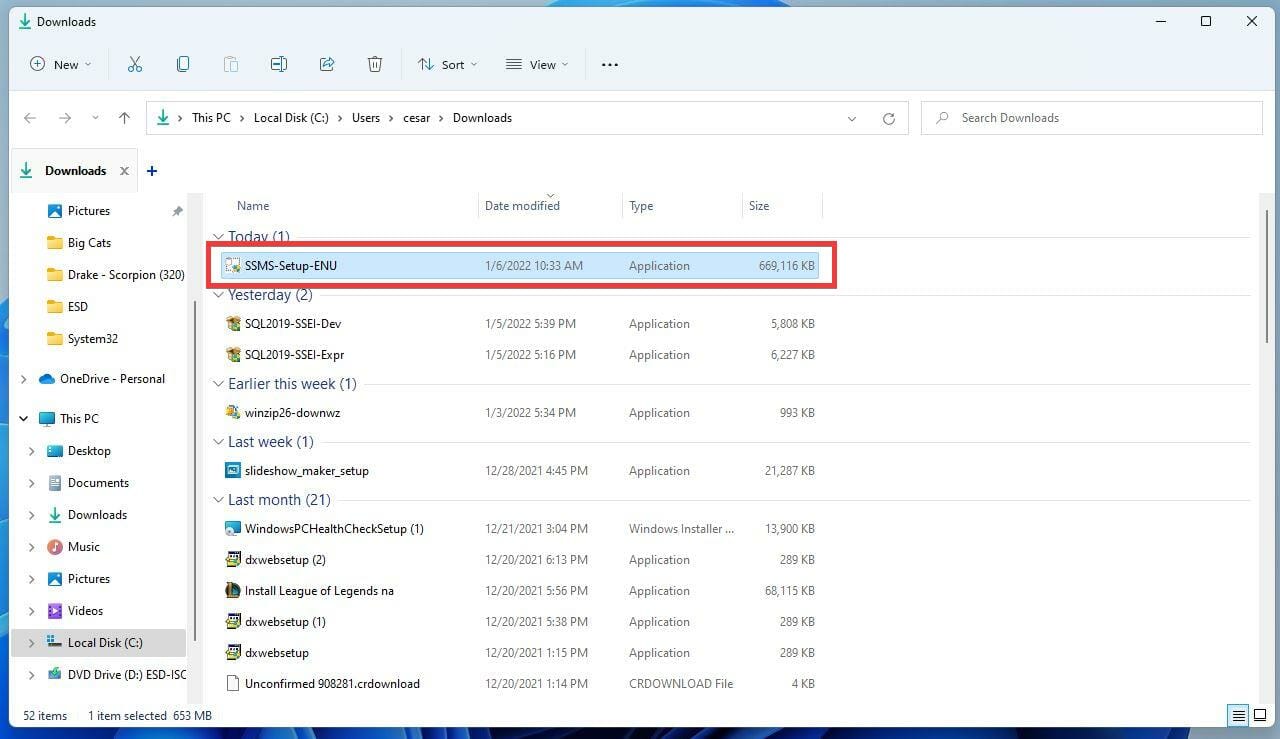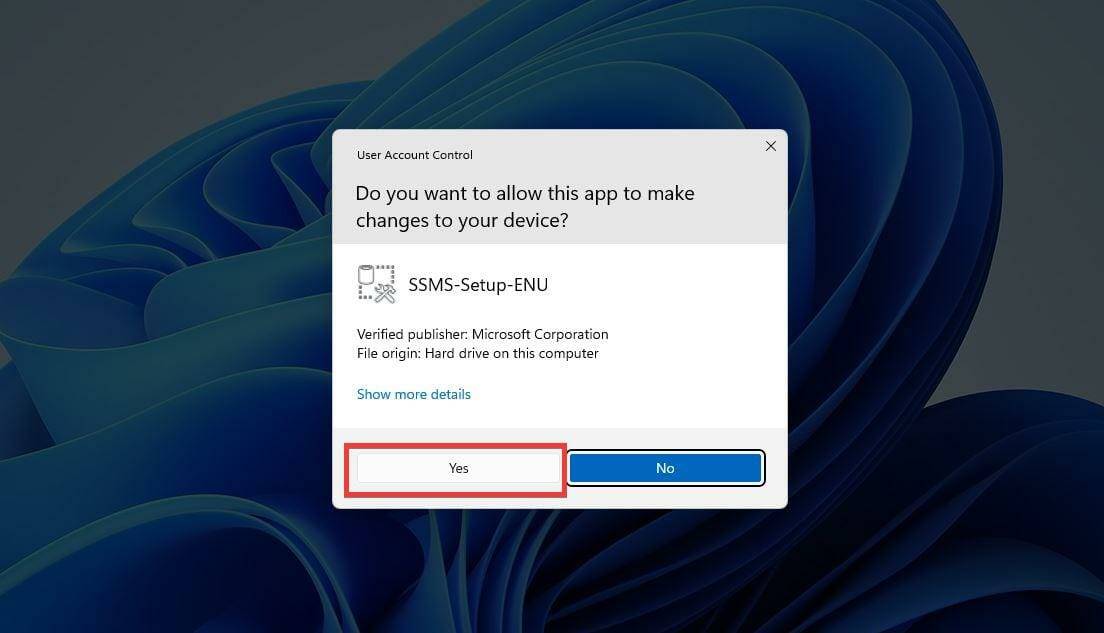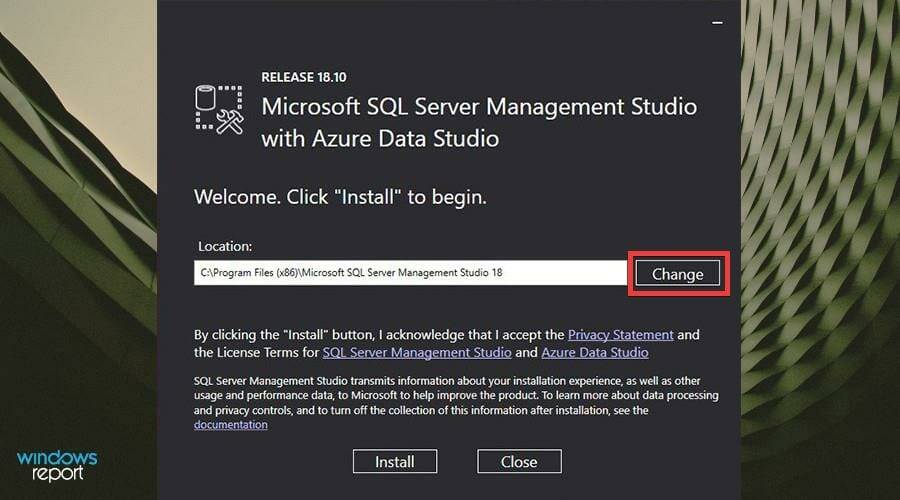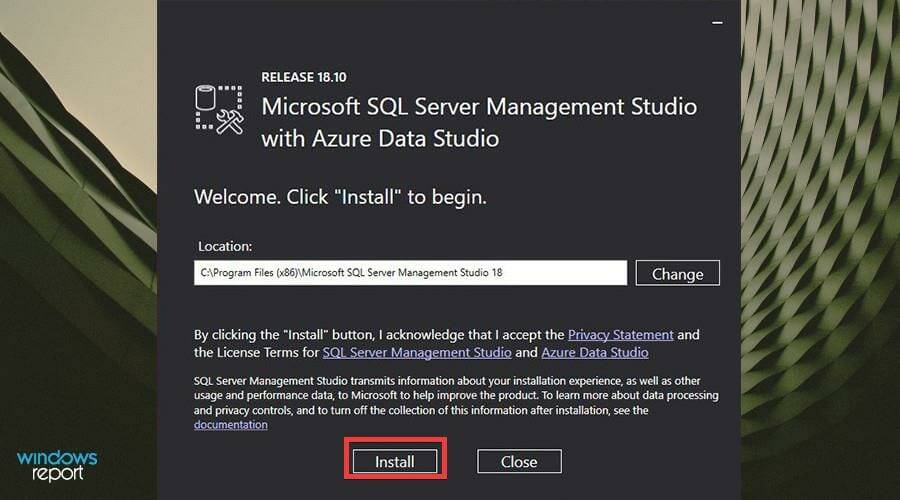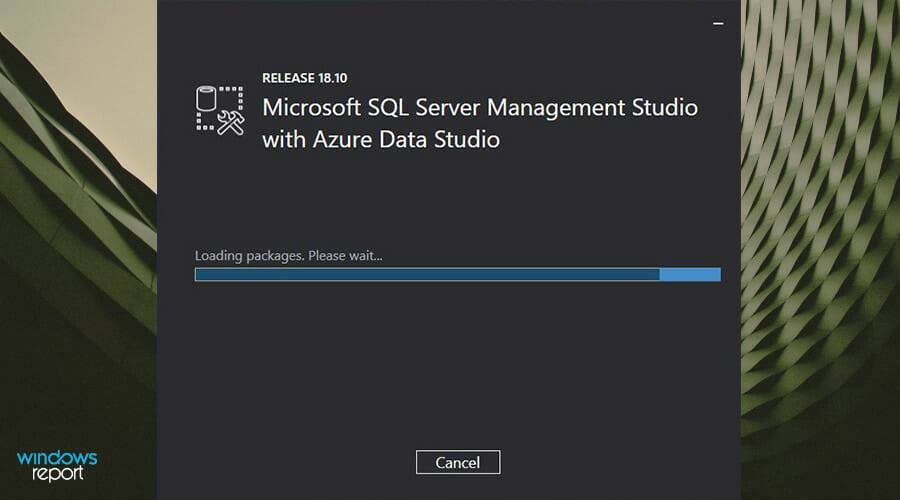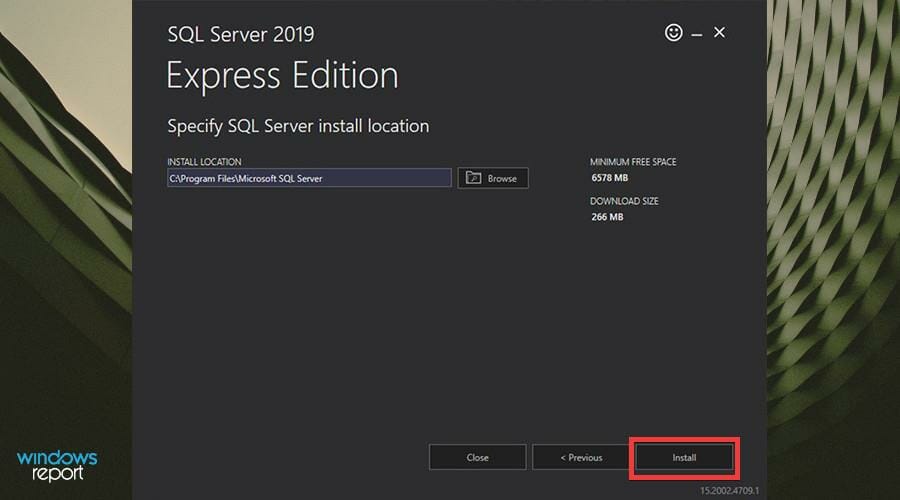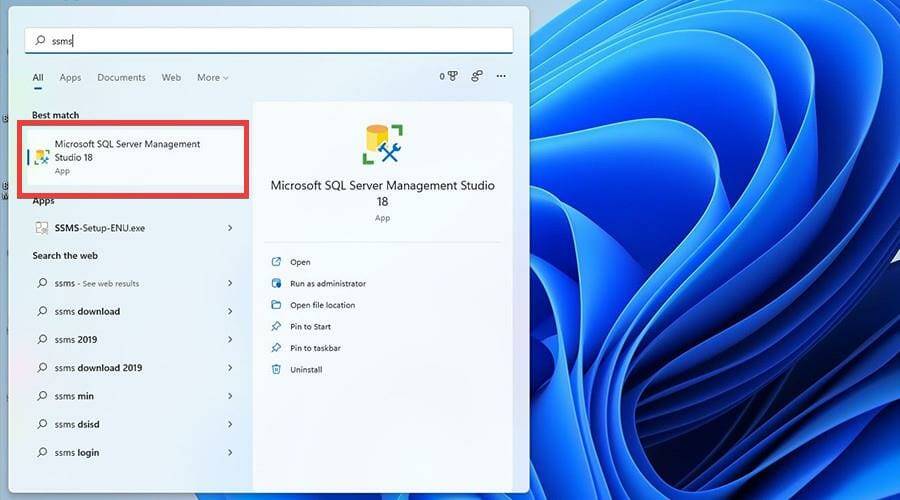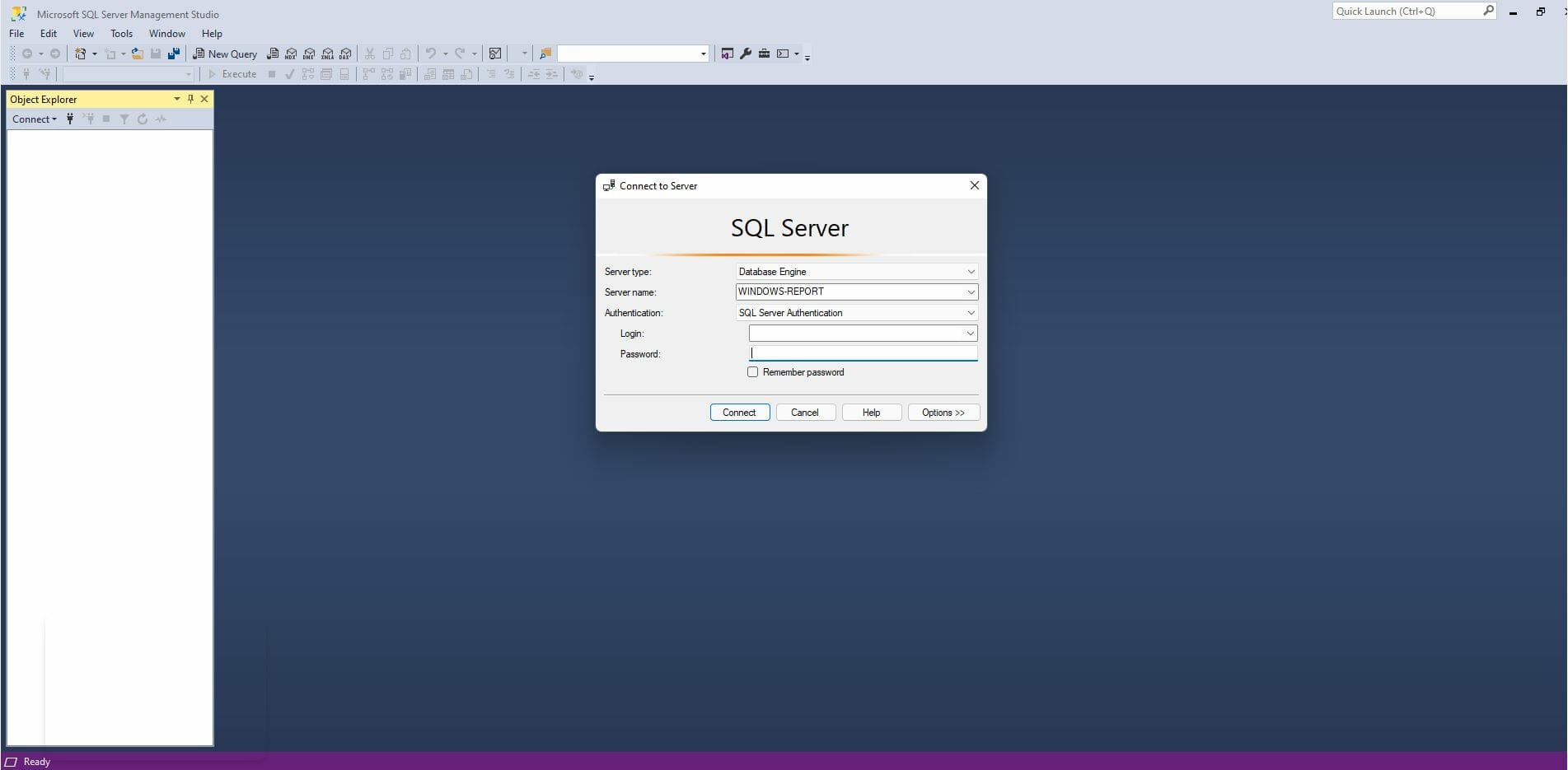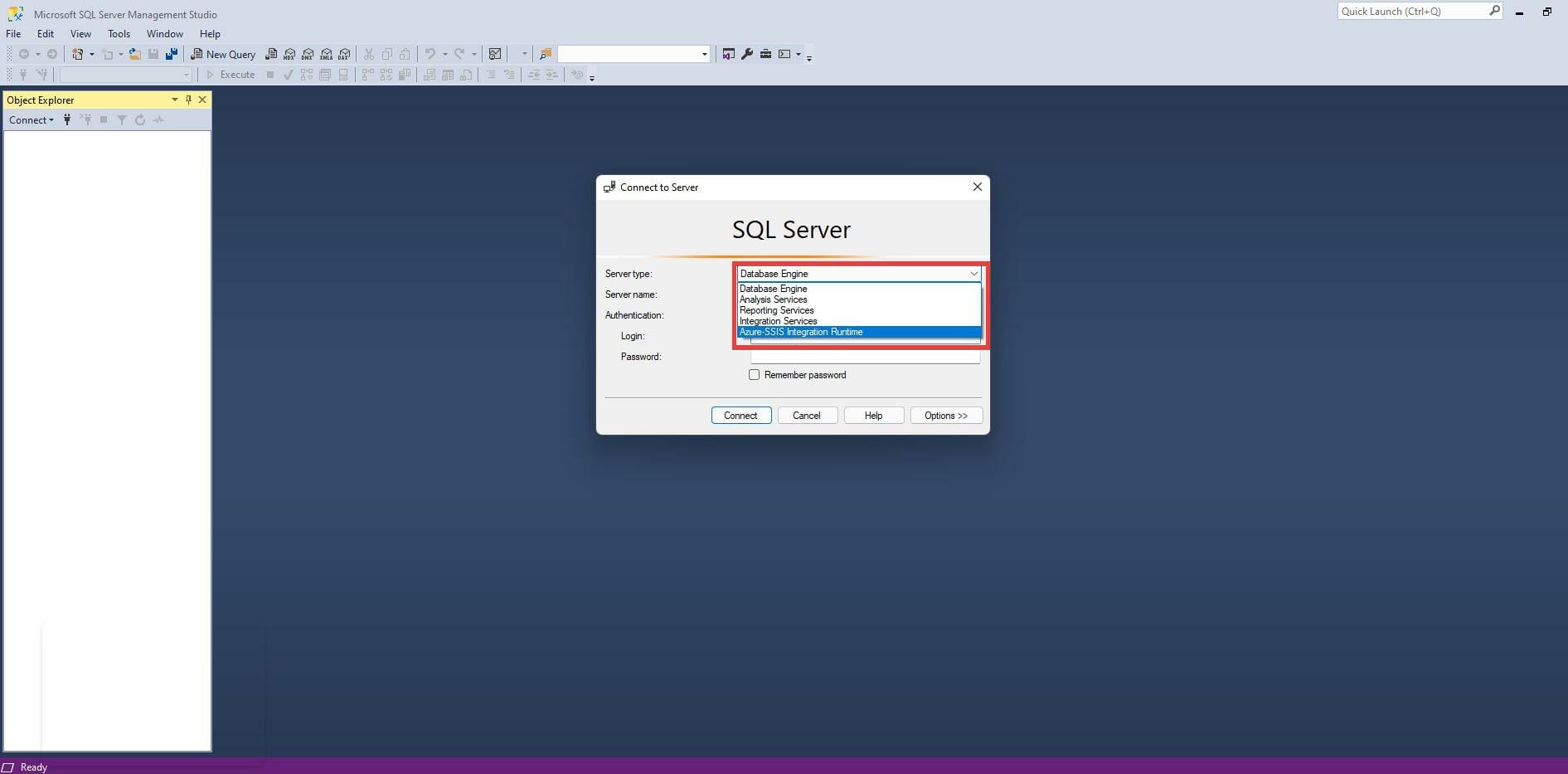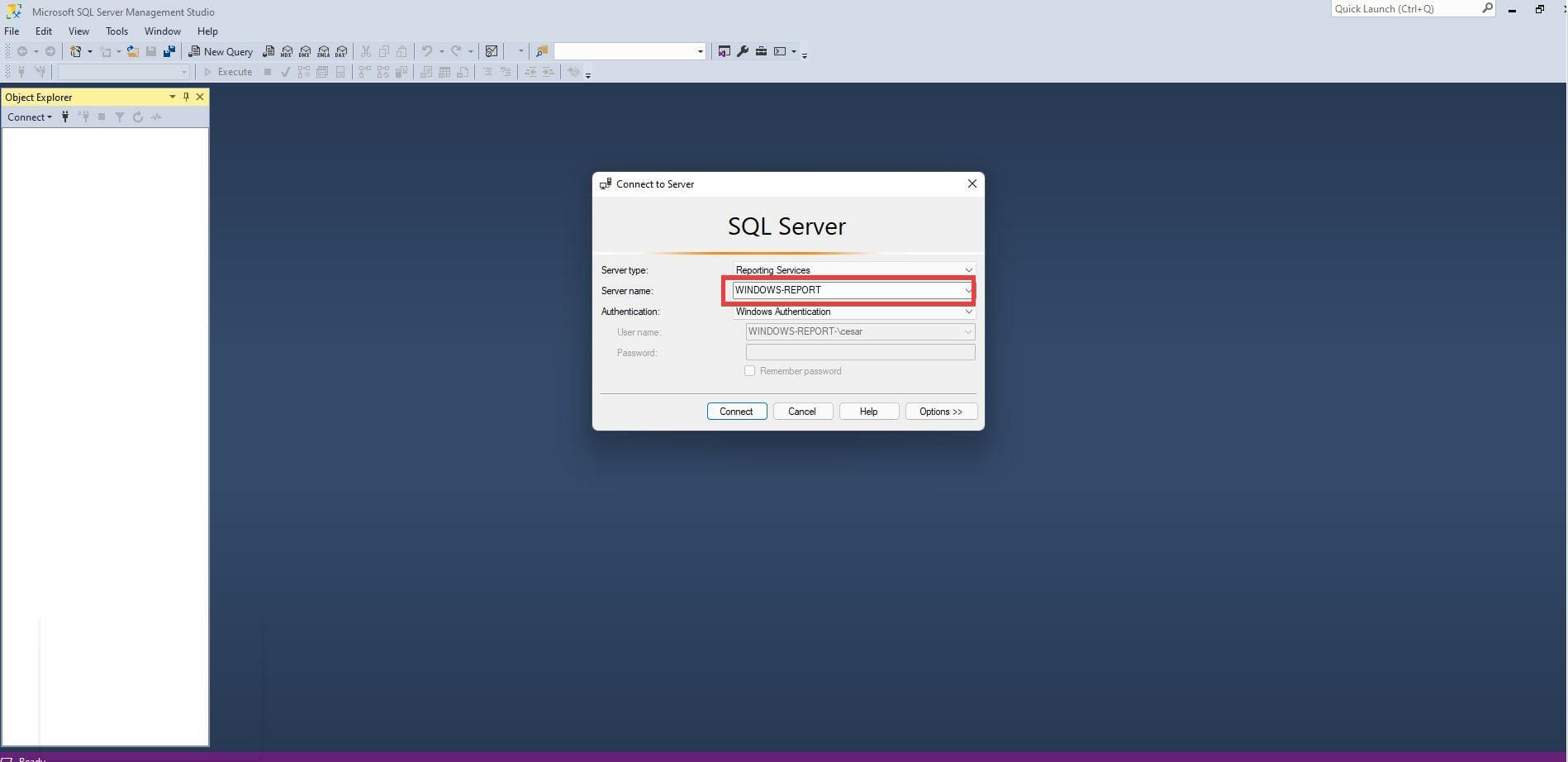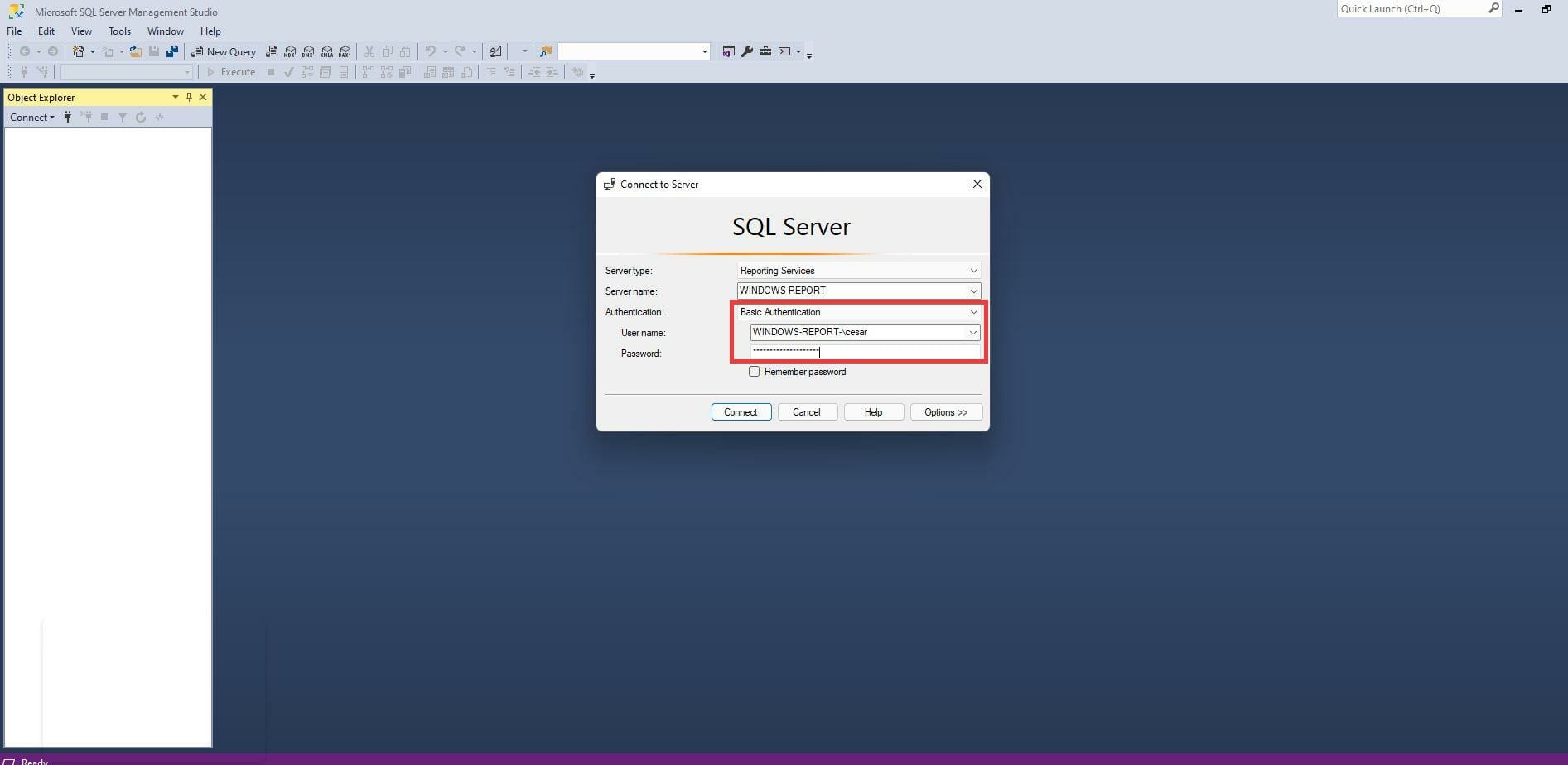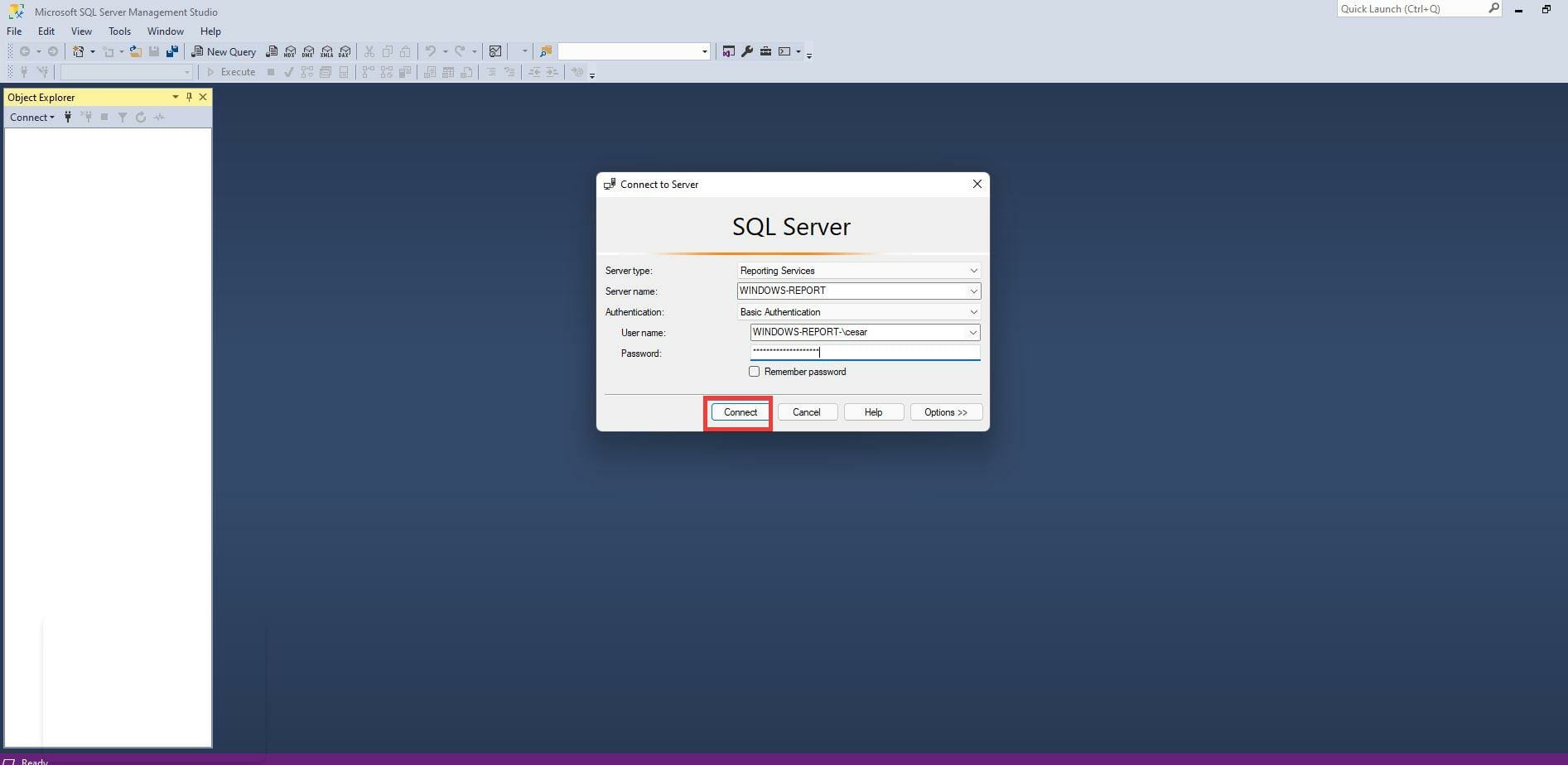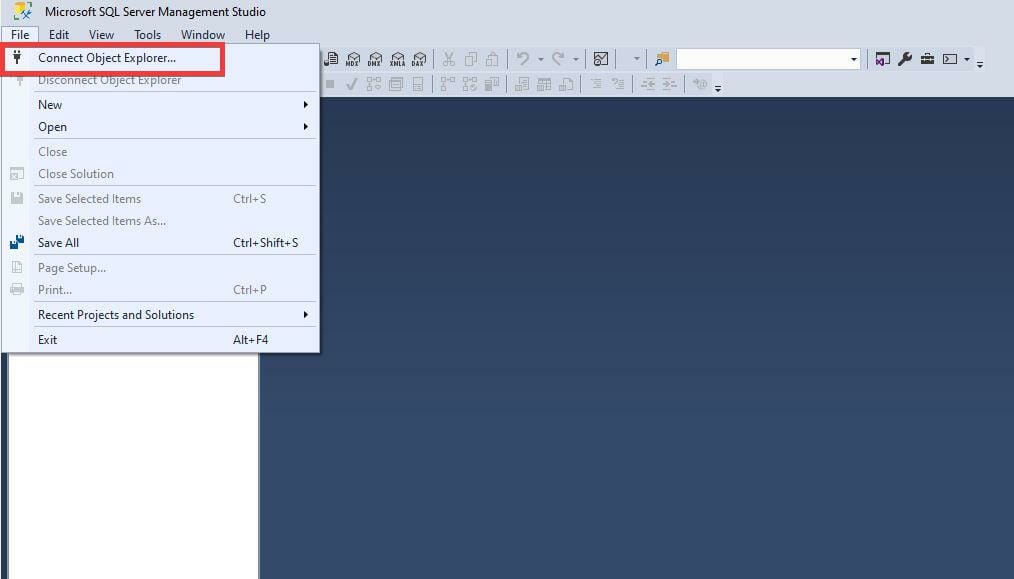下载地址:https://www.microsoft.com/en-us/sql-server/sql-server-downloads
安装SQL Server 2021开发者版
- 在 Microsoft SQL Server 页面中,选择Developer 下的立即下载。
- 可能会出现一个小窗口。选择保存文件。
- 下载后,找到 SQL Server Developer 文件并双击它。
- 如果计算机询问您是否要进行更改,请选择是。
- 将出现 Developer 设置向导。对于此安装,教程将选择Basic,但您有机会创建自定义再现或简单的下载媒体以便稍后安装。
- 在许可条款中单击接受。
- 单击“浏览”以选择您想要软件的位置。否则,单击安装。
- 给安装一些时间。
- 安装后,单击立即连接。
- 将出现命令提示符,说明您已成功连接 SQL Server 应用程序。
- 安装开发者版后,点击安装 SSMS。
3. 安装 SQL Server Management Studio (SSMS)
- 单击安装 SSMS 将带您进入 SQL Server Management Studio 下载页面。
- 单击 SSMS 下载超链接开始安装。
- 可能会出现一个小窗口。单击保存文件。
- 找到 SSMS 安装文件并双击它。
- 如果计算机要求您进行更改,请单击是。
- 将出现 SSMS 安装向导。您可以通过单击更改来更改文件的位置。
- 然后,单击安装。
- 给安装过程一些时间。
- SSMS 完成安装后,单击关闭。
- 现在您必须连接到您的服务器。
- 首先打开搜索栏。
- 在搜索栏中,键入SSMS以调出 SQL Server Management Studio 应用程序。
- 单击您看到的第一个条目以打开应用程序。
- 当 SSMS 应用程序打开时,您将有机会验证您与服务器的连接。
- 在服务器类型下拉菜单中,您可以选择您尝试连接的服务器类型。
- 然后添加服务器名称。
- 接下来选择如何验证您的凭据。在这种情况下,将选择基本身份验证。
- 添加您的用户名和密码。
- 然后单击连接以在您和服务器之间建立连接。
- 成功通过身份验证后,左侧的对象资源管理器将充满数据库条目和其他 SQL 对象。
- 如果要连接到另一台服务器,请单击左上角的文件。
- 在这个新的下拉菜单中,单击连接对象资源管理器。将出现先前看到的身份验证窗口。
开发人员还应该下载其他有用的应用程序或软件吗?
强烈推荐的一个有用的软件添加是QT TabBar。它改变了文件资源管理器在 Windows 11 上的外观,并允许为单个窗口打开多个选项卡。它对于提供在不同窗口之间跳转而无需打开多个实例的能力很有用。
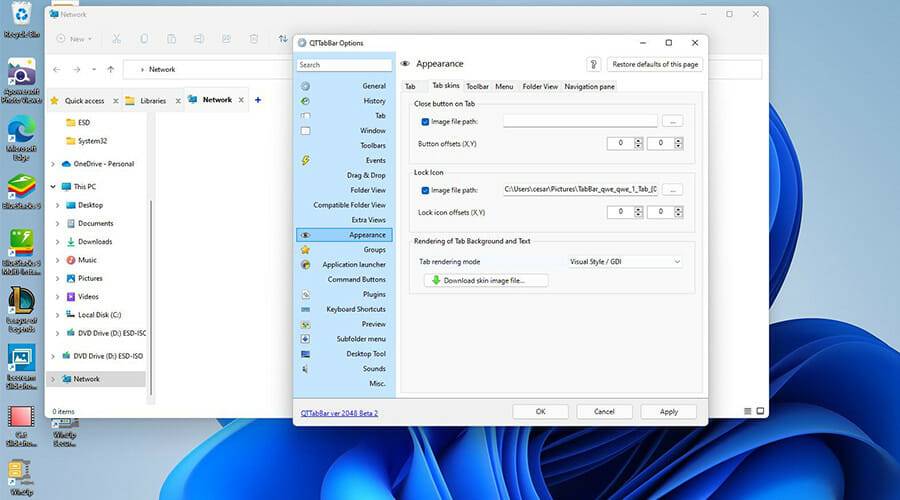
打开多个窗口的主要问题是它很快就会对计算机的 CPU 造成负担,进而导致性能问题和严重的减速。另外,从一个窗口跳到另一个窗口可能很烦人。为自己省去很多问题,下载 QT TabBar。