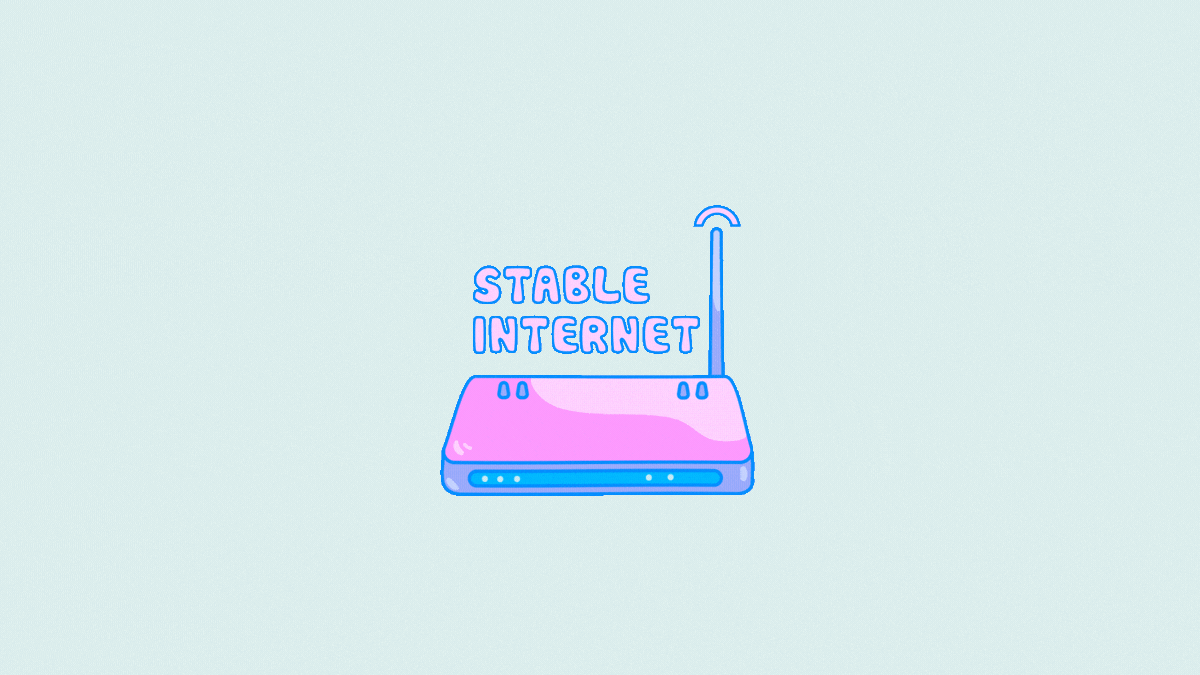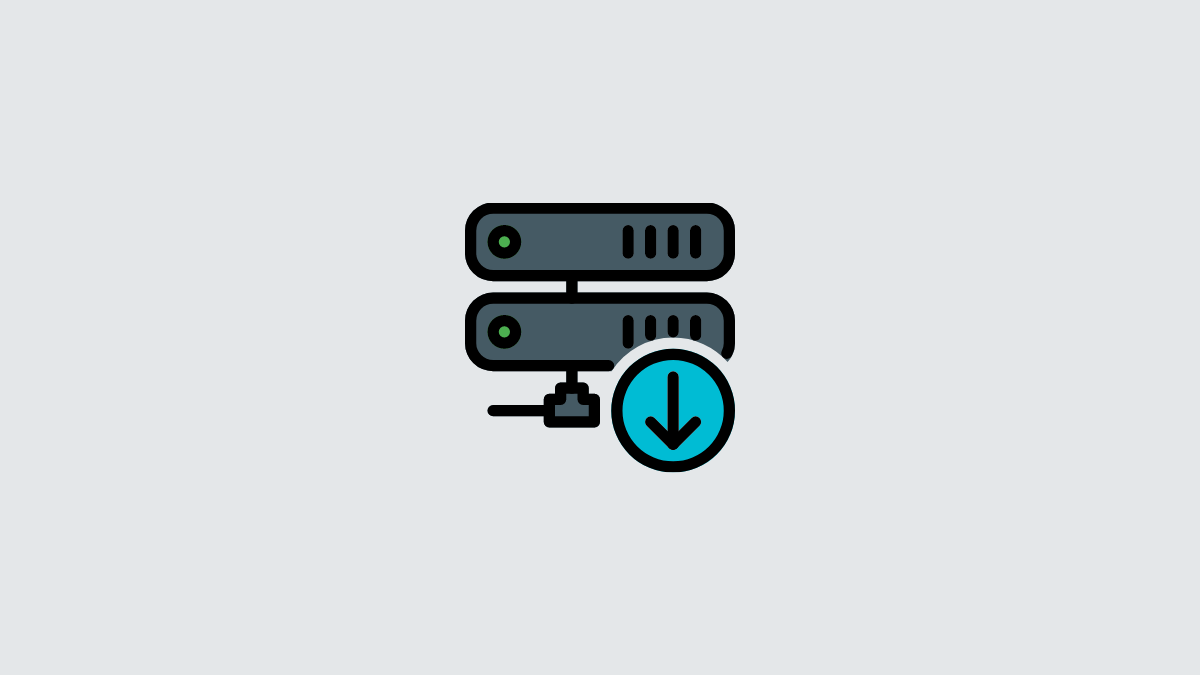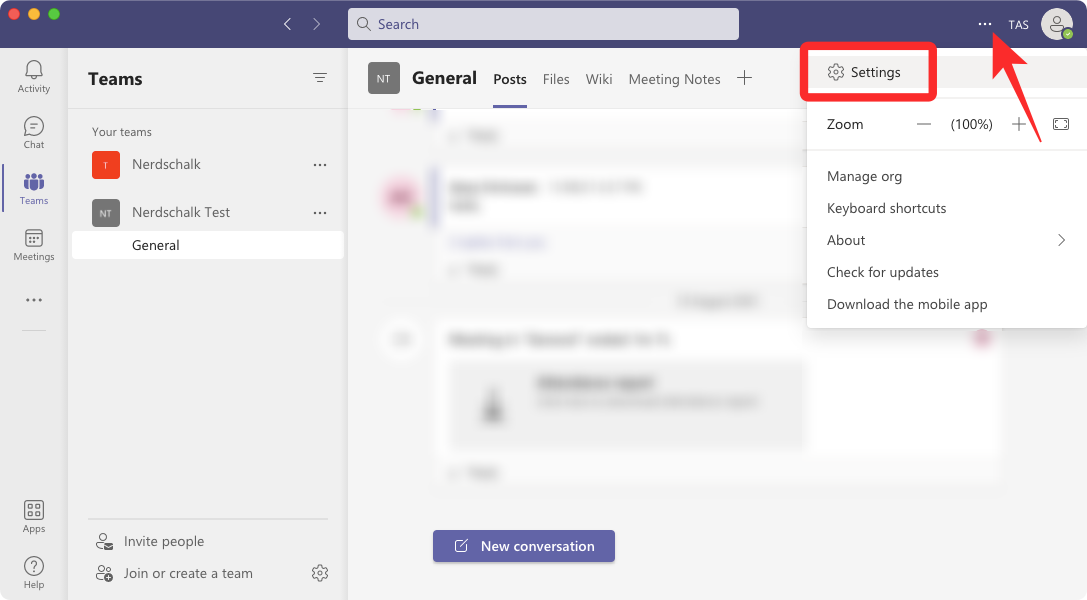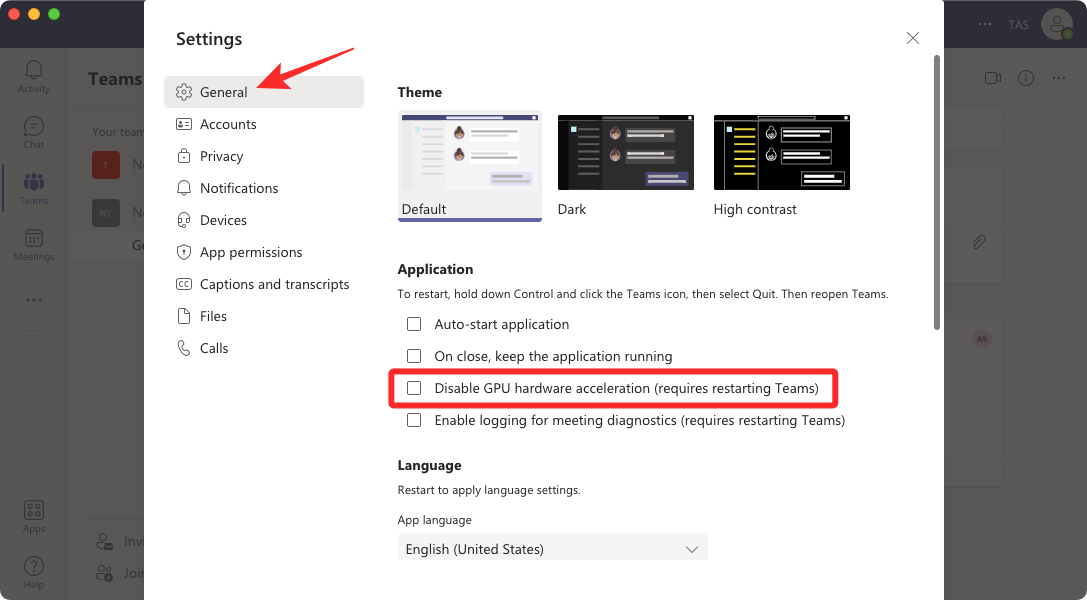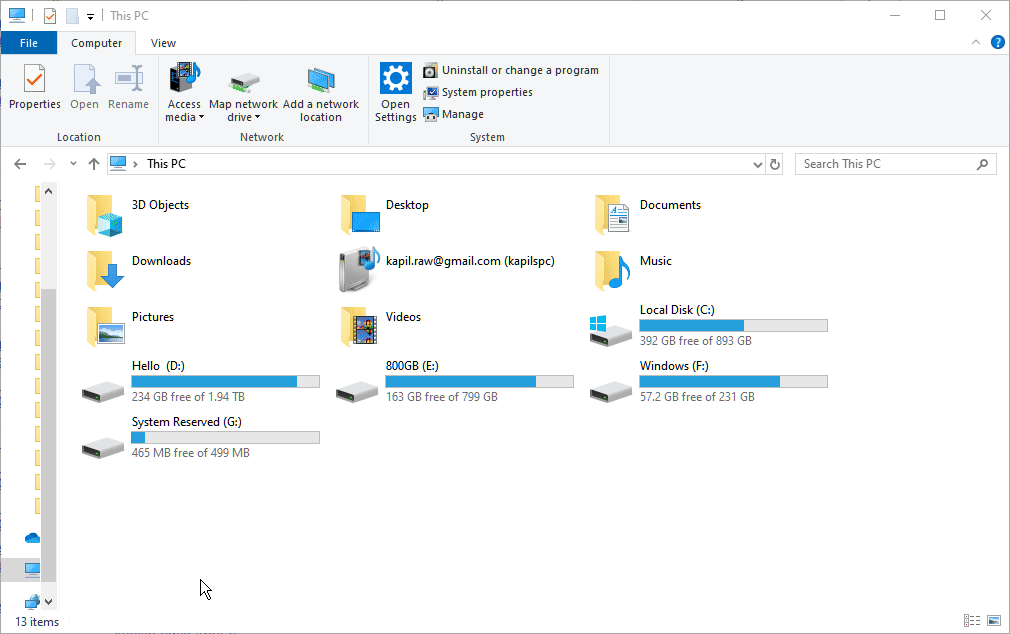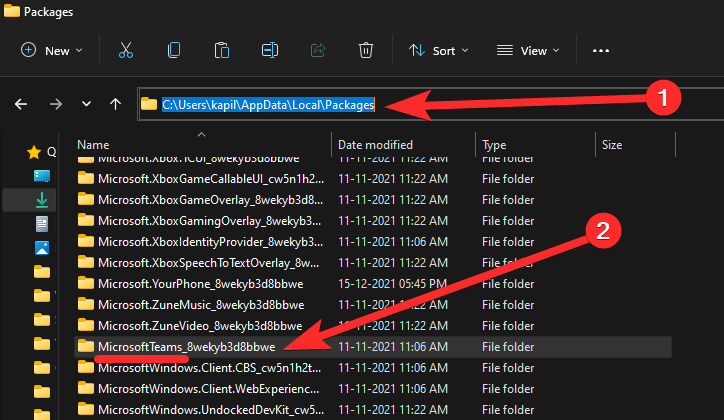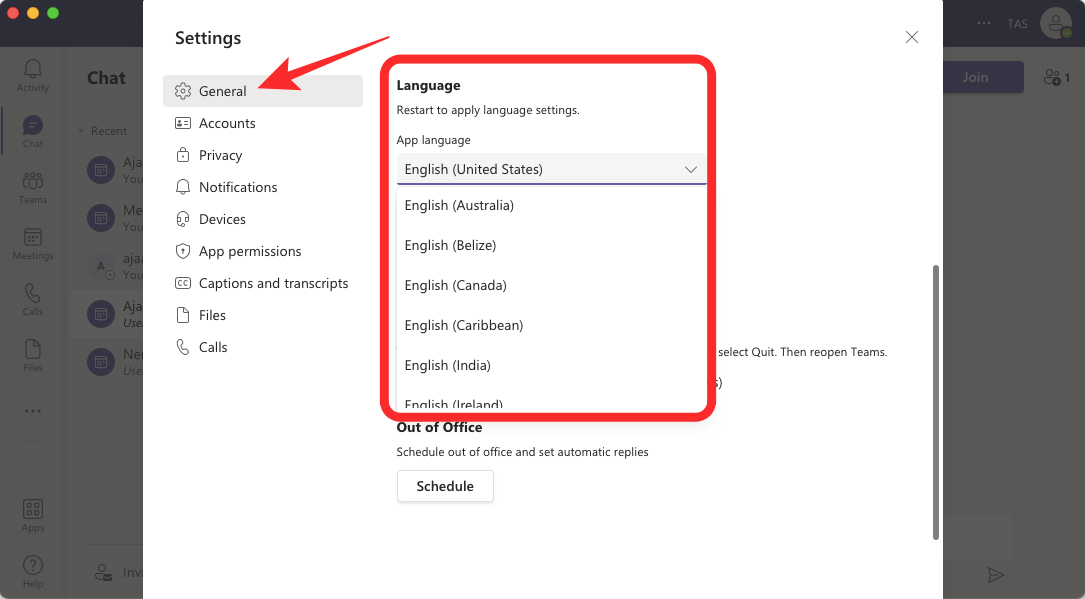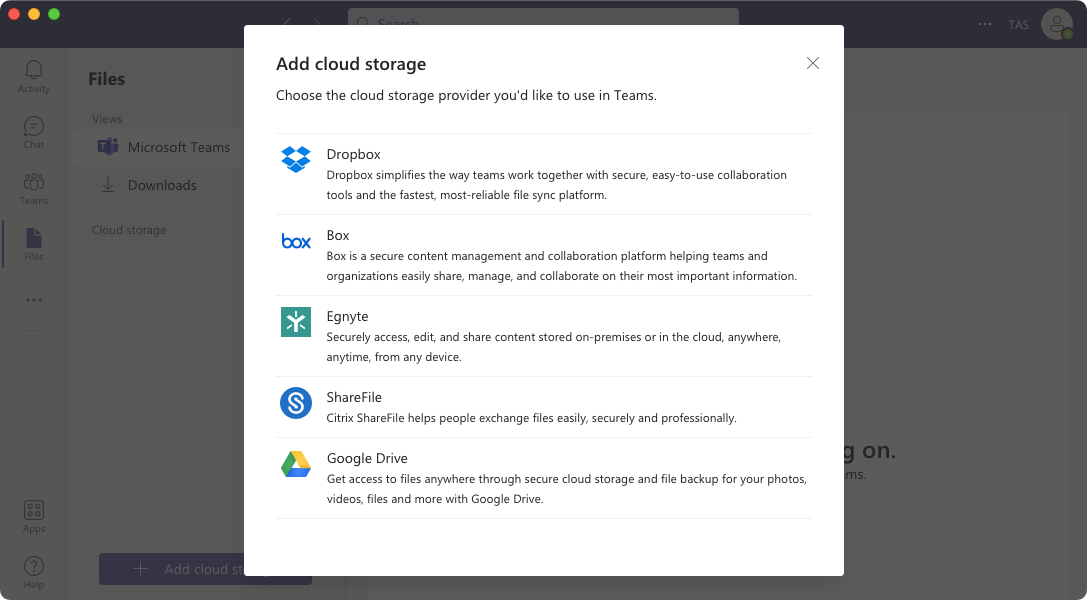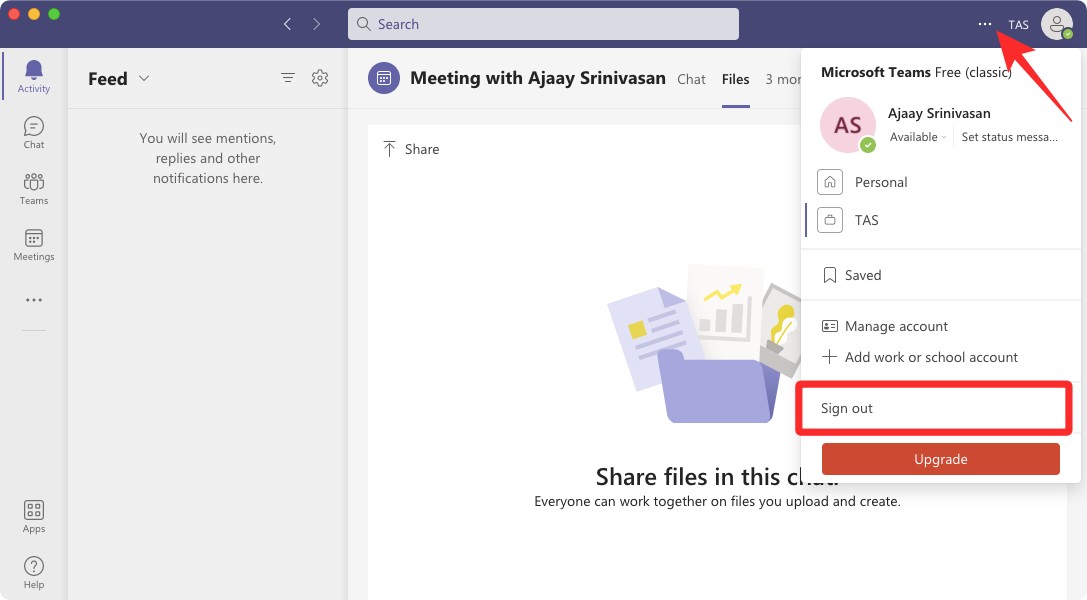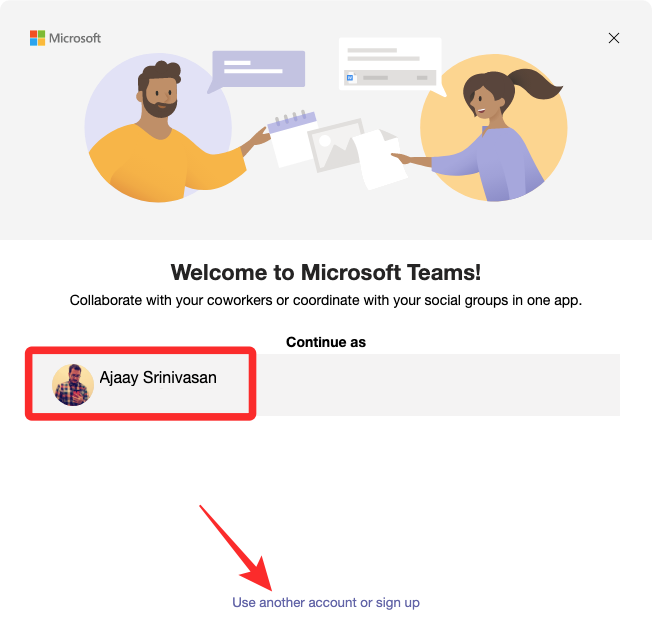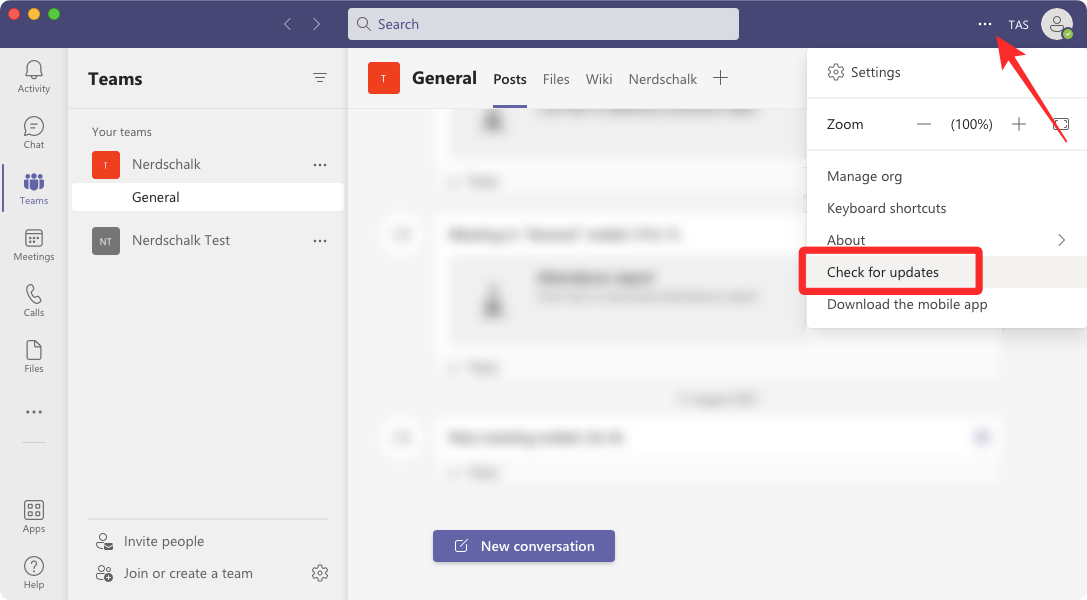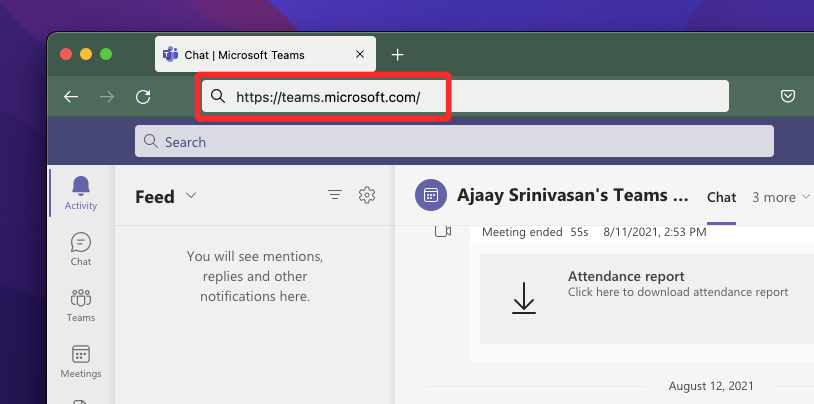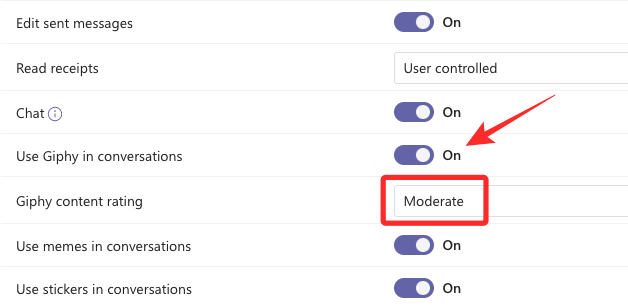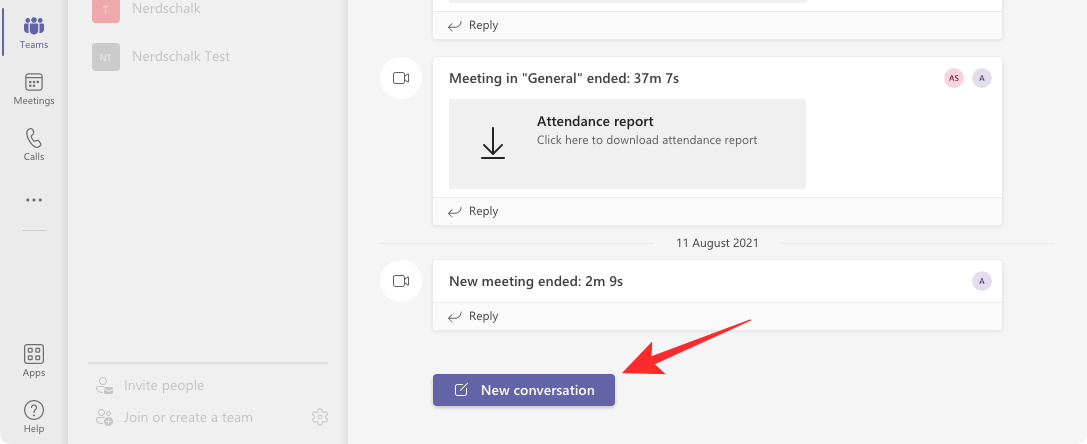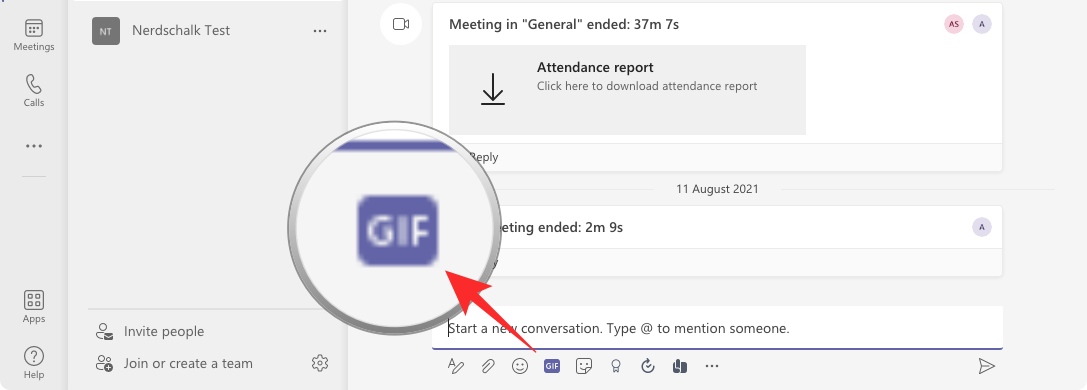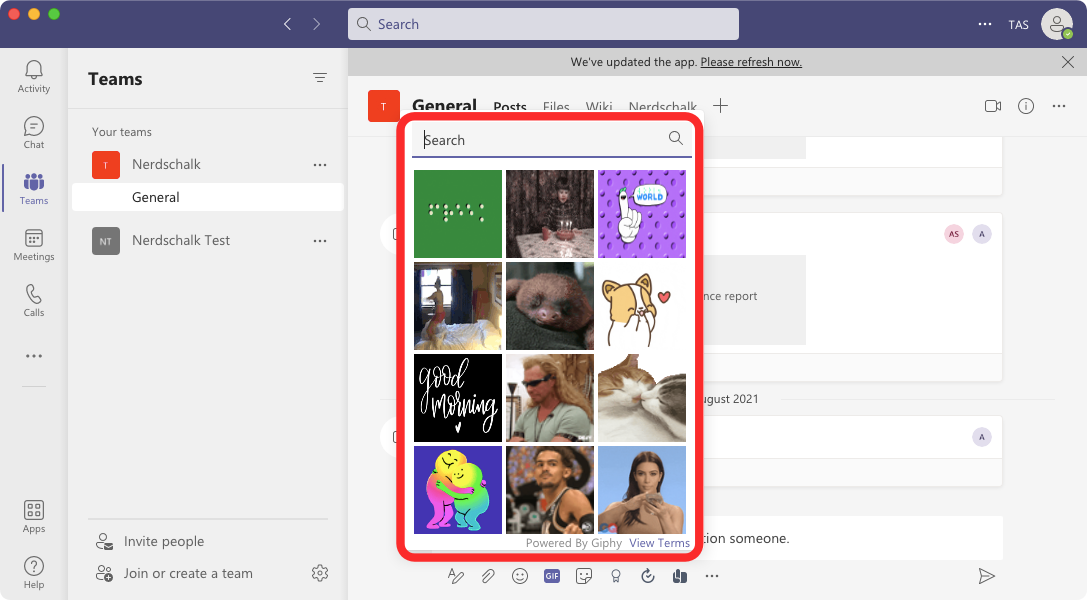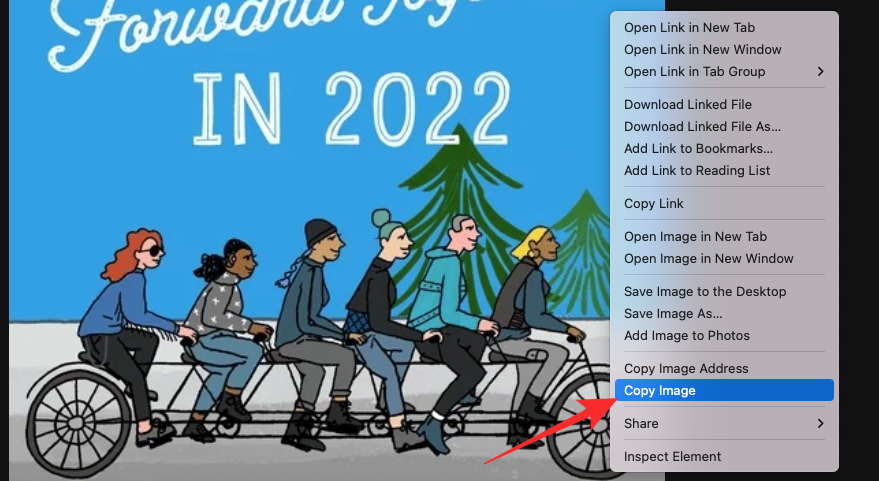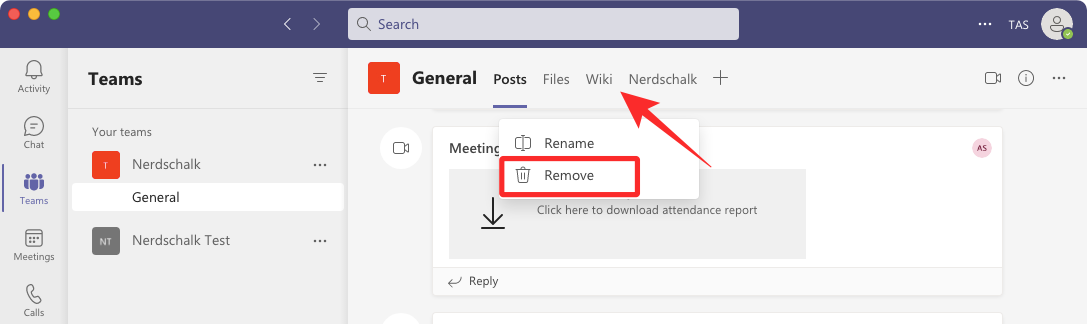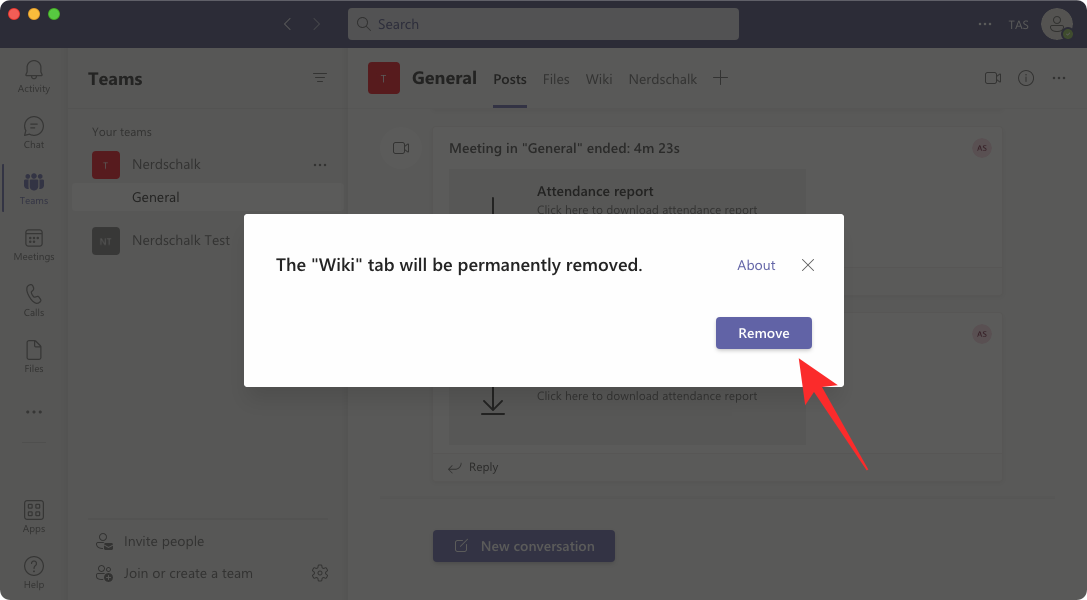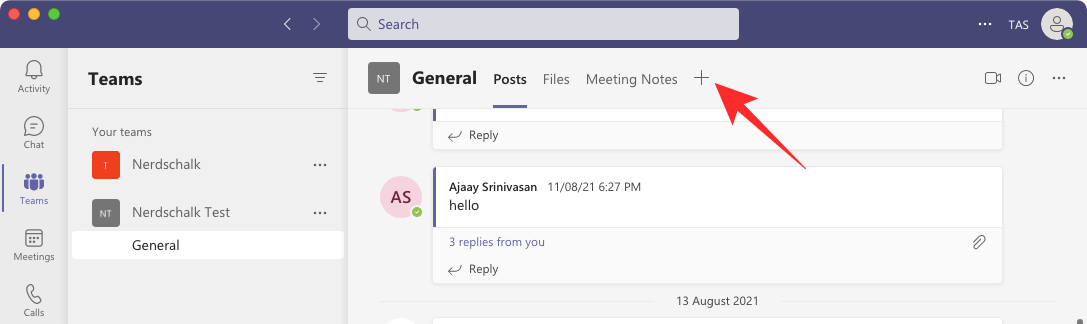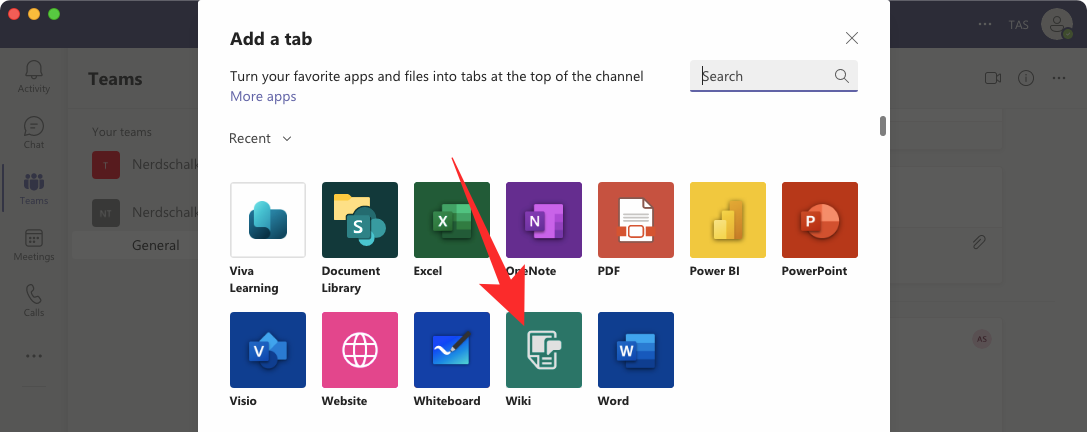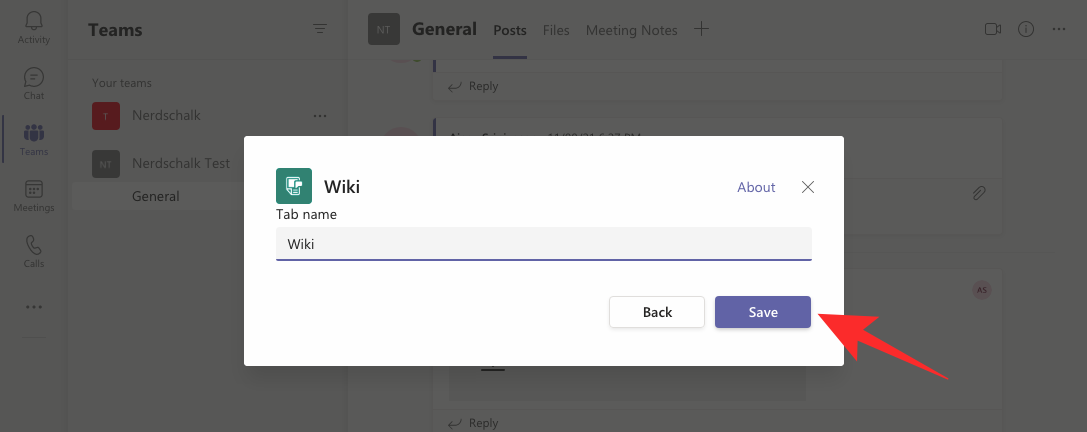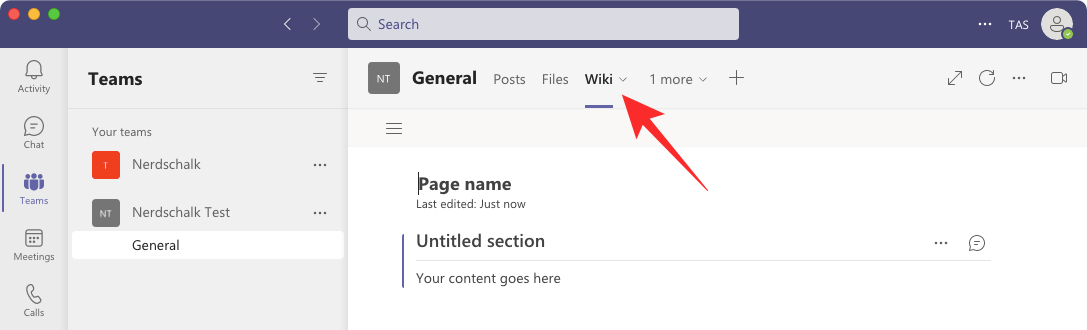解决 Microsoft Teams 无法加载或显示图像的问题的 10 种方法
如果您收到的图像无法在 Microsoft Teams 中加载,并且您看到的只是一个图像图标,而不是实际图像应加载到的位置,那么以下修复程序应该可以帮助您解决此问题。
修复 #1:检查您的互联网连接
当您遇到无法在 Microsoft Teams 上加载图像时要检查的第一件事是查看您的计算机是否已连接到有效的 Internet 连接。检查 Internet 连接的最简单方法是查看 Web 浏览器中是否加载了不同的网页。您还可以检查计算机上需要访问互联网的其他应用程序是否也在运行。
修复 #2:验证 Microsoft Teams 的服务器是否已关闭
与任何需要 Internet 连接的服务一样,Microsoft Teams 的服务器也可能以与您的网络类似的方式停机。始终建议您在继续之前检查服务的服务器是否正常运行并将此事掌握在自己手中。
通过这种方式,您不仅可以节省尝试从最终解决问题的时间,而且您还会知道 Microsoft 本身何时修复了问题。
检查 Teams 服务器是否中断的最简单方法是查看 Microsoft Teams 的官方Twitter帐户。如果您最近没有提到您面临的问题,您可以查看 Downdetector 的团队页面,以检查社区中的其他人是否面临 Microsoft Teams 的任何问题以及这些问题的起因。
修复 #3:为 Microsoft Teams 切换硬件加速
Microsoft Teams 有一个硬件加速选项,可通过最大化其硬件功能来强制更流畅地运行 Teams 桌面客户端。默认情况下,此选项在 Teams 客户端中处于禁用状态,这可能会阻止您的桌面在聊天和频道中显示图像。
许多用户报告说,在 Teams 中切换硬件加速选项对于在桌面客户端中显示图像很有成效。
要在 Teams 客户端内启用硬件加速,请打开 Microsoft Teams 并单击Teams 客户端窗口右上角的三点状图标,然后选择Settings。
在“设置”中,从左侧边栏中选择“常规”并取消选中“禁用 GPU 硬件加速”框。
Teams 现在将提示您重新启动其桌面客户端。继续并重新启动应用程序,看看您现在是否可以看到 Teams 中出现的图像。
修复 #4:清除团队的缓存
计算机或智能手机上的应用程序会持续存储从网络下载的数据,以便为您完成工作。随着时间的推移,这些数据可能会变得混乱,并可能导致 Windows 上的某些应用程序出现问题。
如果 Teams 无法在频道或聊天中加载图像,则您可以尝试清除计算机上的程序缓存。
为此,请从任务管理器中强制退出 Microsoft Teams。
现在,从底部的任务栏中打开文件资源管理器,并在顶部的位置栏中输入以下地址 – %appdata%\Microsoft\teams
在此文件夹下,打开每个子文件夹并删除其中每个文件和子文件夹:
- blob_storage
- 缓存
- 数据库
- GPU缓存
- 索引数据库
- 本地存储
- 时间
现在检查您的问题是否仍然出现在 Microsoft Teams 中。
在 AppData 文件夹下找不到 Teams 文件夹?
如果在上面的地址没有找到Teams文件夹,那就试试这个地址C:\Users\kapil\AppData\Local\Packages\
查找名为 MicrosoftTeams_ something的文件夹,您应该在那里拥有所有缓存文件。
删除它们的文件(blob_storage、Cache、数据库、GPUCache、IndexedDB、Local Storage 和 tmp)。
提示:您可以先备份 LocalCache 文件夹,然后将其完全删除。
修复 #5:检查问题是否在其他设备上仍然存在
Microsoft Teams 可跨多个平台使用;因此,如果桌面上的 Teams 客户端中没有显示图像,您可以检查它们是否可以在您的智能手机上访问。
如果你的 iOS 或 Android 设备上安装了 Microsoft Teams 应用,你可以登录你的 Teams 帐户并检查是否可以在手机上看到图像。
修复 #6:更改 Microsoft Teams 中的语言设置
一些遇到无法在 Teams 客户端加载图像问题的用户发现,更改 Microsoft Teams 设置中的语言有助于解决问题。当 Teams 无法在屏幕上加载图像时,您可以在不同语言之间切换以检查图像是否正确加载。
如果您使用英语,则可以尝试在英语(美国)、英语(英国)或来自不同地区的任何其他版本之间更改应用程序的语言。
要更改您的 Teams 客户端语言,请打开 Microsoft Teams 并单击Teams 客户端窗口右上角的三点状图标,然后选择Settings。
在设置中,从左侧边栏中选择常规并将应用程序语言设置更改为其他选项。
修复 #7:确保启用 OneDrive 或任何其他存储
上传到 Teams 频道或聊天的图像默认存储在你的 OneDrive 帐户中。如果您的 OneDrive 帐户未链接到您的 Teams 客户端的帐户,或者您的 OneDrive 存储存在问题,则您可能无法在 Microsoft Teams 中查看图像。
如果你没有将 OneDrive 连接到 Teams,你将无法从多个设备或在旅途中访问图像和文件。
如果您尚未在 Teams 客户端中添加 OneDrive 用于文件存储,您可以通过打开 Microsoft Teams,从左侧边栏中选择“文件”选项卡,然后单击底部的“添加云存储”选项来实现。
如果您已在 Microsoft Teams 中启用 OneDrive,则无法将其从 Teams 中删除。但是,您可以添加更多存储选项,例如 Google Drive、Dropbox、ShareFile 等。
如果你在 Teams 中启用了 OneDrive,你可以打开你的 OneDrive 帐户,并检查其存储和功能。
修复 #8:退出 Teams 客户端并重新登录
当上述解决方案均未在 Microsoft Teams 中显示图像时,您可以尝试注销您的帐户,然后重新登录。这样做将消除您的帐户/设备与 Teams 服务器之间的任何连接错误。
要在 Microsoft Teams 上注销您的帐户,请单击Teams 桌面客户端右上角的个人资料图标,然后选择注销。
Teams 现在会将您从 Microsoft 帐户注销。注销后,您将进入欢迎屏幕,您可以在其中继续使用现有帐户之一或登录另一个帐户。
重新登录帐户后,您可以检查图像是否在应用程序内加载而没有任何问题。
修复 #9:将 Microsoft Teams 更新到最新版本
没有任何应用程序是完美的,Teams 客户端也是如此。如果上述修复均未解决您的问题,则可能是由于您在桌面上使用过时版本的 Microsoft Teams 导致图像未加载问题。
为此,打开 Teams 客户端,单击右上角的三点状图标,然后选择Check for updates。
Teams 现在将检查其服务器上可用的任何新版本的桌面客户端,然后在您的计算机上安装合适的版本。
修复 #10:切换到 Microsoft Teams Web 界面
如果您的工作依赖于 Teams,那么您可以检查 Teams 的 Web 客户端,看看您是否可以在聊天中打开图像。由于 Teams Web 客户端依赖于您经常在计算机上使用的 Web 浏览器,因此只要受支持,您应该能够从 Teams 聊天或频道访问图像。
您可以通过 在 Web 浏览器上访问https://teams.microsoft.com/并登录您的帐户来查看 Microsoft Teams Web 界面。
修复 GIF 不适用于 Microsoft Teams 的 3 种方法
Microsoft Teams 有一个本机选项,可以将 GIF 发送给团队中的其他人,以使对话更加有趣和互动。这些 GIF 可通过 GIPHY 获得,并可在 Microsoft Teams 的桌面和 Web 客户端上使用。如果您无法发送 GIF 或在对话中找不到其选项,以下修复应该有助于解决问题。
修复 #1:确保团队管理员启用了 GIF
如果您在 Teams 中看不到 GIF 按钮,则可能是您的 Teams 管理员已禁用它。作为成员,您可以请求您的 Teams 管理员在 Teams 应用内重新启用 GIF。如果您自己是团队的管理员,则可以通过转到admin.teams.microsoft.com并登录 Teams 管理员帐户来在 Microsoft Teams 中启用 GIF 。
当团队管理页面加载时,转到消息策略并打开在对话中使用 Giphys切换。
如果您希望 GIF 出现在 Teams 中,而不管其嵌入的内容如何,您可以选择Giphy 内容分级下的无限制选项。
您现在可以检查 GIF 选项是否出现在 Web 或桌面上的 Teams 客户端中。
如果您尚未向 Teams 中的任何人发送 GIF,则这样做非常容易。若要在 Teams 内发送 GIF,请转到要发送 GIF 的 Teams 频道或聊天,然后单击聊天线程底部的“新建对话”按钮。
当聊天框出现在底部时,单击其下方的GIF 选项。
您现在应该会看到屏幕上弹出一个新窗口,显示您可以添加到聊天中的 GIF 列表。您可以选择要发送的 GIF 或使用顶部的搜索框查找所需的 GIF。
当您选择要发送的 GIF 时,它将加载到对话框中。
修复 #3:手动下载和发送 GIF
如果您的团队管理员已禁用 GIF,这并不意味着您不能将 GIF 发送给其他人。您可以不使用 GIF 选项,而是通过从 Internet 下载要发送的文件来手动上传它们。您可以探索 Microsoft Teams 用来将 GIF 添加到对话中的相同服务 – giphy.com。进入 giphy.com 后,搜索并选择要发送的 GIF,然后通过右键单击 GIF 并选择Copy Image来复制它。
在 Teams 客户端中,您可以转到要在其上使用 GIF 的聊天并将剪贴板的内容按 Ctrl (Cmd) + V 键盘快捷键粘贴到对话框中。
为什么我在 Microsoft Teams Wiki 中看不到图片?
Microsoft Teams 有一个内置的文本编辑器,你和团队中的其他人可以在其中起草和编辑文本,并相互聊天。与文档一样,Wiki 中的页面也可以托管您可能需要与他人共享的图像和其他文件。如果您在尝试从 Teams 的 Wiki 选项卡查看图像时遇到问题,则可能是由于以下任何原因:
- 你正在从 Microsoft Teams 移动应用访问团队的私人 Wiki。
- 您不是会议组织者组织的一部分,因为 Wiki 上的所有笔记都由他们管理。
- 对于超过 100 名参与者的团队会议,包括图像的会议笔记将不可用。
- Wiki 中的会议记录是在您被邀请参加会议之前创建的。
- 你的 Teams 管理员已禁止你的组织访问第三方应用。
如果上述原因均不适用于您的情况,您可以尝试通过删除当前的 wiki 选项卡,然后从您的团队应用程序中重新添加它来修复未在团队上显示的图片问题。为此,启动 Microsoft Teams 客户端并打开您所在的团队。当团队屏幕出现时,右键单击顶部的Wiki 选项卡并选择Remove。
团队现在将提示您 Wiki 选项卡将被永久删除,以及是否要确认此操作。要删除 Wiki 选项卡,请单击“删除”。
删除后,您可以通过单击顶部的“+”按钮在您的团队内创建一个新的 Wiki 选项卡。
在出现的添加选项卡窗口中,从应用程序列表中选择Wiki。
在下一个屏幕上,输入 Wiki 选项卡的名称,然后单击Save。
新的 Wiki 选项卡现在将出现在 Teams 中。开始在此 Wiki 上共享图像和文件,以检查它们是否已加载到您的 Teams 客户端。
这就是修复 Microsoft Teams 不显示图像问题所需的全部信息。