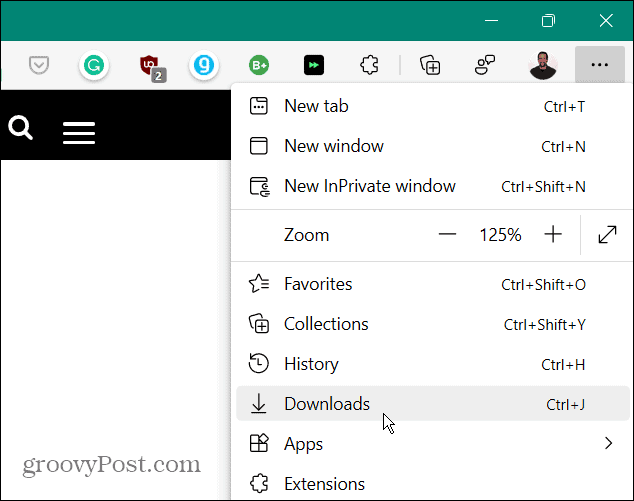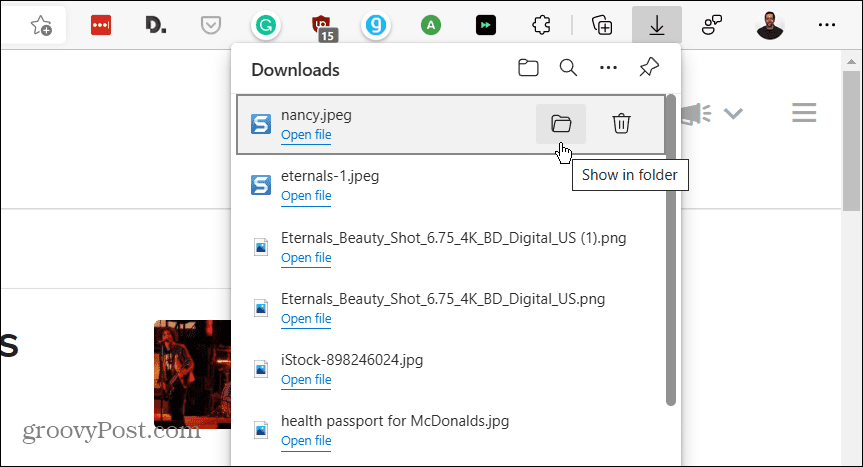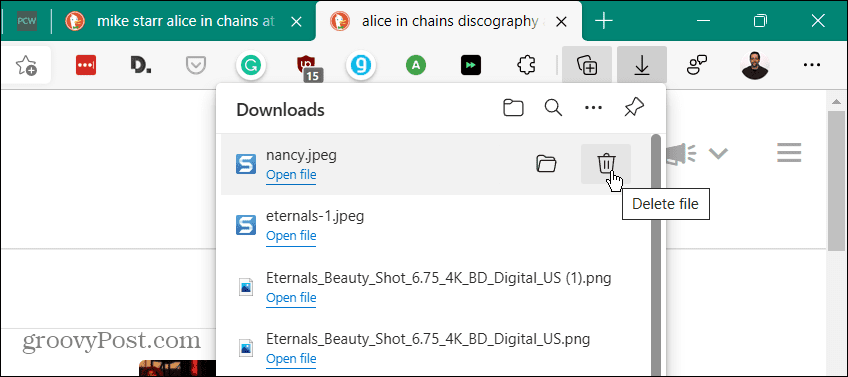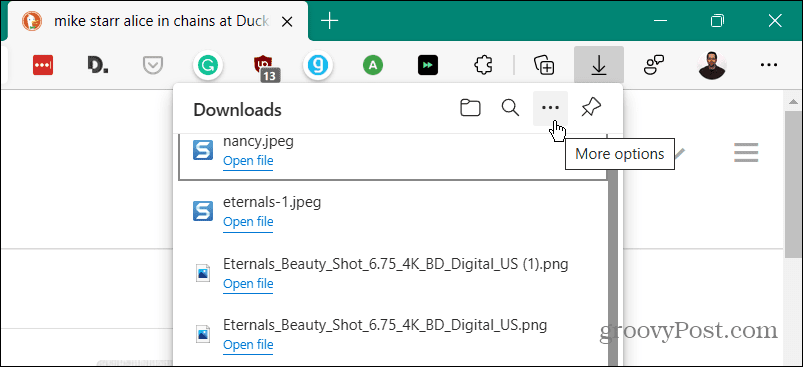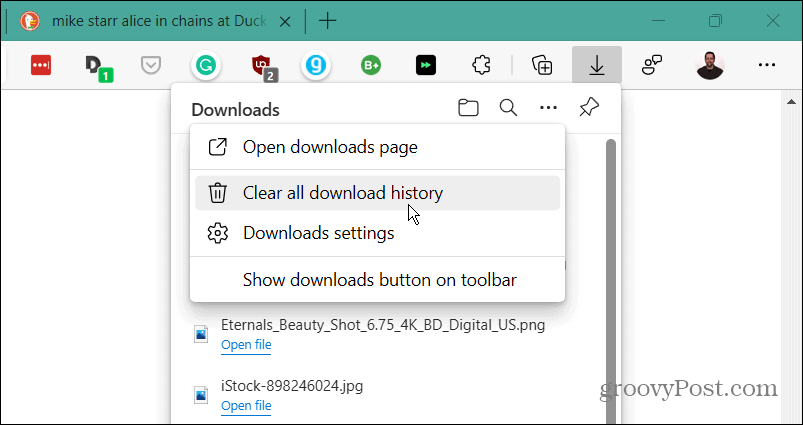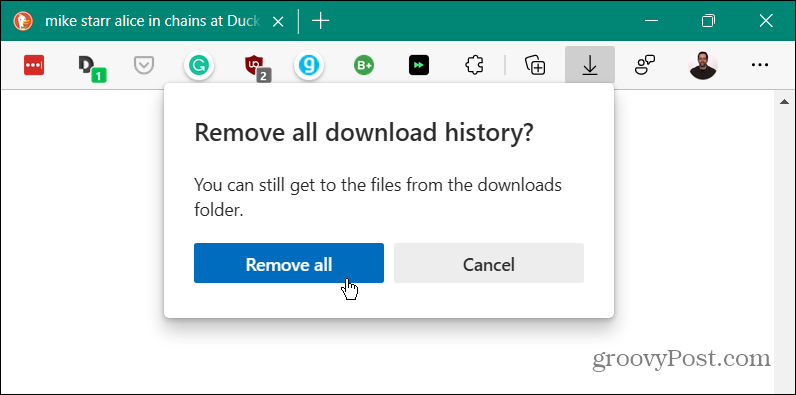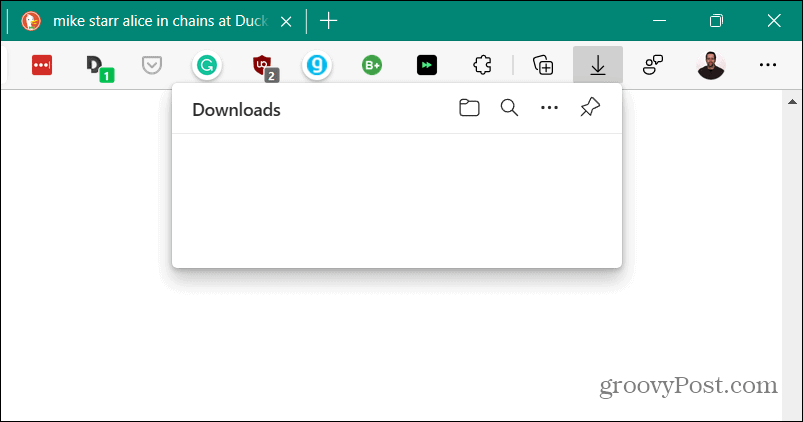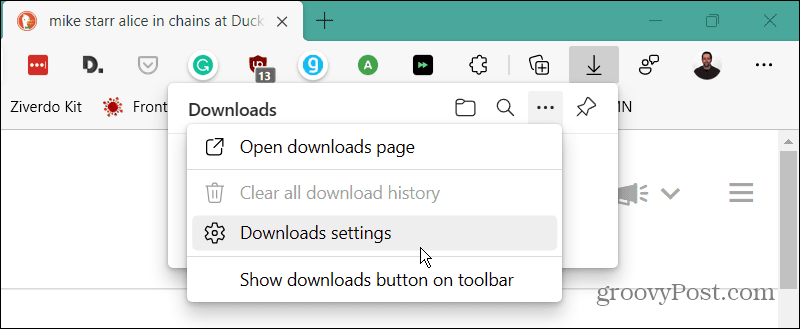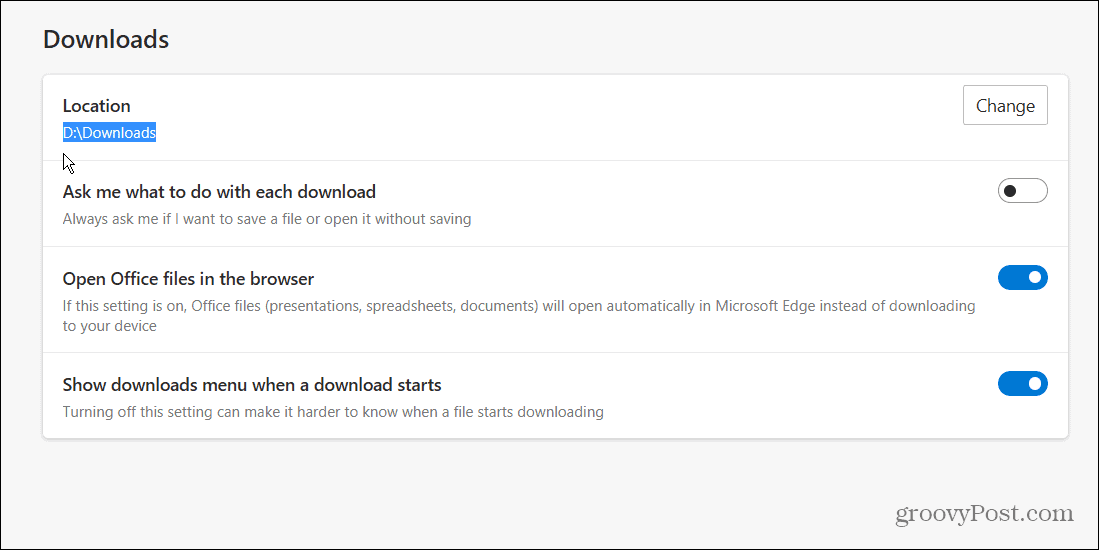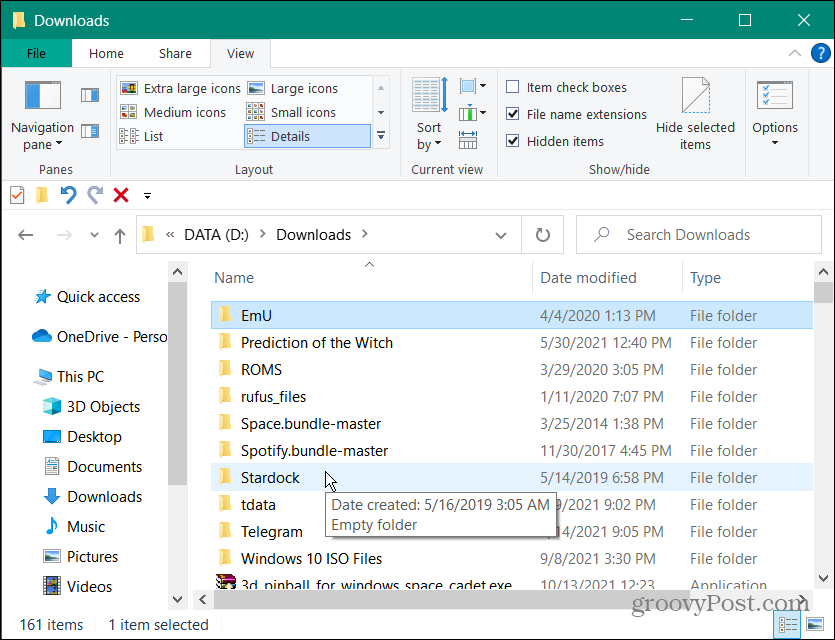在 Edge 中查找和删除下载历史记录
与其他浏览器一样,Edge 有一个下载部分,您可以通过执行以下操作来访问:
- 在您的 PC 或 Mac 上启动Microsoft Edge 浏览器。
- 单击浏览器右上角的设置和更多按钮(三个点),然后单击菜单中的下载。
- 右侧会出现“下载”图标,并列出最近的下载和当前下载的文件。
- 从下载列表中,您可以选择打开包含该项目的文件夹(您可以将其从文件夹中删除)。您可以直接打开文件或单击垃圾桶图标从下载历史记录中一次删除一个文件历史记录。
注意:删除文件历史记录实际上并不会从您的下载文件夹中删除文件。它只是将其从历史列表中删除。
在 Edge 中删除下载历史记录
如果您不想单独删除文件,您可以一举清除下载历史记录。要清除整个历史记录,请执行以下操作:
- 从出现的菜单中,单击选项列表中的清除所有下载历史记录。
- 出现“删除所有下载历史记录”警告消息时,单击“全部删除” 按钮。
- 删除所有历史记录后,如果您或其他人打开下载列表,它将是空的。
查找和删除下载的文件
清除 Edge 中的下载历史记录是一种保护本地隐私的方法,但不会删除实际下载的文件。要删除文件,请执行以下操作:
- 这将打开Microsoft Edge 下载设置页面以查找下载文件夹的位置。例如,在这里,我们将其设置为计算机上的第二个驱动器。但是,默认情况下,它将类似于C:\Users\<pc name>\Downloads。单击更改按钮以使用不同的驱动器或位置。
打开下载文件夹,您可以在那里开始清除不再需要的旧下载。或者将它们移动到外部驱动器以进行长期存储。
在 Edge 中删除下载历史记录是保护计算机本地隐私的好方法。它可以防止有人使用您的计算机轻松打开“下载”列表以查看您已下载的内容。