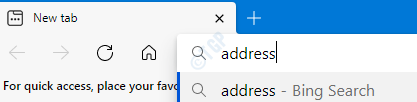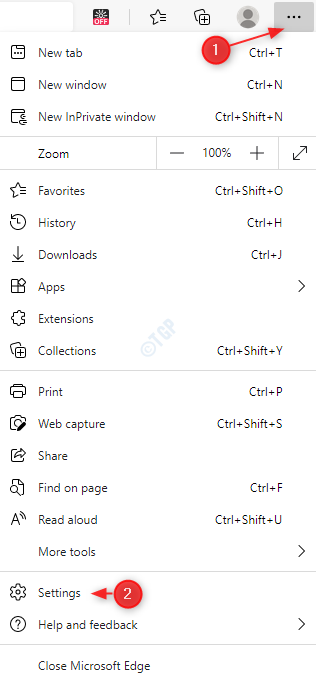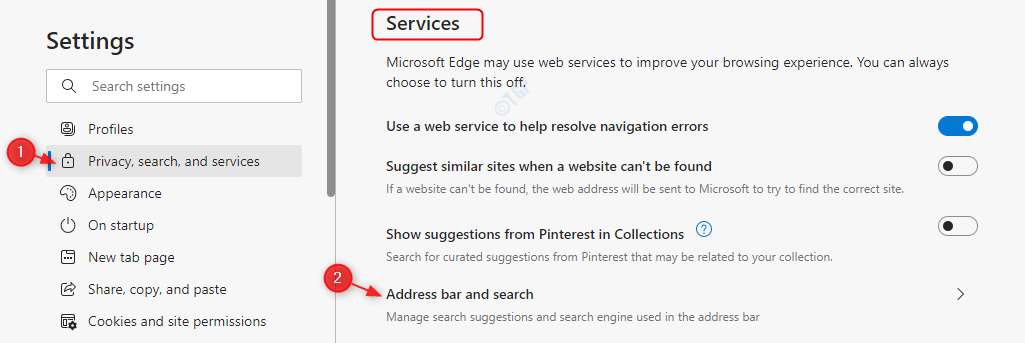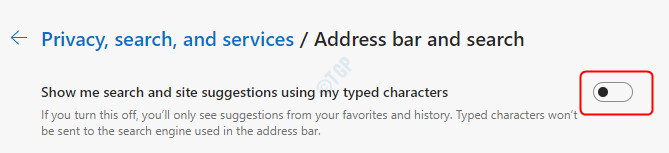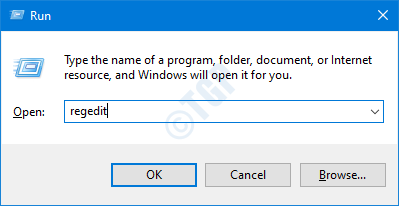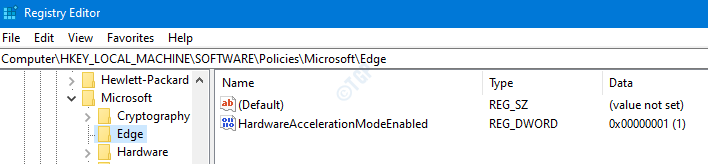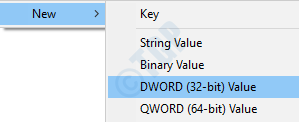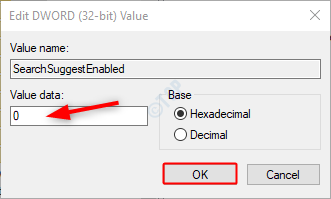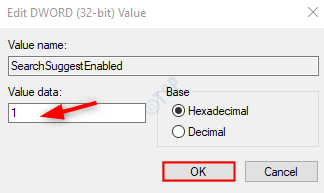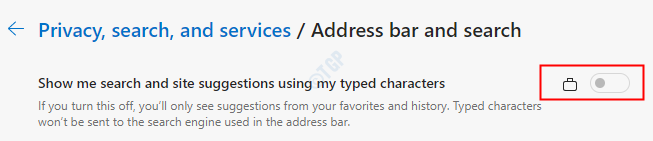打开浏览器并开始输入地址栏(位于顶部的地址栏)时,浏览器在下拉列表中显示建议列表。如果看到所需的文本,则可以简单地选择它,而不必完全键入。自动建议是一个很好的功能,并且在大多数情况下派上用场。启用搜索建议后,地址栏如下所示:
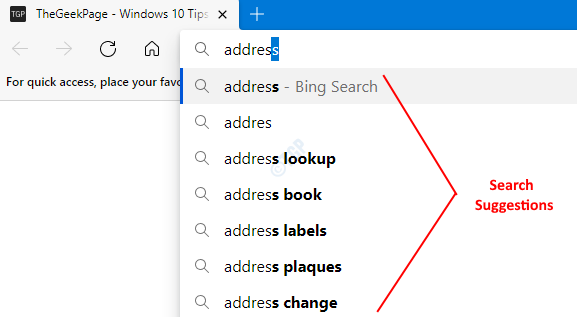
打开浏览器并开始输入地址栏(位于顶部的地址栏)时,浏览器在下拉列表中显示建议列表。如果看到所需的文本,则可以简单地选择它,而不必完全键入。自动建议是一个很好的功能,并且在大多数情况下派上用场。启用搜索建议后,地址栏如下所示:
您是否知道您键入和搜索的所有文本都发送给了您的搜索提供商?然后,搜索提供商将使用此数据来显示将来的相关建议。如果您不希望发生这种情况,则可以选择关闭或禁用Microsoft Edge中的搜索建议功能。请注意,这样做不会将地址栏中键入的文本发送给搜索服务提供商。但是,搜索查询仍被发送。禁用搜索建议后,地址栏如下所示:
在本文中,让我们看到在Microsoft Edge浏览器中打开和关闭搜索建议的不同方法。
步骤1:打开Microsoft Edge浏览器。
步骤2:在视窗的右上角,
步骤3:在出现的“设置”窗口中,
步骤4:在出现的视窗中,
方法2:从注册表编辑器
步骤1:打开运行窗口。同时按住键盘上的Windows + r按钮
步骤2:输入regedit,然后按OK(确定)
注意:注册表编辑即使有丝毫错误,也可能对系统造成不利影响。建议在继续之前备份注册表。要进行备份,请在注册表编辑器中->转到文件->导出->保存备份文件。
步骤3:在“编辑器”窗口中,复制粘贴或导航到以下位置,
HKEY_LOCAL_MACHINE \ SOFTWARE \ Policies \ Microsoft \ Edge
注意:如果 Edge 文件夹不存在,请创建一个(在Microsoft 文件夹上单击鼠标右键 –> 新建 –> 键–> 按 Enter)
步骤4:检查名为SearchSuggestEnabled的DWORD密钥是否 存在。如果没有创建一个。
步骤5:将DWORD命名为SearchSuggestEnabled 。
步骤6:现在,右键单击键SearchSuggestEnabled, 然后选择Modify(修改)。
步骤7:在[编辑DWORD]视窗中,
要禁用搜索建议,请将值设置为0并按Enter
要启用搜索建议,请将值设置为1并按Enter。
注意: