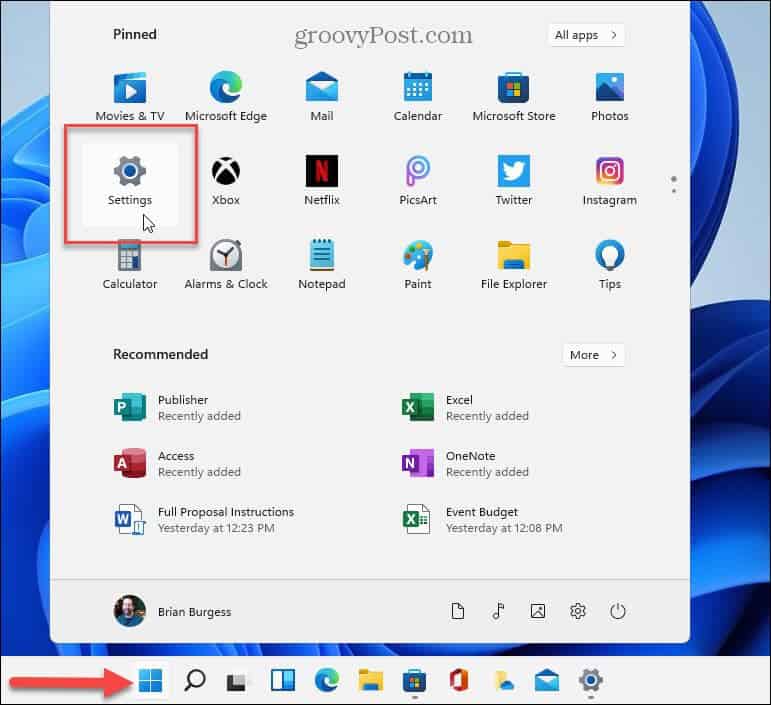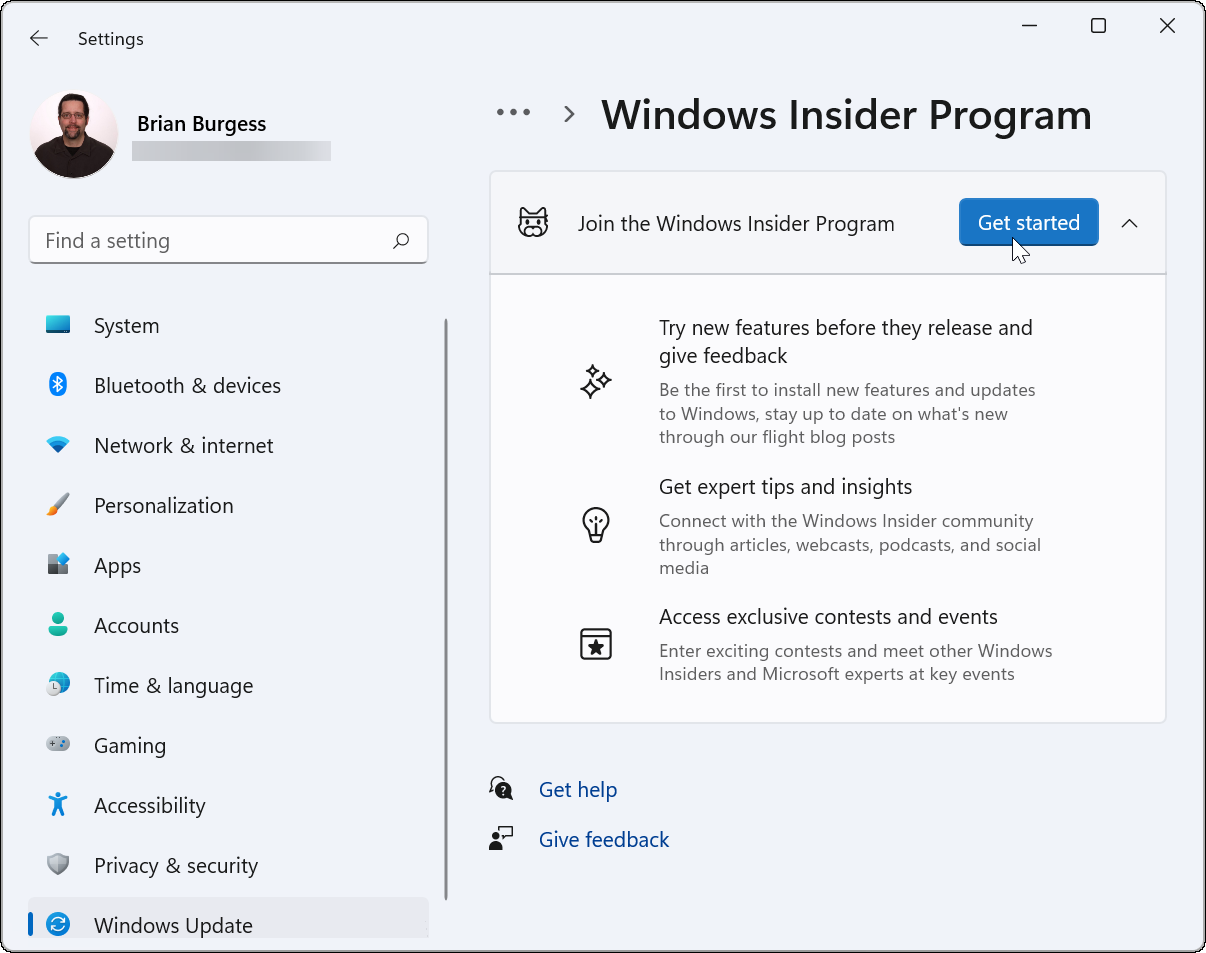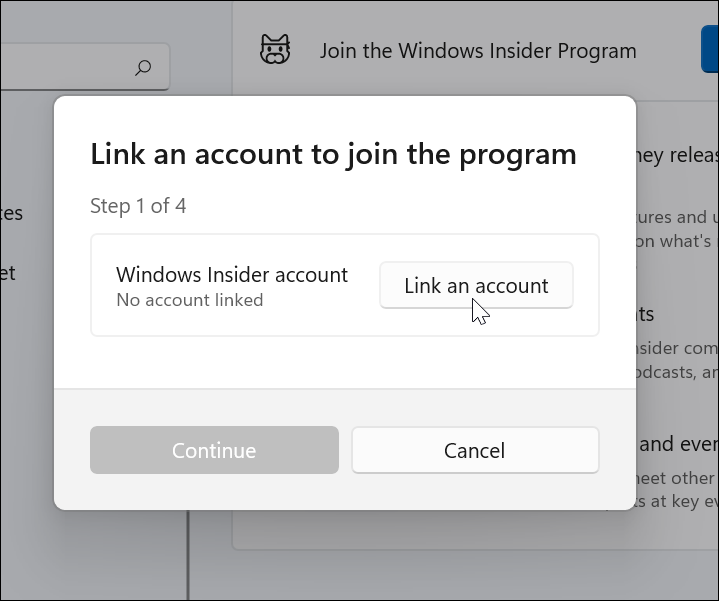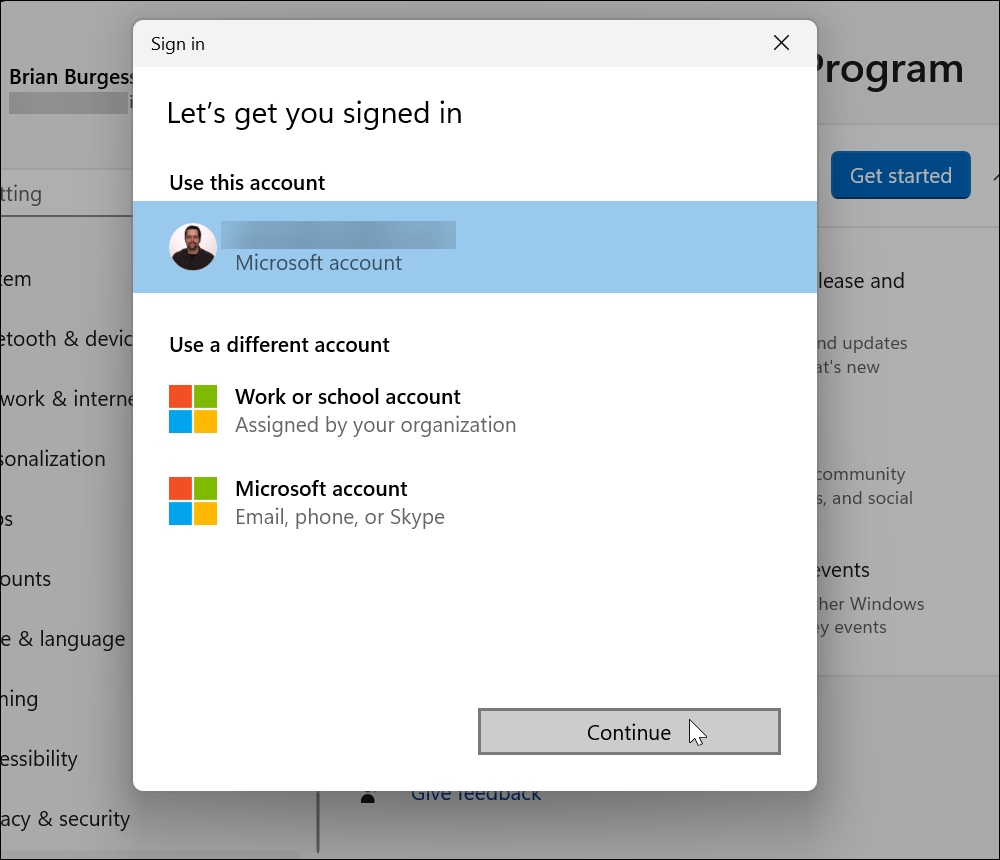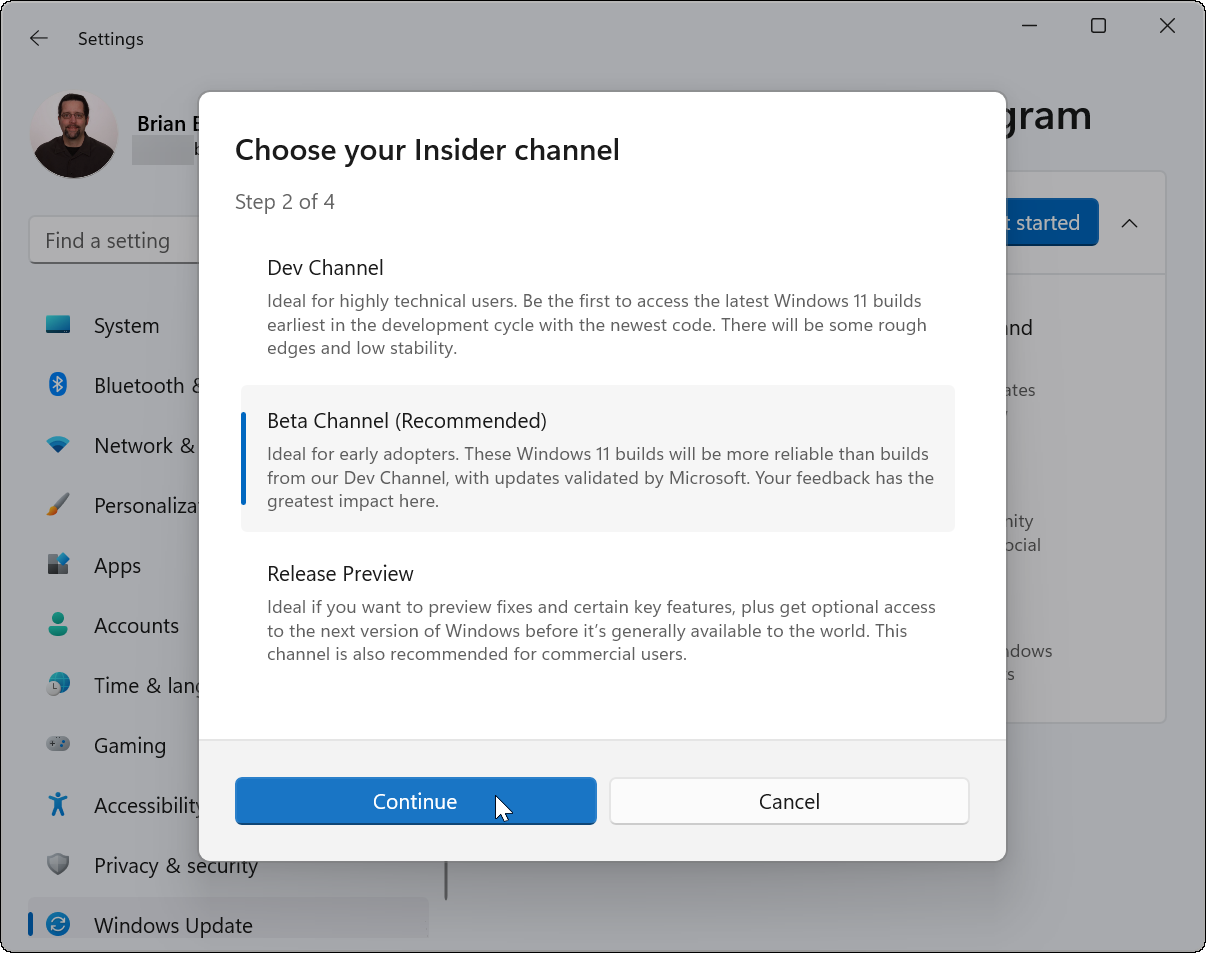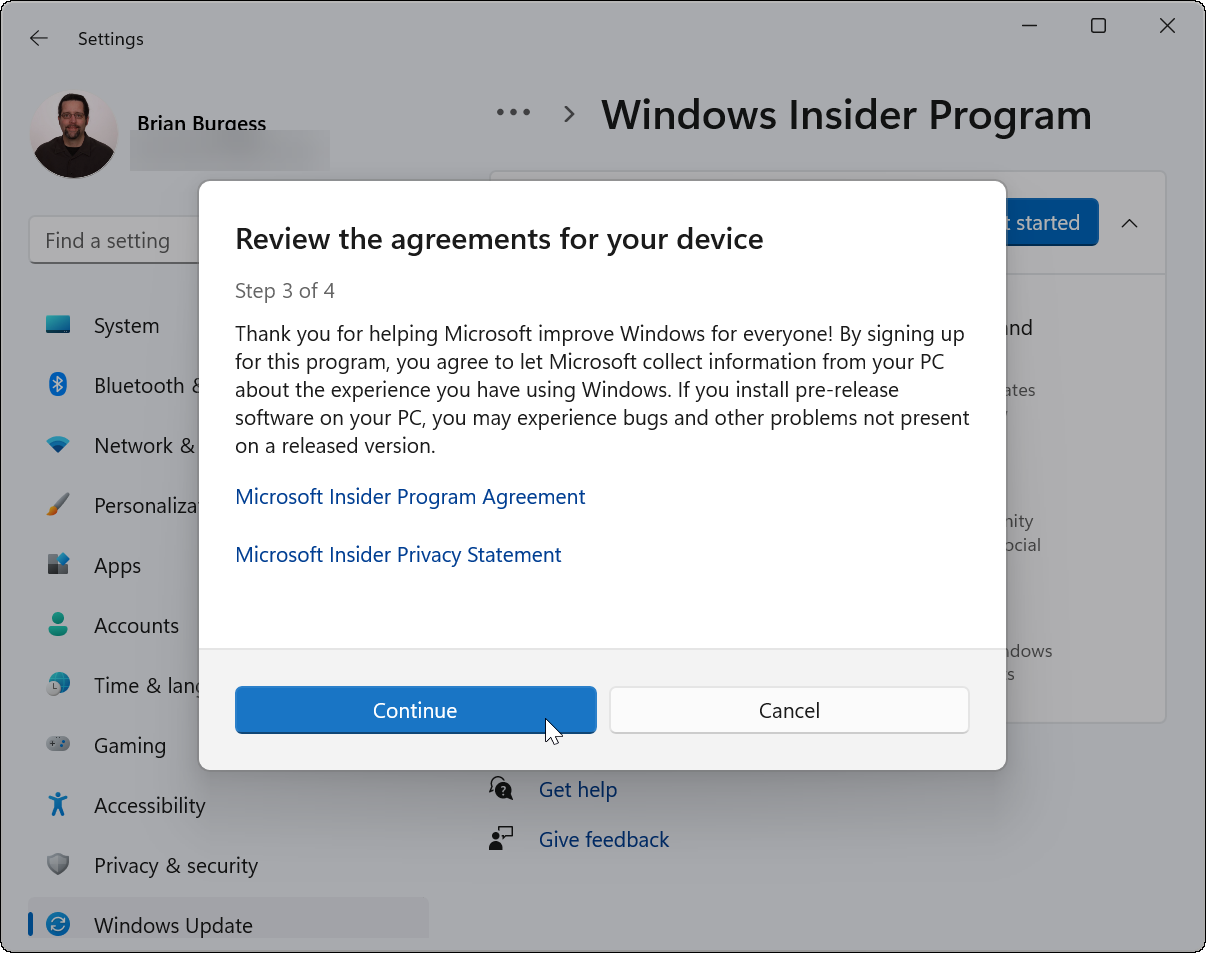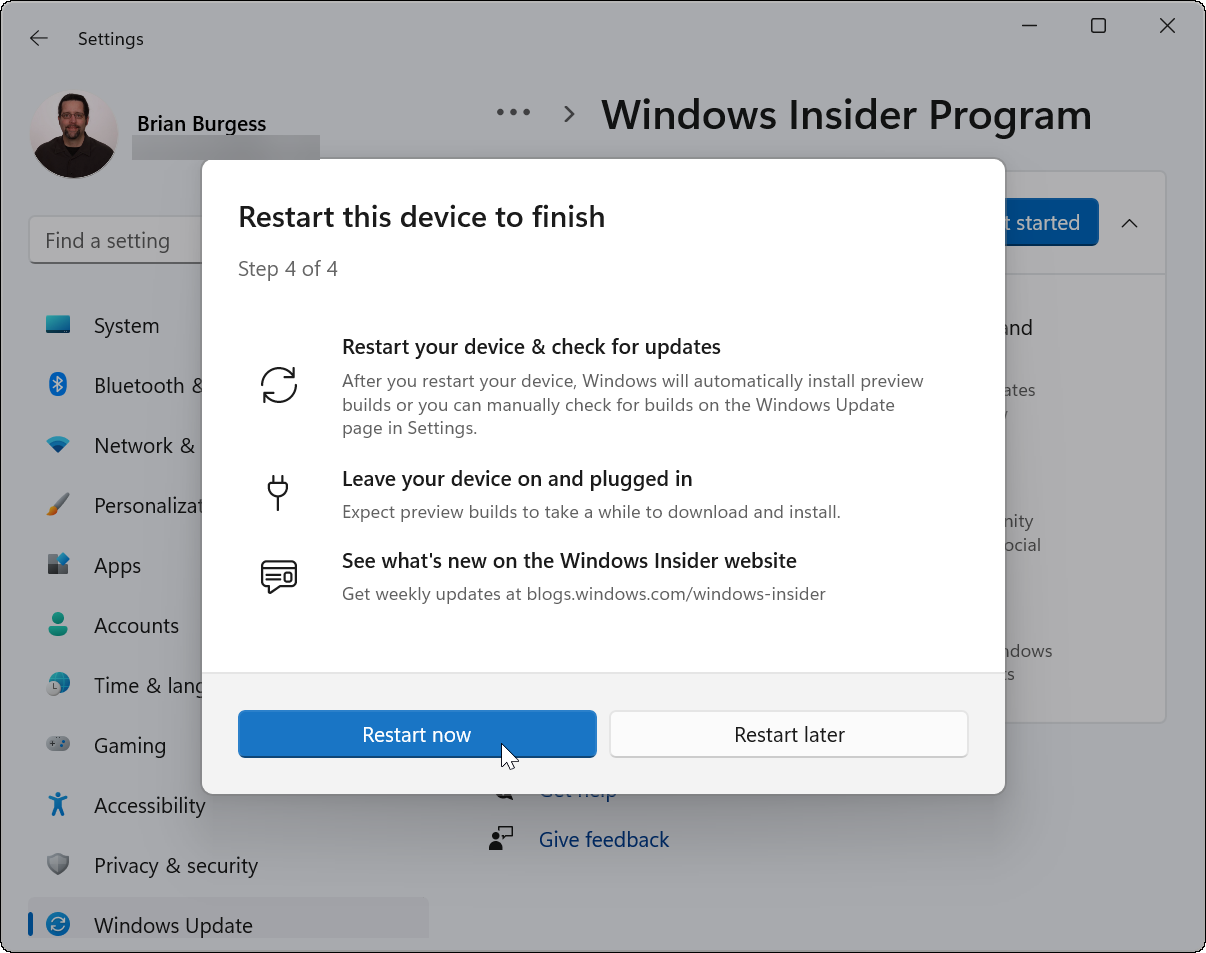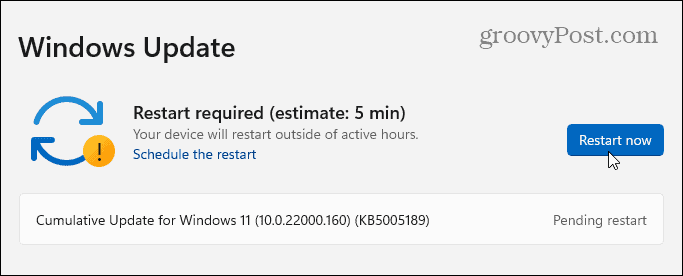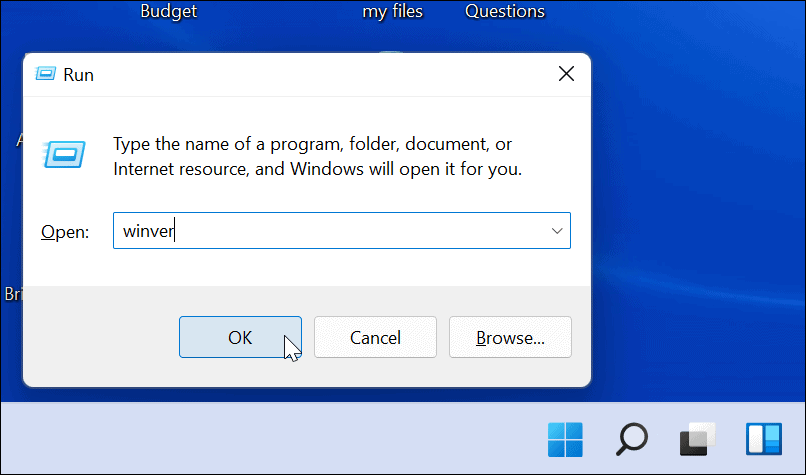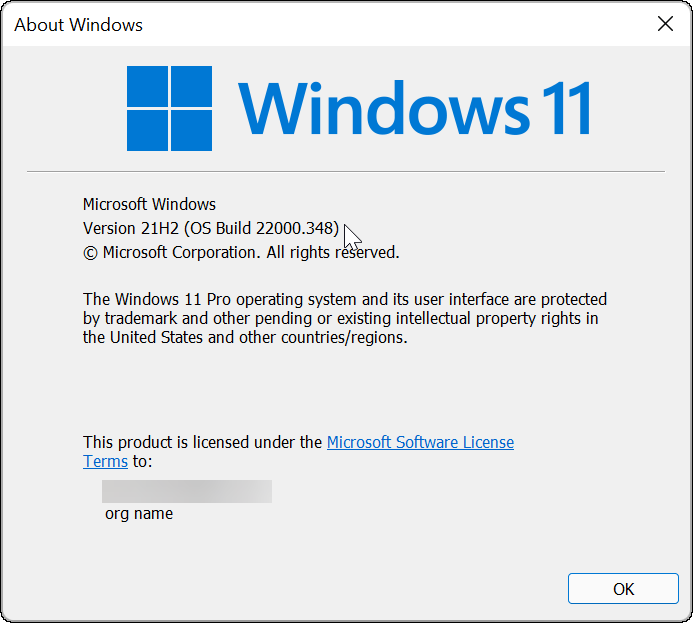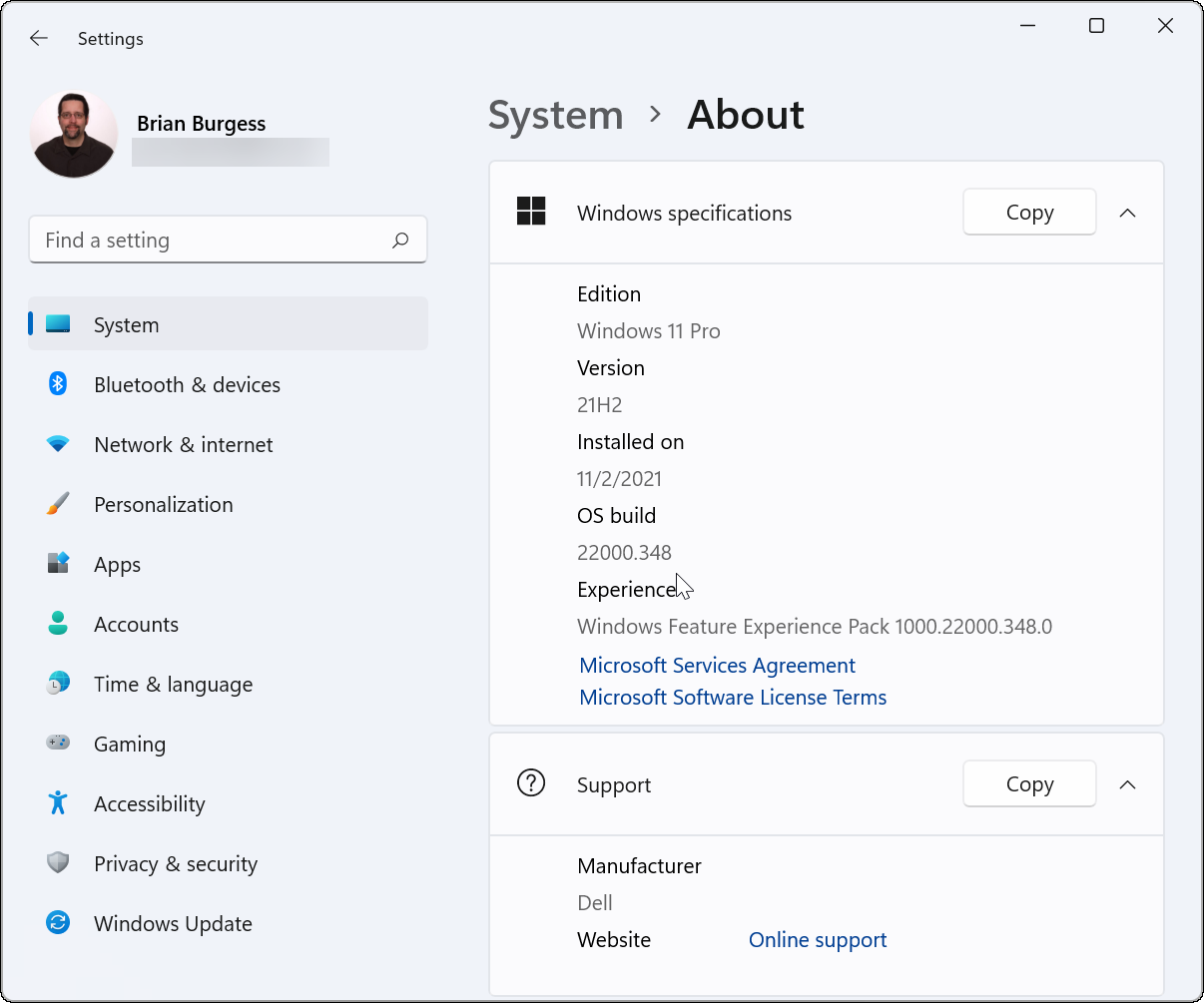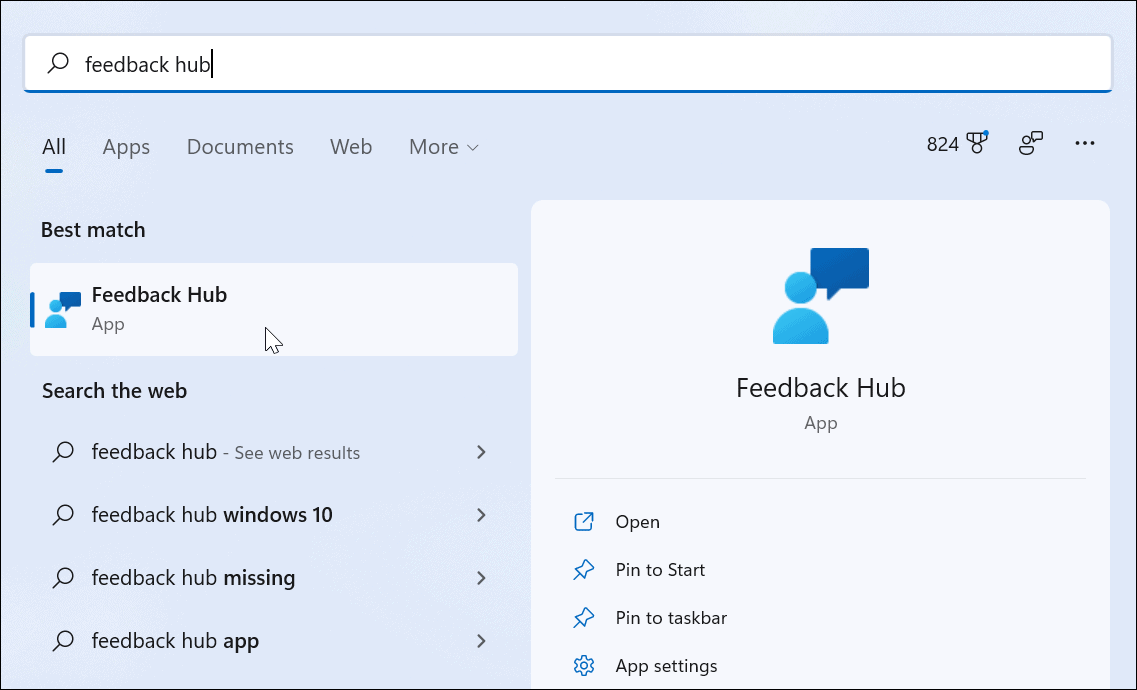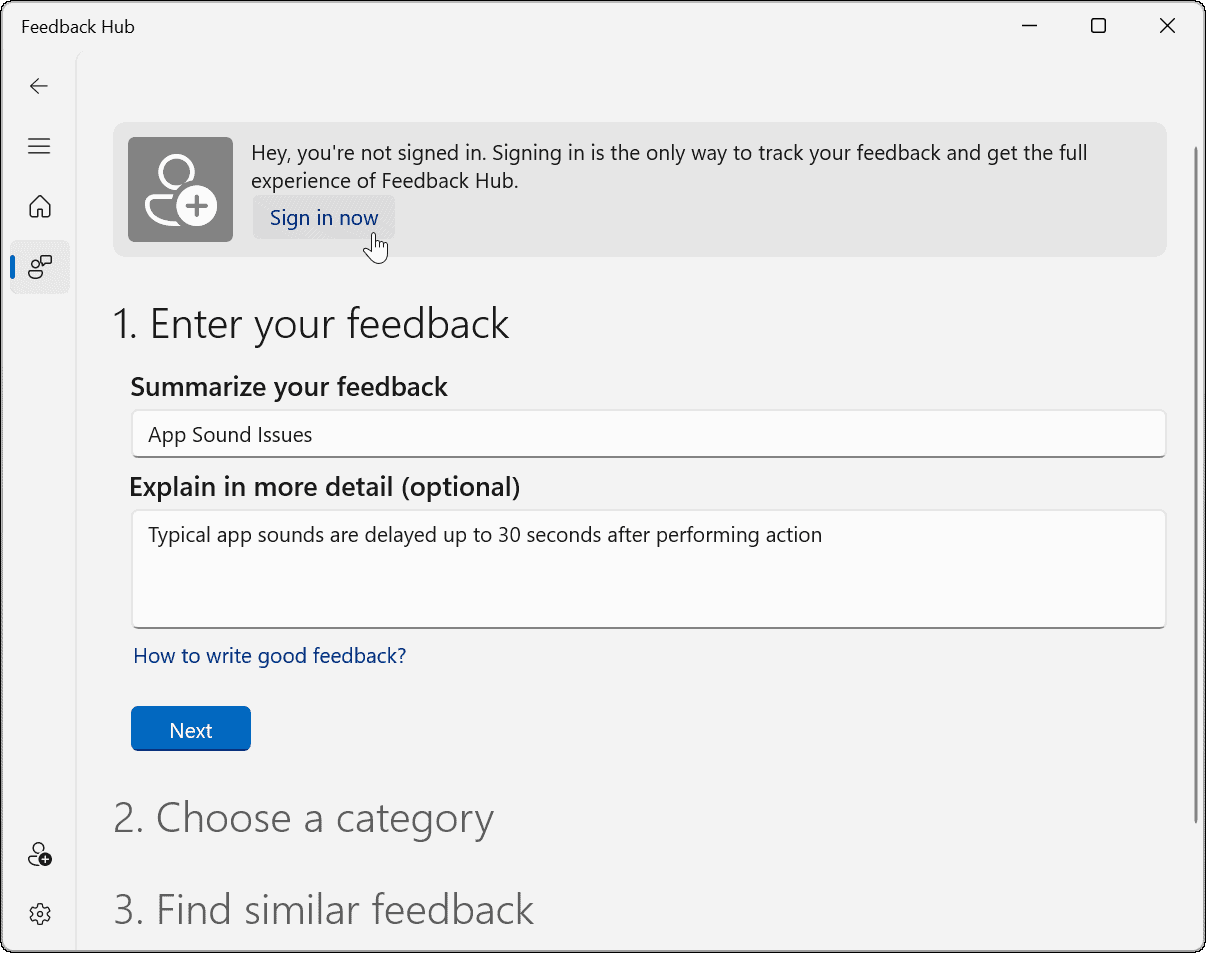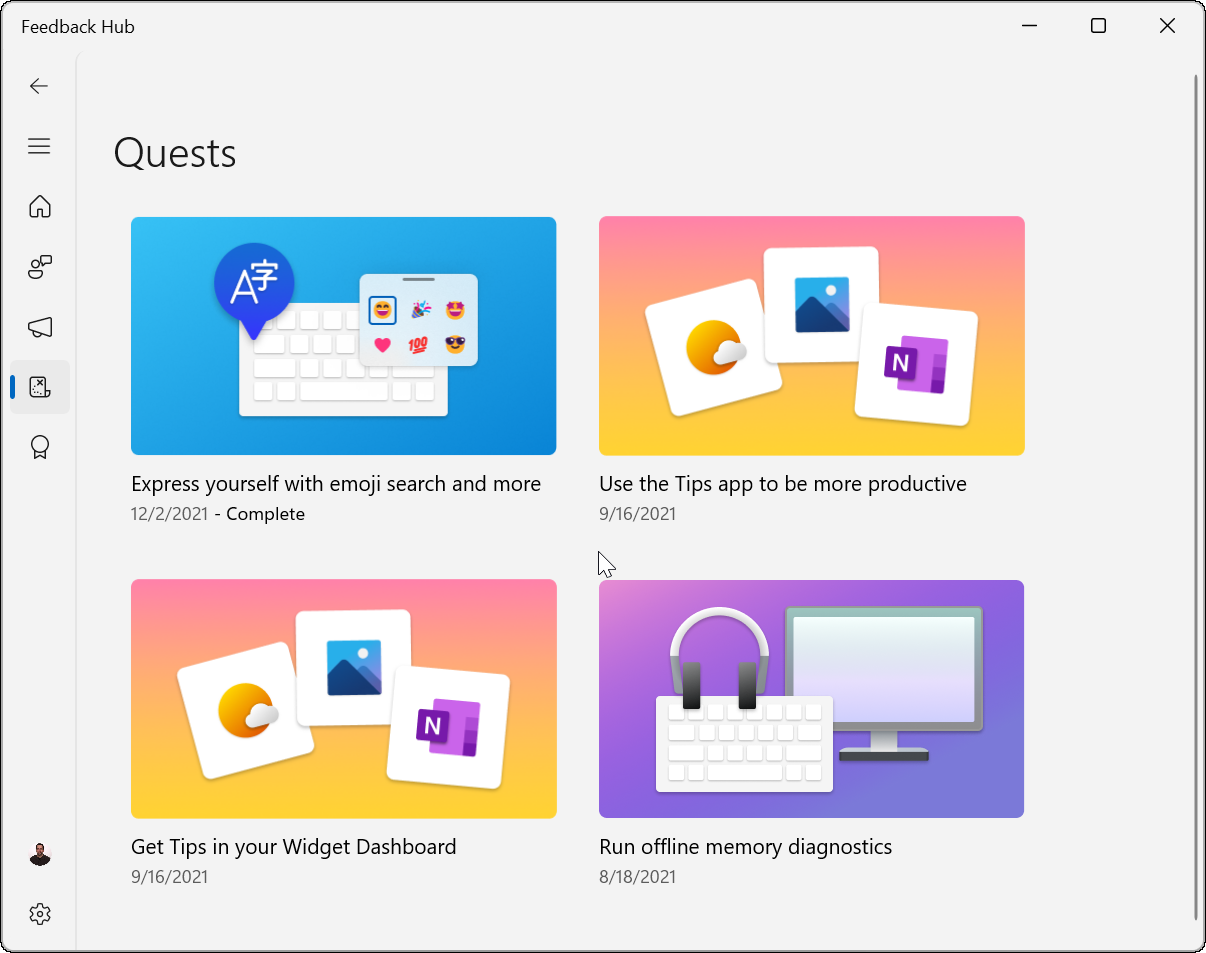什么是 Windows 预览体验计划?
Insider Program 是一个由 Microsoft 爱好者、程序员和 IT 管理员组成的社区,他们希望获得具有最新更新和功能的最新版本(或内部版本)Windows。加入该计划是免费的,您获得的新版本数量取决于您选择的频道。
Insider 版本不如向公众提供的 Windows 发行版稳定。作为预防措施,最好在辅助 PC 或虚拟机 (VM) 中运行新版本。不要在您的主要生产机器上运行 Insider 构建,除非您知道自己在做什么和期望什么。
以下是三个 Insider 频道的简要概述以及您可以期待的内容:
- 开发频道:此频道让您可以比其他频道更快地访问最新的功能、应用程序和服务。您将在开发周期中最早获得构建。此频道推荐给技术含量高的用户,并且可能包含更多错误和稳定性问题。
- Beta 频道:这个频道对于早期采用者来说是一个很好的“中间点”。构建与即将发布的版本密切相关。与 Dev Channel 相比,它的错误更少,但它可能仍包含已知(但尚未修复)的问题。
- 发布预览频道:对于那些想要新功能、高级质量更新和相对较少错误的人来说,发布预览频道是一个很好的选择。Microsoft 支持在此渠道中为 Windows Insider Program for Business 中的用户构建。
从 Windows 11 加入 Windows 预览体验计划
如果您还没有加入 Insider 计划,加入它是一个简单的过程。您可以使用以下步骤直接从您的 PC 执行此操作:
- 按开始按钮,然后单击设置图标。
- 导航到Windows 更新 > Windows 预览体验计划。
- 接下来,单击开始 按钮。
- 单击链接帐户 按钮。
- 选择要用于登录 Insider 计划的Microsoft 帐户。
- 现在选择一个内幕频道。您可以选择 Dev、Beta或 Release Preview。
- 做出选择后,单击“继续” 。
- 单击继续以同意 Insider 计划的服务条款。
- 完成屏幕向导后,单击“立即重新启动” 按钮。
- 重新启动后,登录到您的 PC 并通过按“开始”>“设置”>“Windows 更新”> “立即更新”来手动更新 Windows 11。某些更新可能需要重新启动 Windows 11。
验证您的 Windows 11 版本
一旦您更新了您的 PC 以允许 Windows 11 Insider 版本,您可以仔细检查您当前正在运行的版本。有几种方法可以做到这一点。
要通过运行查看您的 Windows 11 版本:
- 按 Windows 键 + R打开 Run。
- 在“ 运行”对话框中,键入 winver并按“ 确定”。
- 您应该会在“关于 Windows” 框中看到当前的 Windows 版本(例如21H2)和内部版本号(例如 22000.348) 。
要通过“设置”菜单查看您的 Windows 11 版本:
- 按开始,然后 设置。
- 在“ 设置”菜单中,选择“ 系统”>“关于”。
- 向下滚动到Windows 规格部分。该OS版,版本,安装日期和版本号会出现在这里。
如何为 Windows 11 提供反馈
内部版本是测试版本。如果您是 Windows 预览体验成员,您可能希望就新功能(或可能的错误)向 Microsoft 提供反馈。您可以通过反馈中心完成此操作 。
在 Windows 11 上访问反馈中心
首先,您需要访问反馈中心并登录。为此:
- 按 Windows 键并输入 反馈中心。
- 选择 最佳匹配选项 –反馈中心。
- 当反馈中心启动时,单击顶部的立即登录链接。
使用反馈中心
登录反馈中心允许您提交反馈并跟踪以前的提交。如果您有问题或想要表扬某事,请为您的反馈添加摘要。
您还可以提供更多细节来解释问题(或添加更多赞美)。
按照屏幕上的说明提交您的反馈。完成后,您可以阅读其他具有类似反馈的 Insider 评论。
反馈中心还有一个任务功能。这允许您通过提供有关如何访问它们的说明来测试 Windows 11 的新功能。
作为 Windows Insider,让 Windows 变得更好
如果您不确定如何在 Windows 11 上加入 Windows 预览体验计划,上述步骤应该可以帮助您入门。
Insider 计划允许 IT 管理员和开发人员在特定环境中测试 Windows 11。它也适合想要查看最新功能的爱好者。但是,如果您使用的是 Insider 版本,请不要忘记使用反馈中心让 Microsoft 知道是否出现问题。
如果您已经是 Insider,则可以轻松切换 Insider 频道。如果您运行的是稳定版本,但遇到问题,则可以尝试在更新后修复 Windows 11 的大量故障排除修复程序。