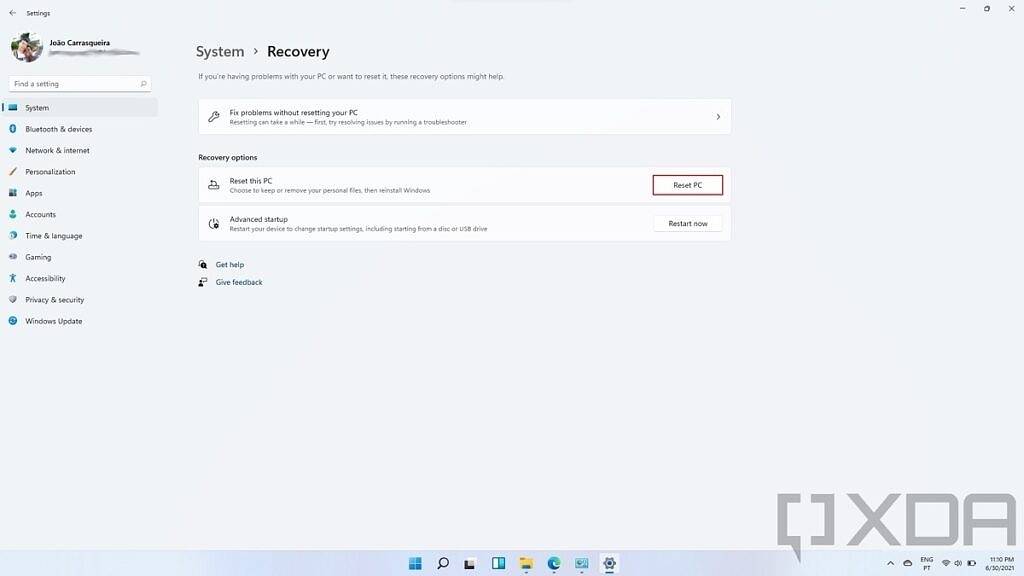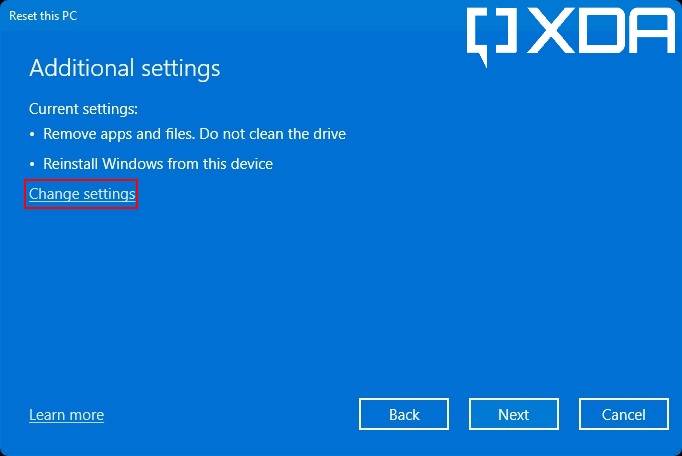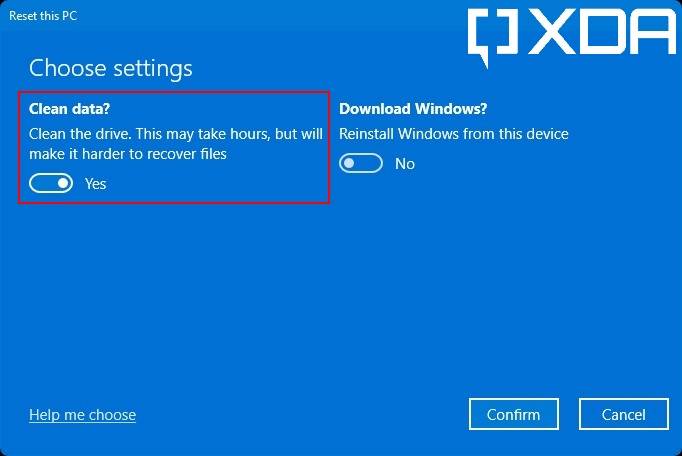微软实际上建议只在商业环境中这样做,它更像是一种在回收 PC 之前销毁敏感数据的方法。这意味着正式地,你不应该用你的个人 Surface Pro 8 自己做这件事。但如果你想这样做,我们随时为你提供帮助。
你需要什么
在开始之前,您需要完成一些事情。最重要的是,一个新的 SSD 和进入 SSD 插槽的工具。不过,您实际上并不需要很多工具来获取 Surface Pro 8 的 SSD,因为它很容易获取。这是您需要的:
- SIM 卡弹出工具或回形针
- Torx T3 螺丝刀
- M.2 2230 固态硬盘
- 容量至少为 16GB 的 USB 驱动器