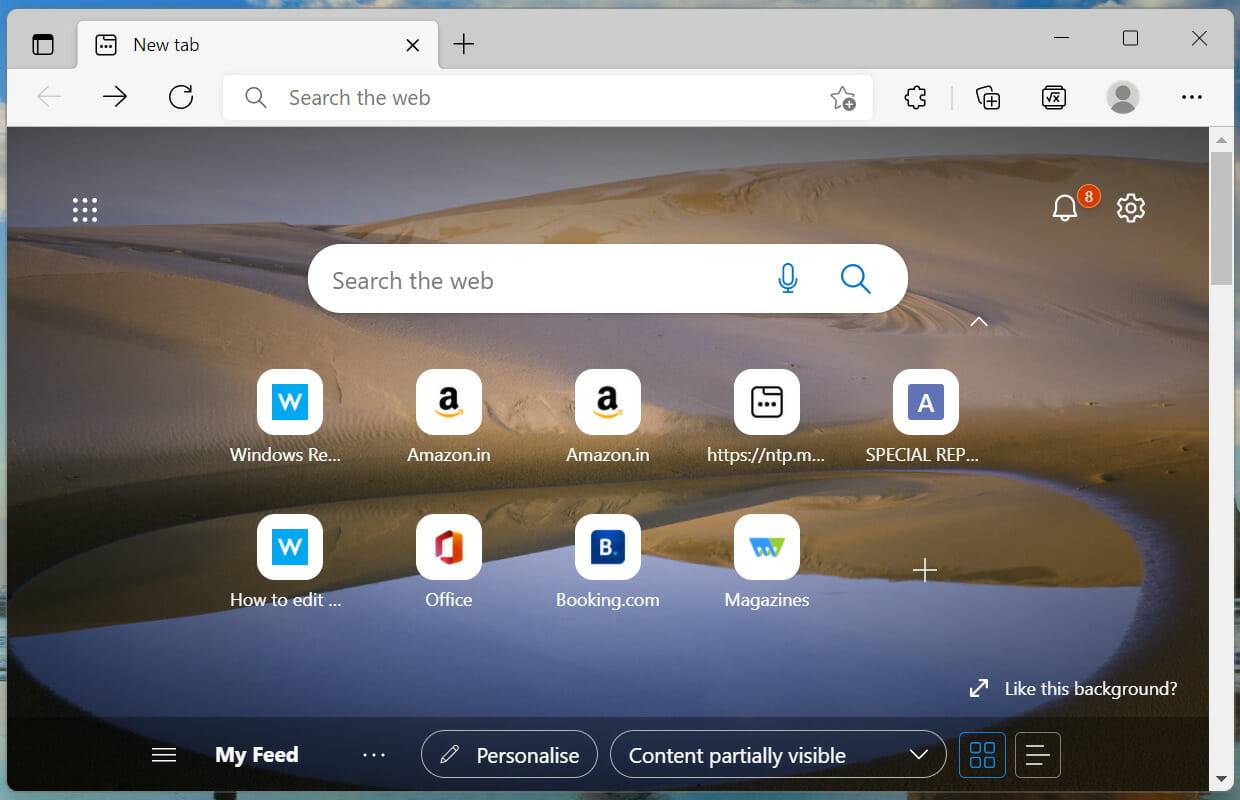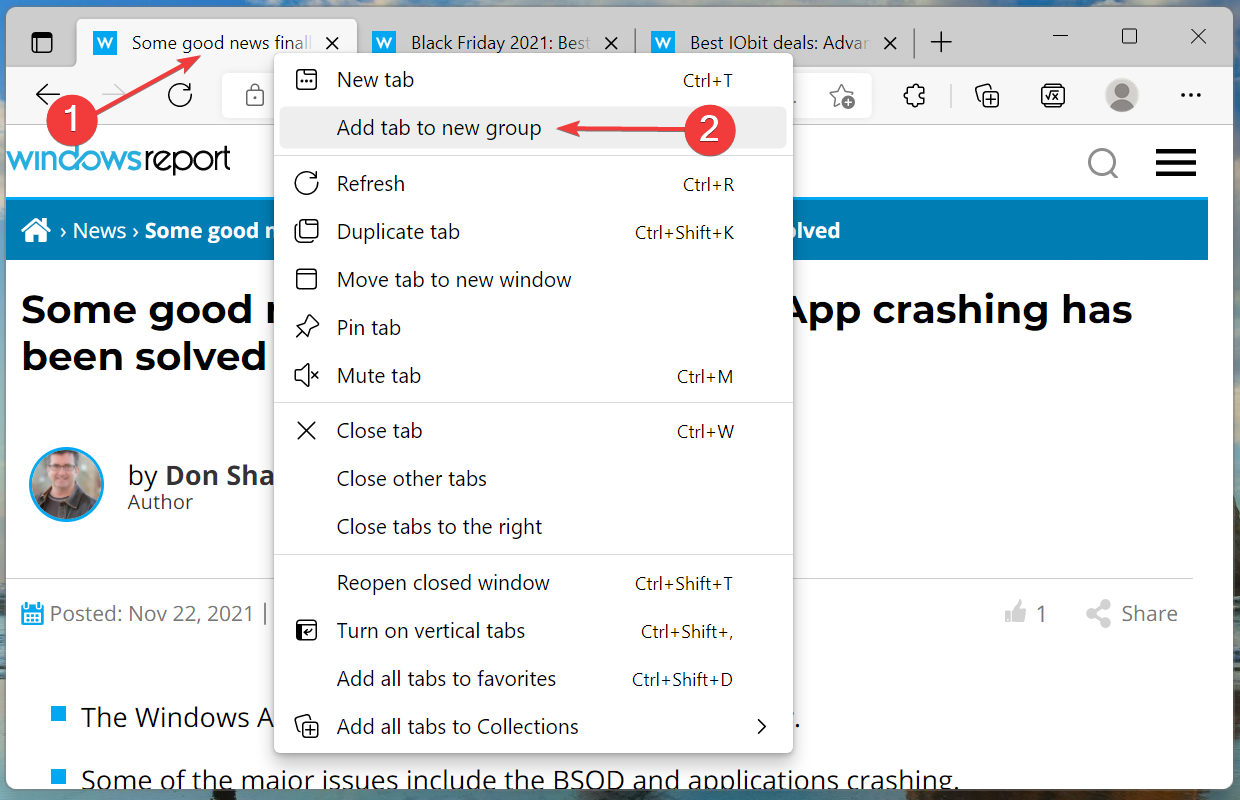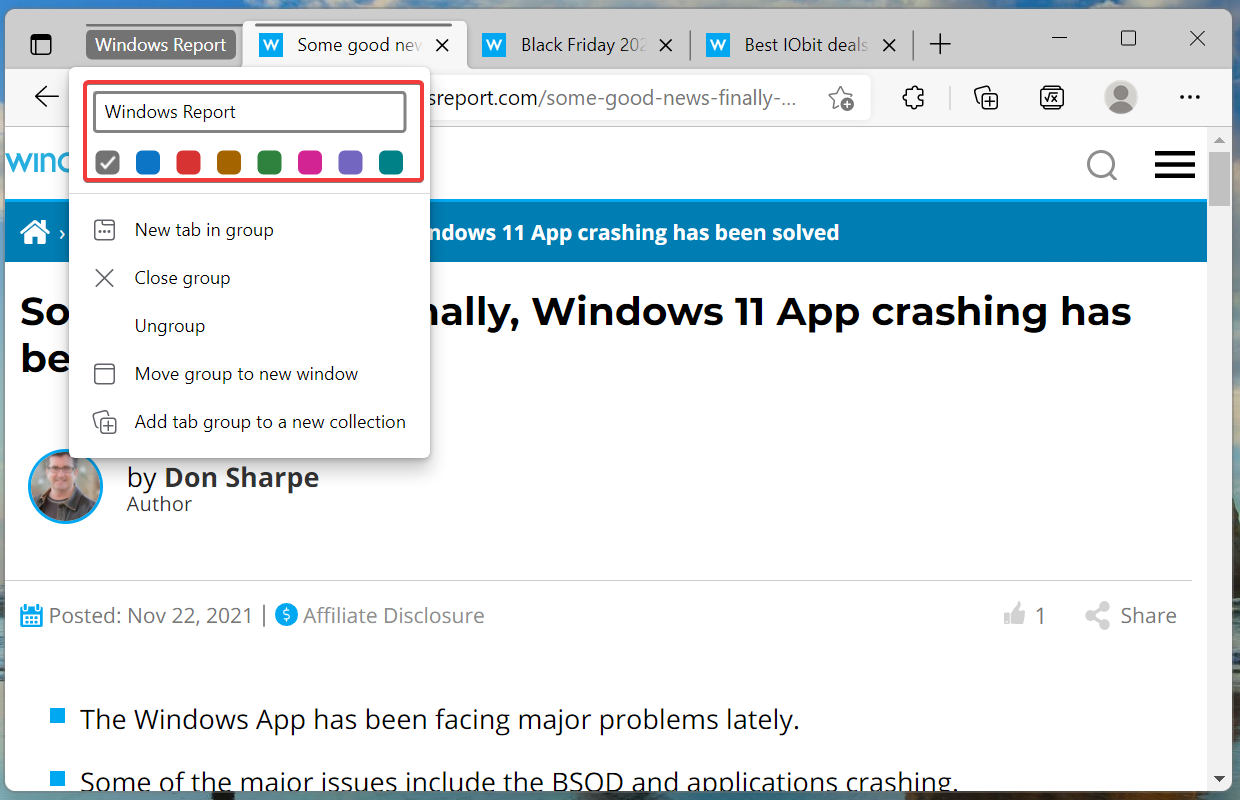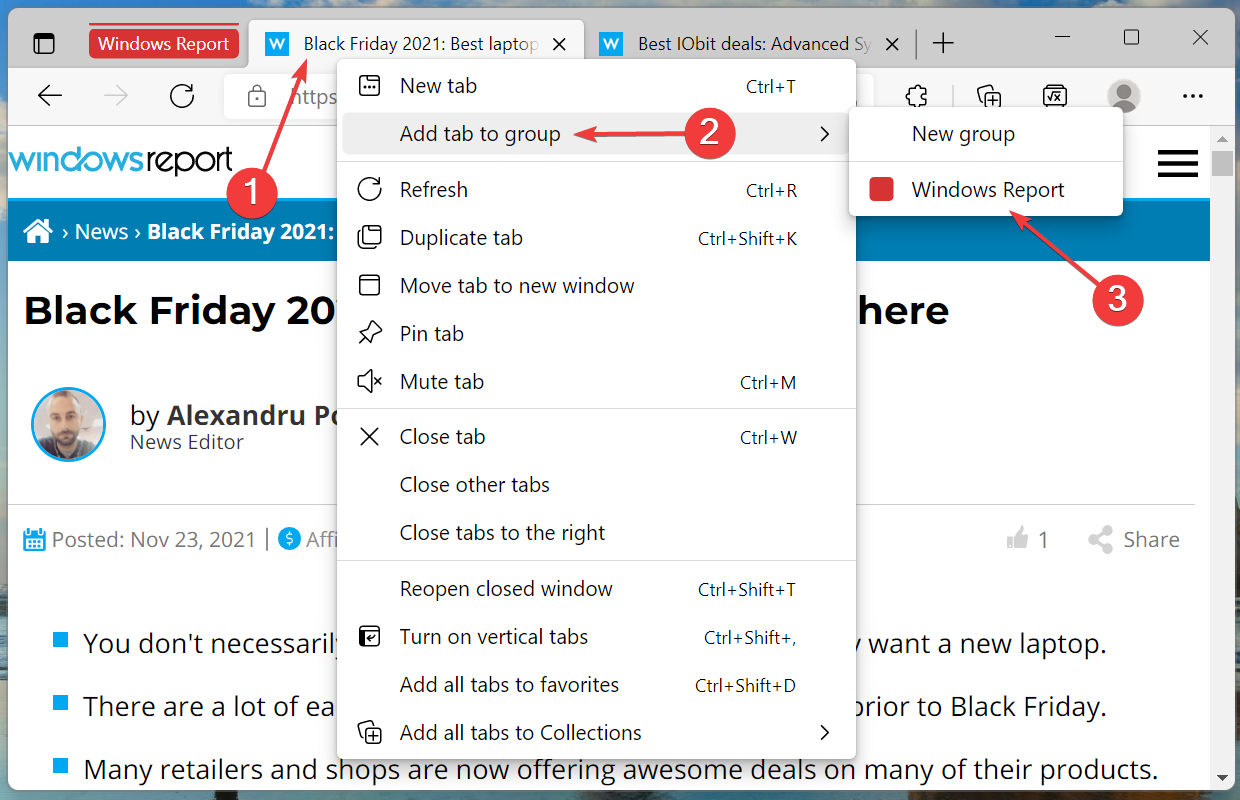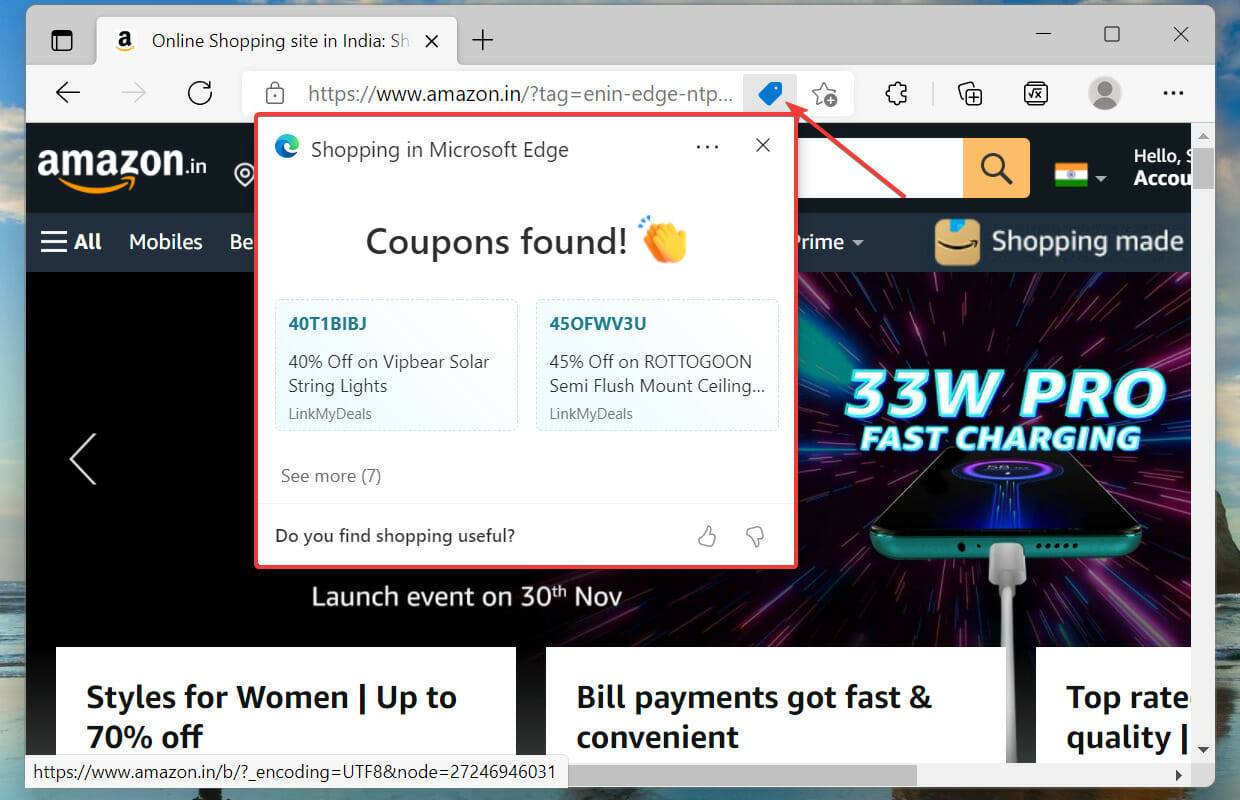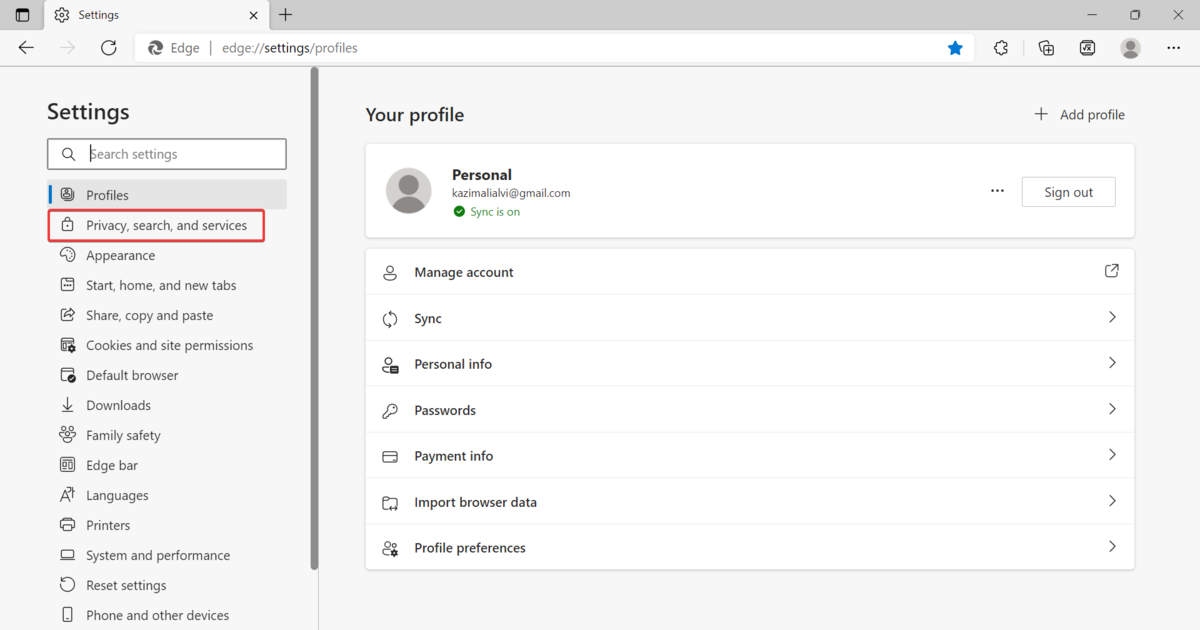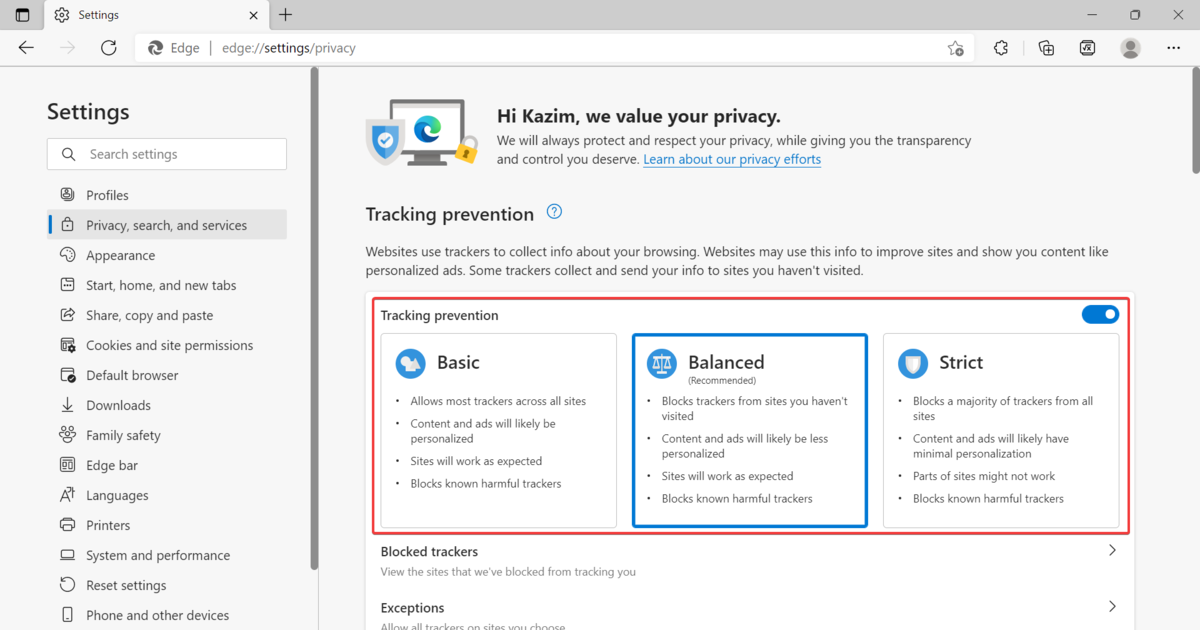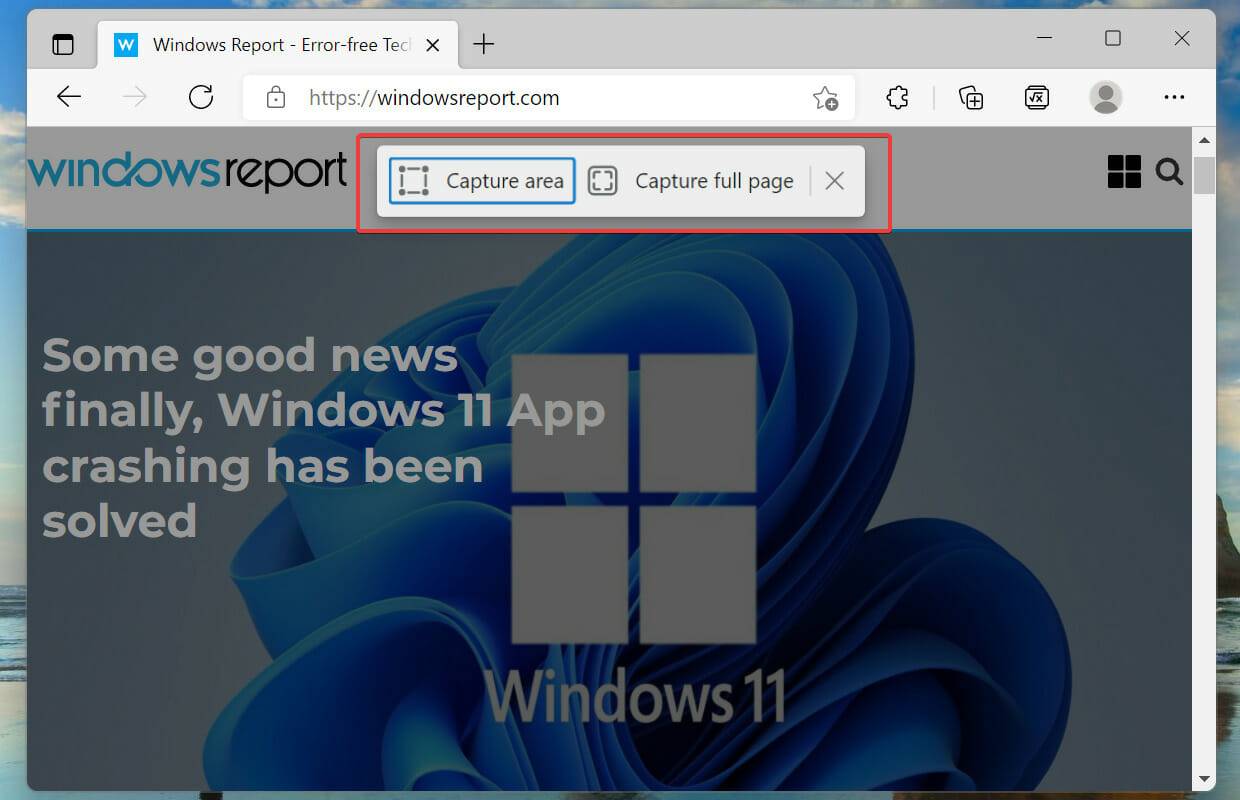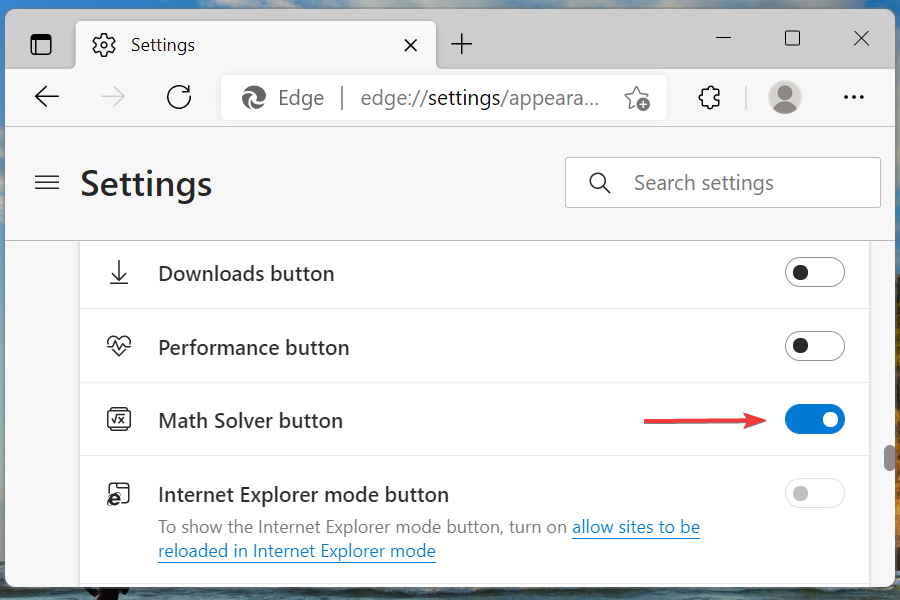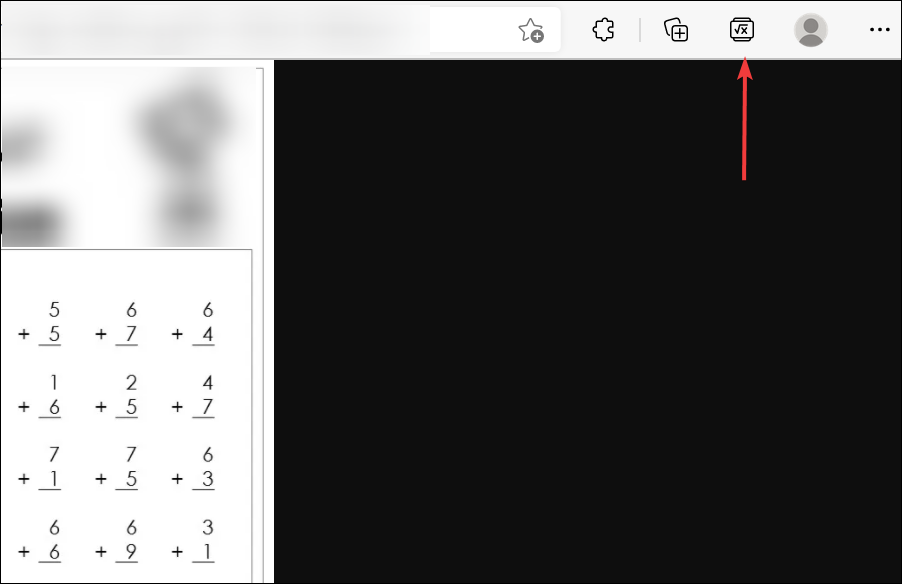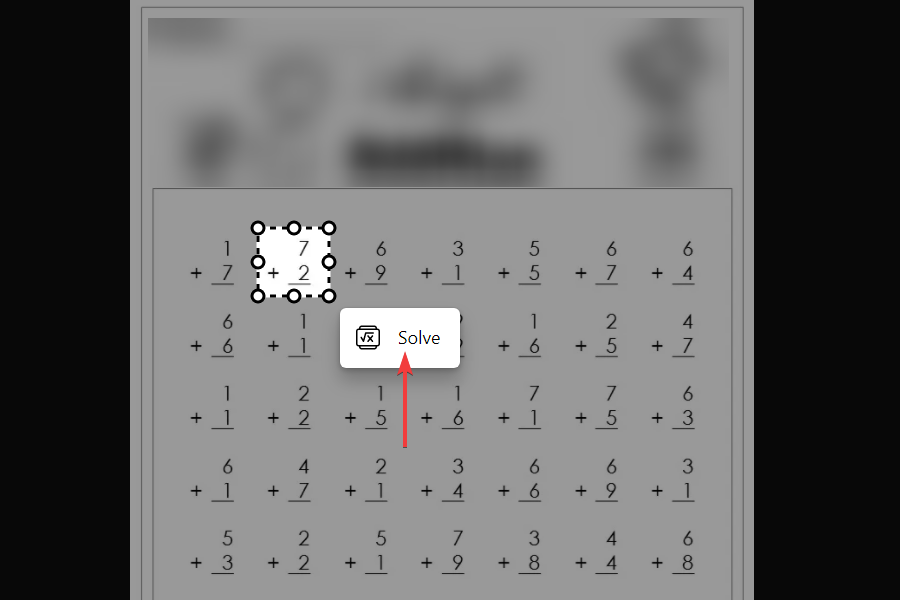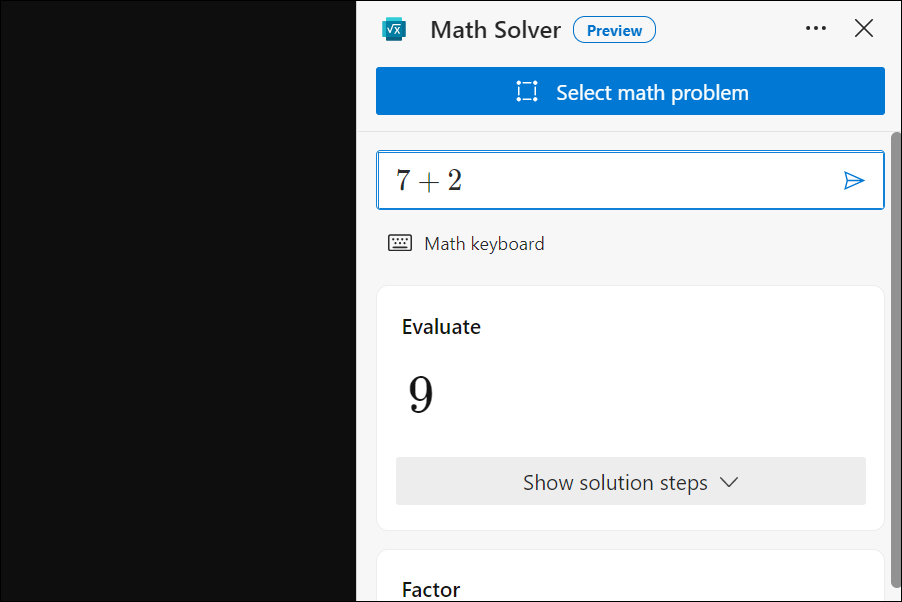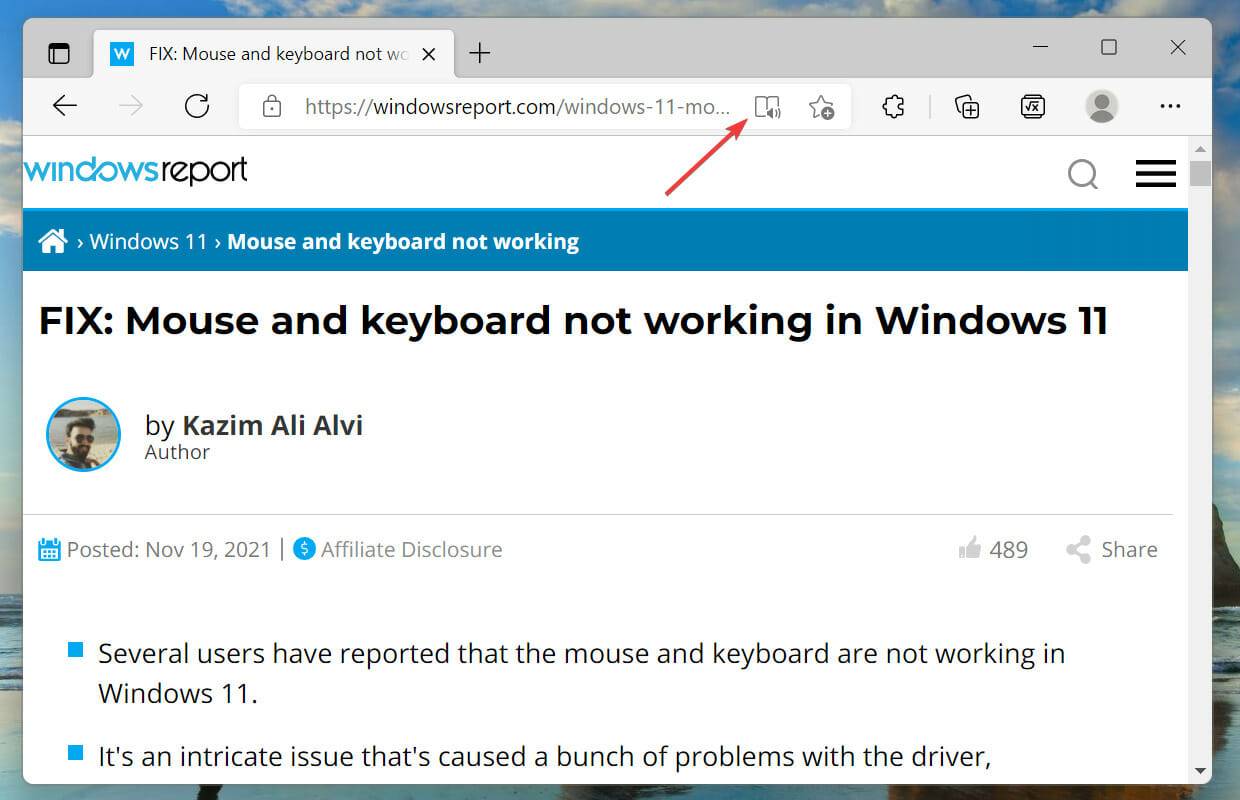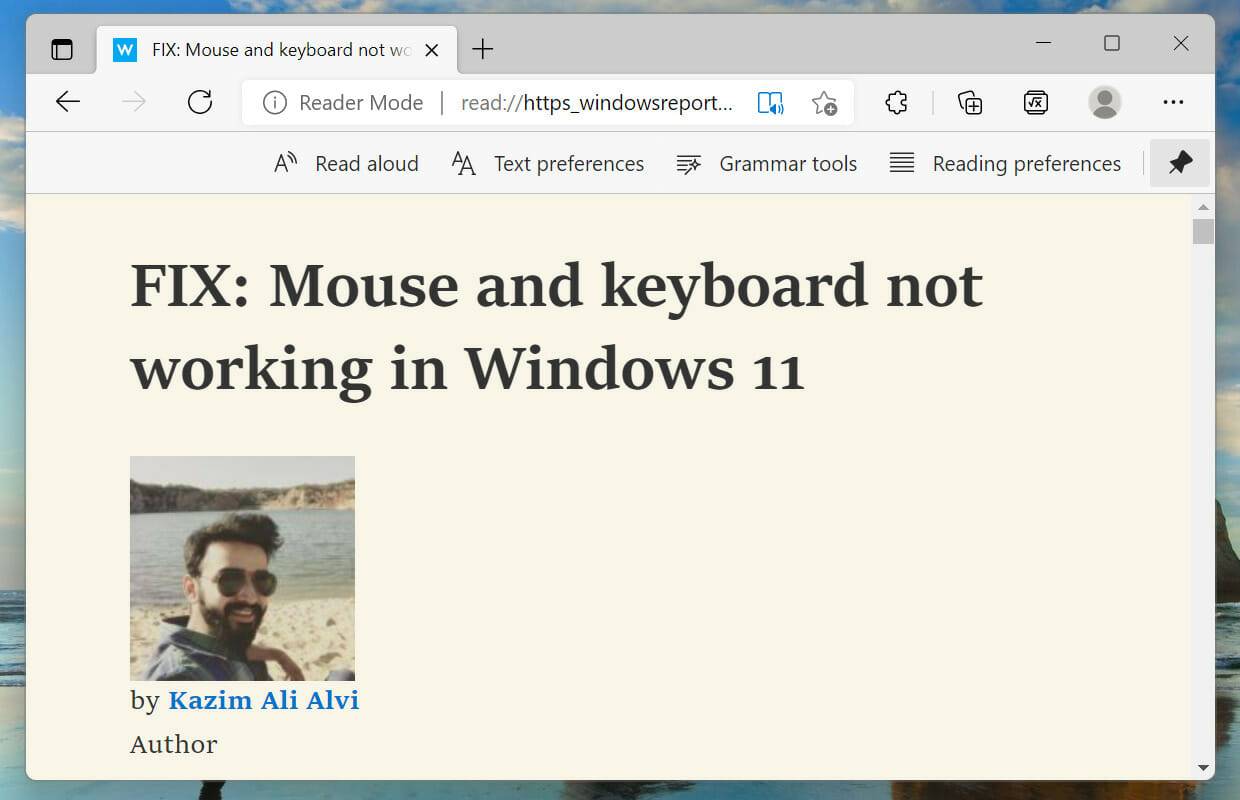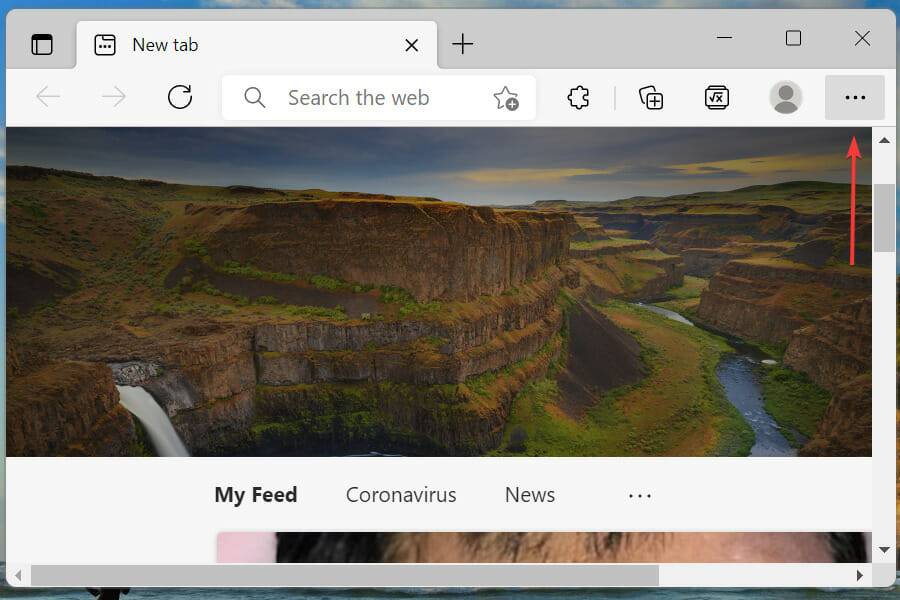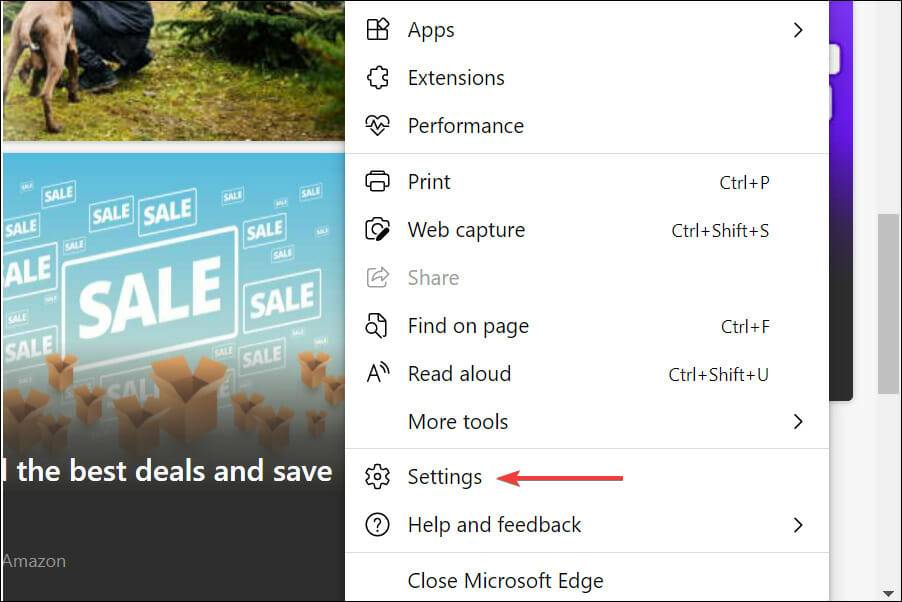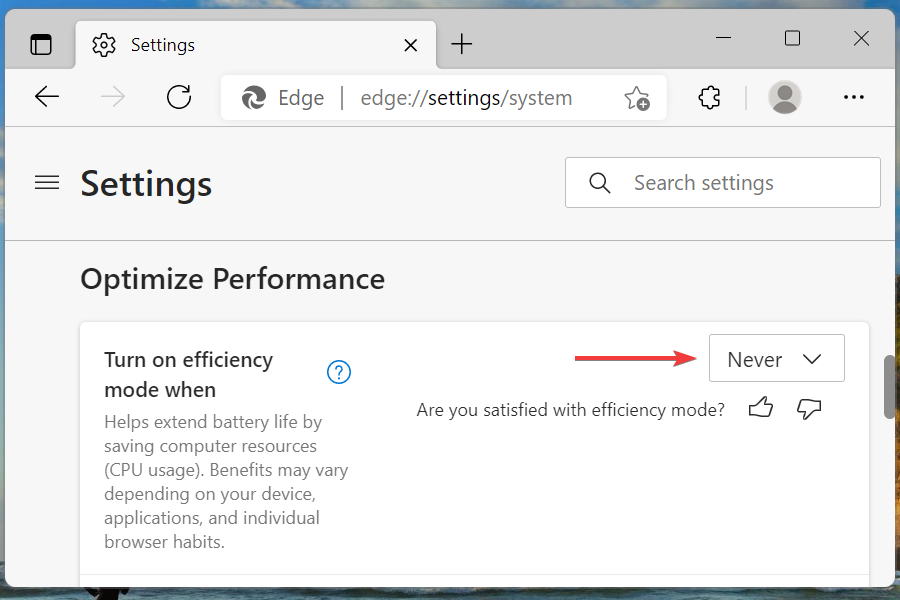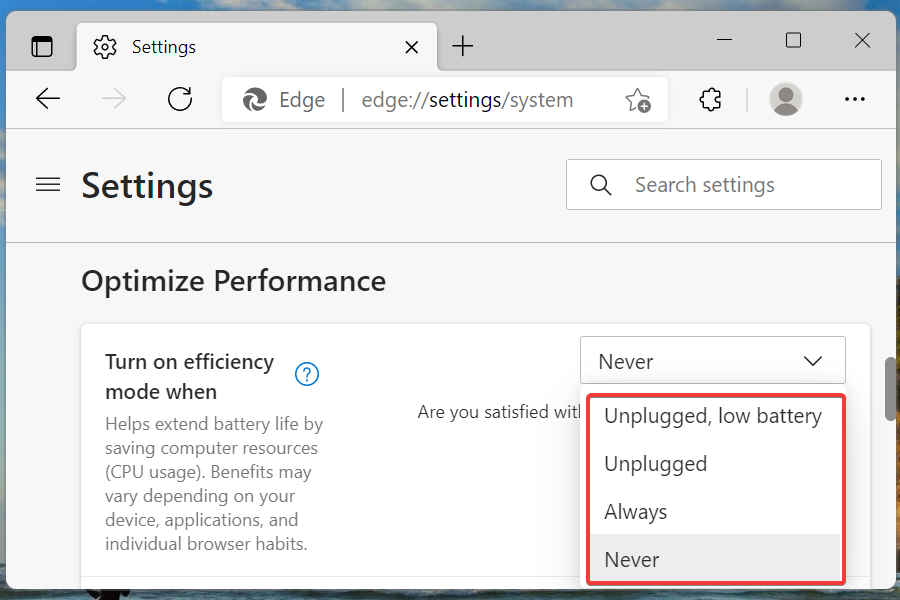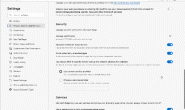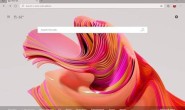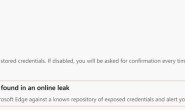Microsoft Edge 是一款 Web 浏览器,最初于 2015 年针对 Windows 10 发布,随后几年针对其他操作系统发布。而且,随着 Windows 11 的发布,焦点再次转向 Microsoft Edge。
随着一系列新功能的引入、用户友好的用户界面和其他变化,Edge 是目前最好的浏览器之一。
微软也一直在推动用户将 Edge 设置为 Windows 11 中的默认网页浏览器,并将其列为微软推荐的浏览器。
现在让我们了解 Edge 中引入的更改、与其他浏览器相比的性能以及如何使用它。
与其他 Web 浏览器相比,Microsoft Edge 的性能如何?
在之前的操作系统中使用过 Edge 的人一定已经注意到它是如何不占用系统资源的,并且响应时间与其他浏览器相当。
当我们考虑隐私时,Edge 凭借其智能筛选系统再次成为明显的赢家。但是,它不会频繁地发布定期更新,因此在安全性方面略逊一筹。
为什么 Microsoft Edge 和 Google Chrome 看起来相似?
一些不了解浏览器复杂性的用户无法解释为什么 Google Chrome 和 Microsoft Edge 这两个浏览器看起来相似。答案是这两种浏览器都基于开源代码库 Chromium。
两种浏览器的功能、渲染引擎和扩展都非常相似。为一种浏览器设计的网站可以在所有其他基于 Chromium 的浏览器上完美运行。在 Chromium 上运行的其他一些浏览器包括 Opera、Samsung Internet 等。
在 Windows 11 的 Microsoft Edge 中需要注意哪些功能?
1. 外观时尚
Windows 11 中的新 Microsoft Edge 提供了时尚的外观,更加令人愉悦。非全屏模式下的弯曲边缘到上下文菜单和主菜单中的一些细微变化,Edge 已经走了很长一段路。
一些东西如何吸引眼球是主要方面之一,Edge 做到了这一点。此外,所有选项都经过最佳间隔,这使得浏览它们变得更简单、更快捷。
我们将在以下部分讨论的许多附加组件会在相关页面打开时自动显示。
例如,当您打开销售服务或产品的网站或打开相关网页时的阅读模式时,地址栏旁边会出现优惠券选项。
2. 增强的性能
与以前的操作系统相比,Windows 11 中的 Microsoft Edge 速度要快得多。这可以归因于它现在被推为默认浏览器的事实,并且必须提供更好的性能或至少与 Chrome 相当。
而且,Microsoft 不会让您失望!通过 Edge 导航更快,这可能也是因为优化放置的图标,但速度确实是这里的一个因素。
此外,它不会像 Chrome 那样占用系统资源,从而确保其正常运行以及其他正常运行的应用程序的运行。
3. 帮助将类似的应用程序放在一起
如果您一次使用多个应用程序,Windows 11 中的 Microsoft Edge 允许您将它们分组。最好的部分是,这些组可以具有特定的名称和颜色以轻松识别它们。
这将有助于根据使用或操作对应用程序进行排序,并节省浏览它们的时间。对标签进行分组的功能已在 Chrome 上可用,并且工作方式几乎相同。
如何在 Windows 11 的 Microsoft Edge 中分组下的标签页?
- 右键单击要添加到组的选项卡,然后从上下文菜单中选择将选项卡添加到新组。
- 现在,添加一个名称并为该组选择一种颜色。
- 接下来,右键单击要添加到同一组的其他选项卡,将光标悬停在Add tab to group 上,然后从出现的选项列表中选择您之前创建的选项卡。
4. 购买时为您找到合适的优惠券
有很多优惠券可以让您在线和离线购物时省钱。Windows 11 中的 Microsoft Edge 处理前者。当您打开支持支付并提供优惠券的网站时,Edge 会在地址栏附近列出该选项。
现在,您不必在网上搜索优惠券,而是将它们全部呈现给您。省钱又省力,岂不是更好!
5. 保护您的数据隐私和安全
浏览网络虽然很有趣,但当您从不可靠的网站下载内容时,会带来严重的风险。已经有多个用户下载恶意软件或病毒,甚至是破坏存储在驱动器上的数据的软件的实例。
因此,浏览器必须针对此类攻击提供一定程度的保护并警告您注意这些网站。此外,某些网站会收集您的浏览数据以提供定制广告以及其他用途,但许多用户不愿分享这些广告。
Windows 11 中的 Microsoft Edge 是解决所有这些问题的一站式解决方案。它提供了跟踪预防功能,启用后会限制与网站共享的数据。
除了跟踪模式外,Edge 还提供安全缓解功能,可以保护您的浏览并防止恶意软件攻击,此外您应该始终使用可靠的防病毒软件。
如何在 Windows 11 的 Microsoft Edge 中启用跟踪保护?
- 单击右上角附近的省略号,然后从出现的选项列表中选择设置。
- 从左侧列出的选项卡中选择隐私、搜索和服务。
- 现在,选择所需的跟踪模式。
6. 在 Windows 11 中使用 Microsoft Edge 更容易截取屏幕截图
虽然您可以通过多种方式在 Windows 11 中捕获屏幕截图,但 Microsoft Edge 提供了一个内置工具,有些人觉得它更方便一些。除了捕获屏幕截图,您还可以使用标记功能使用 Edge 自己的工具添加注释。
它快速、简单,并允许您同时捕获全屏或其中的一部分。您可以这样做:
如何在 Microsoft Edge 中捕获屏幕截图?
- 导航到要捕获的网页。
- 按Ctrl+ Shift+S启动工具。
- 选择是要捕获整个屏幕还是某个区域。
- 如果您选择后者,请拖动光标以覆盖要捕获的部分。
7. 解决数学问题,从简单的加法到可怕的微积分
学生甚至专业人士有时会遇到他们无法理解的方程式或数学问题。这就是 Windows 11 中 Microsoft Edge 中的数学求解器功能出现的地方。
它易于使用,可以解决各种各样的数学问题,从简单的加法到三角学和微积分。此外,它可以从 PDF 或图像中读取方程并求解。
虽然您必须在预览阶段之前为其启用特定标志,但它并非对所有人可用,并且可以添加到 Edge 的工具栏中。
如何在 Microsoft Egde 中使用数学求解器?
- 在地址栏中键入或粘贴以下内容,然后点击Enter启动Microsoft Edge 设置:
edge://settings/appearance - 现在,在选择要在工具栏上显示的按钮下找到并启用数学求解器选项的切换。
- 转到包含您要解决的数学问题的网页,然后单击工具栏中的Math Solver按钮。
- 选择选项以选择数学问题。
- 将光标拖到问题上并选择解决。
- 等待 Edge 列出解决方案。
您也可以使用“输入数学问题”选项将数学问题手动输入到工具中,但是,复制方法同样有效并且可以节省大量时间。
8. 为收藏添加页面
顾名思义,集合可帮助您保存可能访问的感兴趣的页面。它的工作方式类似于书签,但提供了在一个标题下添加类似类别页面的选项。
通过这种方式,你可以在 Windows 11中的 Microsoft Edge中创建页面集合,比如你的假期或购物清单,以及其他想法。您可以从工具栏访问集合选项或点击Ctrl+ Shift+Y启动它。
9. 沉浸式阅读,减轻眼睛疲劳
我们大部分时间都在互联网上阅读,长时间看屏幕会导致眼睛疲劳,这并不是火箭科学。这就是沉浸式阅读器模式的用武之地。
在此模式下,文本稍微间隔开,背景颜色更改为较暖的颜色。这减轻了眼睛的压力,类似于 Kindle 的工作方式。最好的部分是,Microsoft Edge 会自动检测可以启用该功能的页面,并且该功能的选项会出现在地址栏附近。
一旦您开始在 Windows 11 的 Microsoft Edge 中使用沉浸式阅读器模式,就没有回头路了。在晚上尝试睡觉时启用此模式会派上用场。
如何在 Microsoft Edge 中启用沉浸式阅读器模式?
- 转到所需的网站并查找地址栏旁边的Enter Immersive Reader按钮。
- 您可以单击按钮或按下F9以进入沉浸式阅读模式。
- 等待更改反映出来,应该不会超过几秒钟。
10. Microsoft Edge 节能模式
Microsoft Edge 中的效率模式是一项很棒的功能,可通过减少系统的 CPU 和内存使用来帮助节省电量。启用该功能后,电池寿命将延长。
相反,这种模式势必会影响动画和视频播放,因此您将不得不在电池寿命和性能之间做出选择。如果您选择前者,请不要犹豫在 Edge 中启用效率模式。
如何在 Edge 中启用效率模式?
- 单击右上角附近的省略号。
- 从弹出菜单中出现的选项列表中选择设置。
- 接下来,从左侧的选项卡列表中选择系统和性能。
- 向下滚动并单击“优化边缘”下的“打开效率模式”下拉菜单。
- 现在,从列表选项中选择所需的设置。
我应该在 Windows 11 中切换到 Microsoft Edge 吗?
这将是基于您的要求的个人决定。虽然我们已经在 Windows 11 中列出了 Microsoft Edge 的大部分关键功能,但在某些方面,就像任何浏览器或软件一样,会吸引用户。
用户在更改默认搜索引擎时报告了问题、Adobe Flash 内容问题、密码错误以及 Edge 中的其他问题。但是,这些问题可能不时出现在任何浏览器上,并不是转储 Edge 的充分理由。
我们不是来说服的,但建议您在做出最终决定之前在 Windows 11 中试用 Microsoft Edge。
多年来,Edge 有了很大的改进,增加了大量的功能,设计了一个用户友好的界面,并且不会给系统带来很大的负担,使其成为目前最好的可用选项之一。
如何删除 Microsoft Edge 作为 Windows 11 中的默认浏览器?
正如预期的那样,Microsoft Edge 被设置为 Windows 11 中的默认浏览器,与主题和自适应外观保持一致。
但是,您可以轻松更改 Windows 11 中的默认浏览器,但该过程与之前的操作系统略有不同。
这就是 Windows 11 中 Microsoft Edge 的全部内容。它不仅是一个浏览器,而且是一种完整的体验,并且与其他可用选项不相上下。